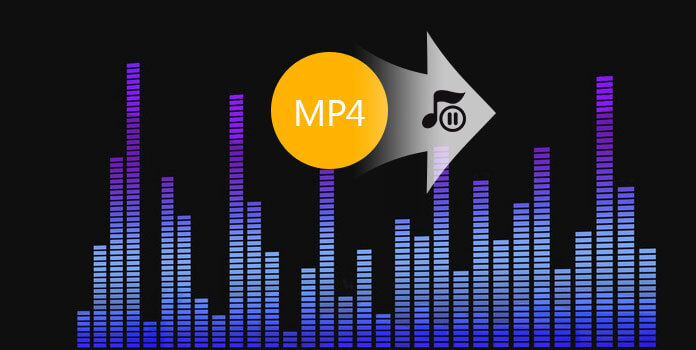
Sometimes we have some great background music files when we enjoy videos, if you just want to listen to the music without watching the video, you can download music or extract audio from MP4. Because you have to pay money to download music or even you cannot find the audio files online, so, extracting audio from MP4 could be the best way for you to make it! So, let's have a look how to extract audio with some professional tools.
Whether you need to download audio online, extract audio from MP4, or even download audio files from online video, AnyMP4 Video Converter Ultimate should always be the first choice. It should be an All-in-one video converter to manage videos or audio files from different channels.
Secure Download
Secure Download
Step 1. Download and Install AnyMP4 Video Converter Ultimate
Just download and install AnyMP4 Video Converter Ultimate on your computer. And then launch the program to convert video files to audio files.

Step 2. Add MP4 files from computer or online
If you need to add MP4 files from your computer, you can click the “Add Files” button to load the file from your computer. You can also drag MP4 file to the main interface.

Step 3. Choose the audio output format
And then click the drop-down arrow next to “Convert All to” and select “MP3” in the “Audio” tab in order to extract audio from MP4. Select the destination you want to save audio files to.

Step 4. Extract audio from MP4
Now click “Convert All” button to convert MP4 to MP3 or other audio formats. After a while, have a look at your hard disc to check the audio file.

Check step-by-step guide to replace audio track in video.
As a popular program for extracting audio from MP4, VLC has lots of powerful functions. Just a few steps, you can extract audio files from videos quickly and easily. Listen to background music without watching videos will never be a dream longer.
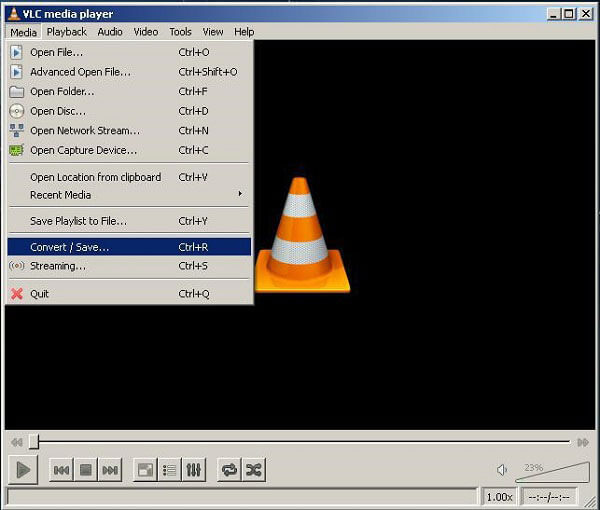
Step 1: Download and install VLC
Firstly, download VLC on App Store or its own official website. After that, install it on your computer, you can choose the function you want to use (better to choose all functions), after installing, launch the program.
Step 2: Add MP4 files to the program
Click "Media" option firstly, and then choose "Convert/Save" option. You can also press "ctrl" + "R" keys to start the function directly. Now click "Add" button to select the MP4 files you want to convert to MP3. After adding the MP4 file, click the "Convert/Save" option again.
Step 3: Extract audio from MP4
Choose "Audio-MP3" option right now, also choose the destination you want to save the audio file to. And then click "Start" button, when it finishes, you can check on your Hard Disc on your computer to make sure that you had done the job.
Additionally, VLC can also be used as a DVD audio extractor. Click in to learn more.
Of course, except those ways we have mentioned, you can also choose FFmpeg to extract audio from MP4. It is really simple to use and fun, of course, it is a little geeky.
Download FFmpeg from its official website, extract the archive, enter the resulting folder. Press "Shift" and Right-click the "bin" folder and select "Open command window here" button from the context menu. You can also enter the "bin" folder and type "cmd" in Explorer's address bar, it will open a command prompt.
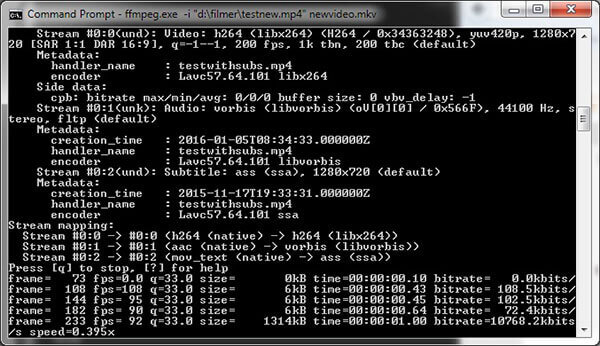
Step 1. Click "ffmpeg" file and type a command: ffmpeg -I mp4path mp3path
Step 2. Once it is done, you can extract MP3 from MP4 as you want to create at the location you decided.
If you are a Mac user, you can also choose QuickTime to extract audio files from MP4, so you do not need to download any software on your computer, but unfortunately, only Mac user can use it, QuickTime cannot support Windows computer. (What if QuickTime player not working?)
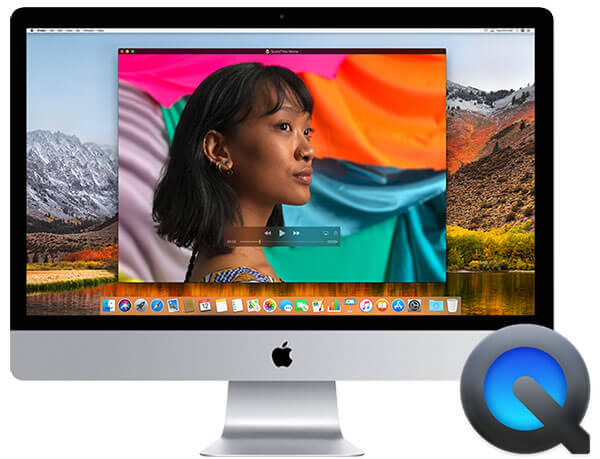
Step 1: Open QuickTime
At first, open QuickTime on your Mac, it will lead you to choose MP4 files on computer. When you decide which one you want to convert, open the MP4 file.
Step 2: Extract audio from MP4
Click "File" tab on the higher left, choose "Export" option, click it and choose "Audio Only", and then name the MP3 file on the interface, select the destination you want to put. Finally, click "Done" button to start the operation.
As one of the popular app for video files, Pazera Audio Extractor is very powerful and convenient in extracting audio file from MP4 files. Just few steps only, you can enjoy the background music of some videos you like.
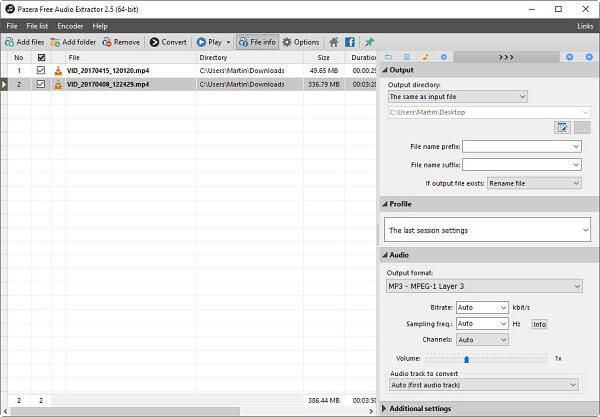
Step 1: Download and install the program
Find the program from Google or its official website, download and install it on your computer directly. After installing, run it immediately.
Step 2: Add the MP4 and Set up Profile
On the higher tab, click the "Add Files" option and choose the MP4 you want to convert. On the higher right, choose "MP3" in the "Audio" and set up the destination and name of audio file in the "Output directory". And then, click the "Start" option.
Step 3: Check the Audio File
When the operation is finished, check the audio file extracted from MP4 to compatible device. You can enjoy the music on audio compatible devices now.
Oxelon Media Converter is a good tool with basic of success, if you want to easily and quickly extract audio from MP4, the program is a good method you can trust.
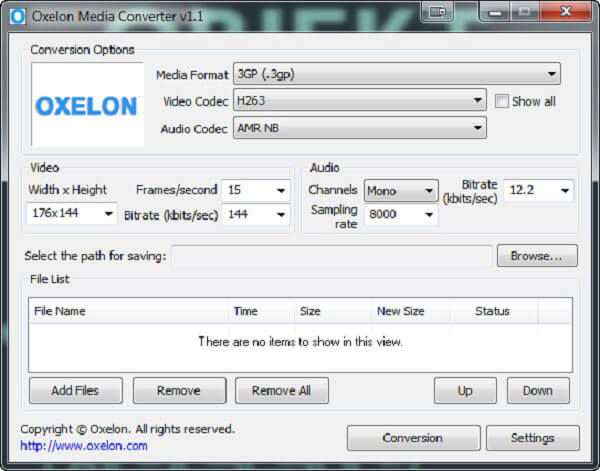
Step 1: Download and Install Oxelon Media Converter
At first, download and install it on your computer, App Store and Google are both OK to find Oxelon Media Converter, and then, launch it.
Step 2: Add MP4 and Set up Profile
Choose MP4 file you want to convert in the "Add Files" on the lower left, and then select "MP3" on the "Media Format" option. And then choose destination at the "Select the path for saving". At last, click "Conversion" button to start extracting audio from MP4.
Different method can make the same goal. Any Audio Converter is a good converter to extract audio from MP4. It is really easy to use.
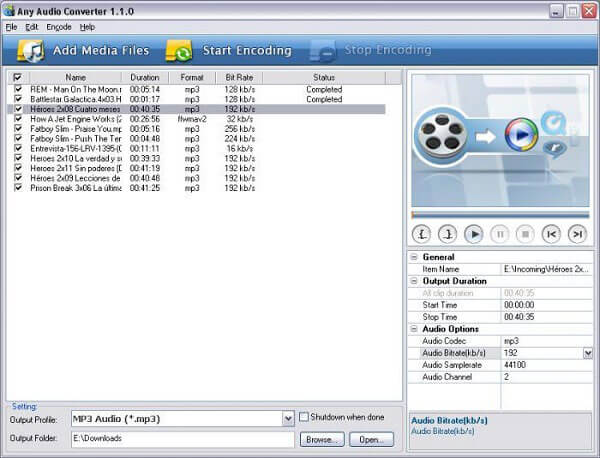
Step 1: Download and Install
At first, you need download and install Any Audio Converter on your computer, and then run it immediately.
Step 2: Choose MP4 to the program
Add files on the higher left, add the MP4 file, which you want to convert, and then choose "MP3 Audio" in the "Output Format" option.
Step 3: Extract audio files from MP4
Choose destination at the "Output Folder" and press "enter" key on your keyboard. What you need to do now is just wait.
Audacity is another professional video converter you should not miss. Audacity is very good at extracting audio from MP4 files, easy operation and powerful functions can win your faith.
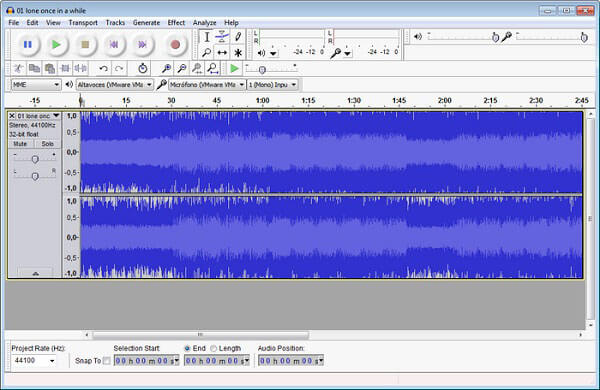
Step 1: Download and install the program
At first, you need download and install Audacity on computer, you can download the program from its own official website. When installing finished, launch it.
Step 2: Choose the MP4 and Output Format
Go to "File" > "Open" to open a video file, again click "File" tab to choose "Export" option. Choose the files format to save audio file to and then click "Save" button.
Step 3: Check the video files
Now you can check the audio file on the location you chose, if you see a message: "xyz is a video file, Audacity cannot open such files", try to download "FFmpeg for Audacity". You can also navigate to "Edit>Preferences>Libraries" option to allow background on-demand loading. Actually, it should be one-time setting.
If you do not want to install the program to extract audio from MP4, you can also use some online solutions. Audio Extract online should be a good method to extract audio files from computer and Google Drive. You can play MP4 on Google Drive here.
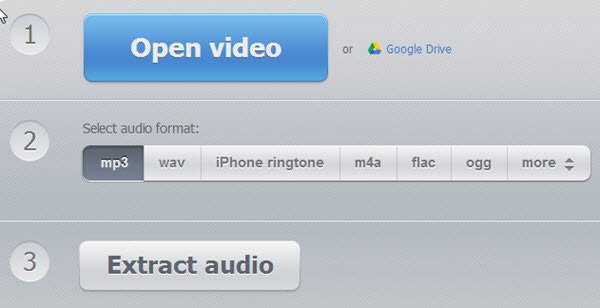
Step 1: Add MP4 to the program
Click the "Open video" or choose the MP4 from Google Drive, and then you can add MP4 files into the online video converter.
Step 2: Choose the output format
And then you can choose the audio formats, such as MP3, WAV, iPhone ringtone, M4A, FLAC, OGG and more to extract audio from MP4.
Step 3: Extract audio from MP4
Click the "Extract audio" button to get music off MP4 files from video. And then you can listen to the music now.
When you need to convert online MP4 file to audio files, you can choose Video2MP3. It should be a powerful online converter to extract audio from MP4. You can always get MP3 files from websites with the method.
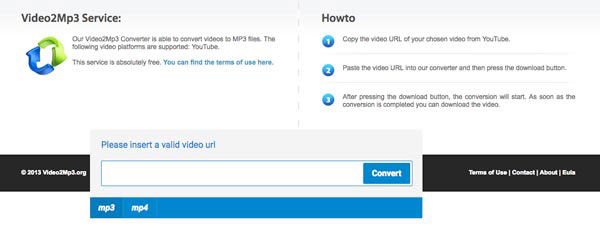
Step 1: Copy and paste the URL
When you need to extract MP4 files online, you should check the video files from websites first. And then copy and paste the URL to the program.
Step 2: Choose the MP3 output format
And then you can convert MP3 as the output format. It does not support further conversion of MP4 files online to MP3 files.
Step 3: Extract audio from MP4
Now you can extract audio from MP4 by clicking the "Convert" button. After that you can get the desired audio files to your device.
Learn more about How to extract BPM from MP3 here
Can you extract audio from an MP4 file?
Yes, you can extract the audio track from an MP4 file with the third-party software. MP4 is the container that hold video, audio, subtitle and images. You can only extract the audio track from the MP4 video file with AnyMP4 Video Converter Ultimate.
How can I batch extract audio from MP4 files?
For extracting batch audio files from MP4, you just need AnyMP4 Video Converter Ultimate to help you. While adding MP4 files, you just need to select multiple MP4 files or just drag the batch MP4 files into this software, and make the audio output settings for every MP4 file separately, and finally click Convert to start convert MP4 into audio files in bulk.
How to extract audio from an MP4 file without losing quality?
AnyMP4 Video Converter can let you extract the audio without losing quality. After adding the MP4 file, just click the drop-down list of the output, and then go to Audio tab, where the first audio output format named as Same as source is what you will need. The audio format will keep the original audio codec, bitrate, etc., without losing data.