There are multiple users to record iPhone or iPad screen. When you produce app tutorials or gameplay video, for example, the screen recording is a great way to give a sense to what your app or game is all about to the viewers. Perhaps your iPhone is doing something odd and you need to take a video of this action to show to a tech support. Or you just expect to capture some online videos playing on your iPhone and save them for playback offline.
Ever since iOS 11, you are able to record your iPhone screen with the native screen recorder feature. In this tutorial, we explain how to record a video of what is occurring on your iPhone or iPad screen, so you can save or share it.
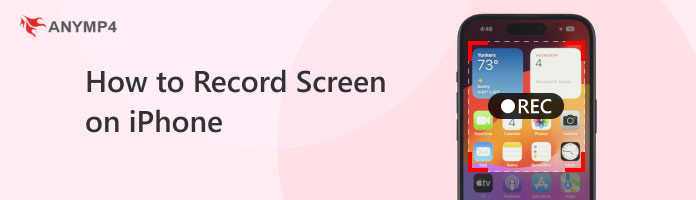
|
Use iPhone |
Use Third-party Apps |
Use Computer |
|---|---|---|
| iPhone system features | Download and install, and you even need to log in to use | iPhone and computer connection |
| Easy | It needs additional setup sometimes. | Requires additional equipment and software, more steps in operation |
| High quality, limited by the iPhone itself | Sometimes unstable in recording results, and incompatibility | High quality, often supporting higher resolutions and frame rates |
| It takes up iPhone memory, and can also be stored in iCloud | Taking up phone memory, there are also some software that can use cloud space | It doesn't take up iPhone memory, stores directly on the computer |
| Free | Mostly free, with some extra features that need to pay | Mostly free, with some advanced features that need to pay |
| Basic recording functions, such as recording the screen, microphone sound, etc. | Various functions such as editing, sharing, recording long videos, etc. | Advanced features such as recording simultaneous use of multiple apps, recording dual channels on phone and computer, watermarking, etc. |
Screen recording on iPhone or iPad is easier than ever before if you have updated your handset to iOS 11 or later. As mentioned previously, Apple has realized such need and introduced a screen recorder feature into the latest iOS versions. You can follow the steps below to set up and use it simply.
iPhone models and systems that support screen recording:
|
iOS 11 to iOS 17 |
|---|
| iPhone 5s to iPhone 7 didn't have that in the original system. It must be updated to iOS 11 to use the screen recording function. |
| Starting with the iPhone 8, phones are shipped with iOS 11 pre-installed, which allows you to use the screen recording feature directly. |
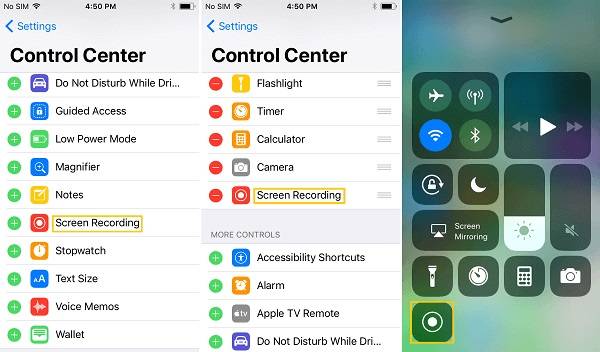
1. Open the Settings app from your home screen, tap on your name, and head to Control Center.
2. If the Screen Recording option is not in the Include area, find it in the More Controls section and tap the Plus icon. This feature is enabled on iPhone.
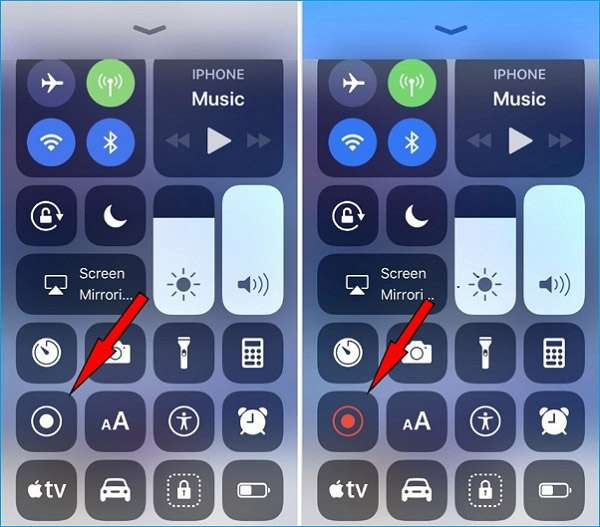
1. Go to the screen on your iPhone that you expect to capture.
2. Swipe down from the top right corner to bring out Control Center. For iPhone 8/7/6 or earlier, swipe upward from the bottom. Find the iPhone screen recording feature and tap it.
3. After the three-second countdown, everything on your screen will be captured. When recording, the feature will turn to a red bar at the top of the screen or a red blob in the status bar.
4. To end up the recording, tap the red bar or blob, and hit the button to stop it. If you cannot get the quick access of screen recording feature, just stop it in Control Center.
Unfortunately, the screen recording feature is only available to iPhone and iPad running iOS 11 and later. It means that you have to use a third-party screen recorder app if you are still using old versions of iOS. Here we identify the best iPhone screen recorder apps.
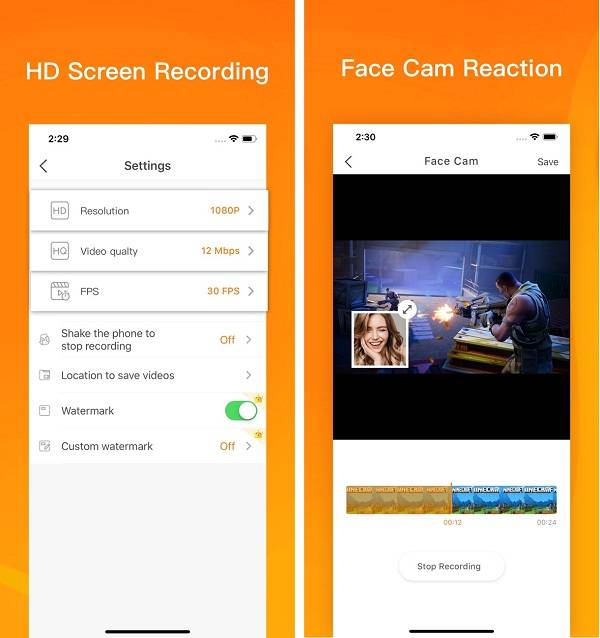
https://apps.apple.com/us/app/du-recorder-screen-recorder/id1295647284
Key features
How to record screen on iPhone
1. Install the iPhone screen recorder. It is free to get in App Store.
2. When you go to the screen you want to record, open your Control Center, tap the Record button and choose DU Recorder to start it.
3. Next, tap the Stop Recording button to save the screen recording.
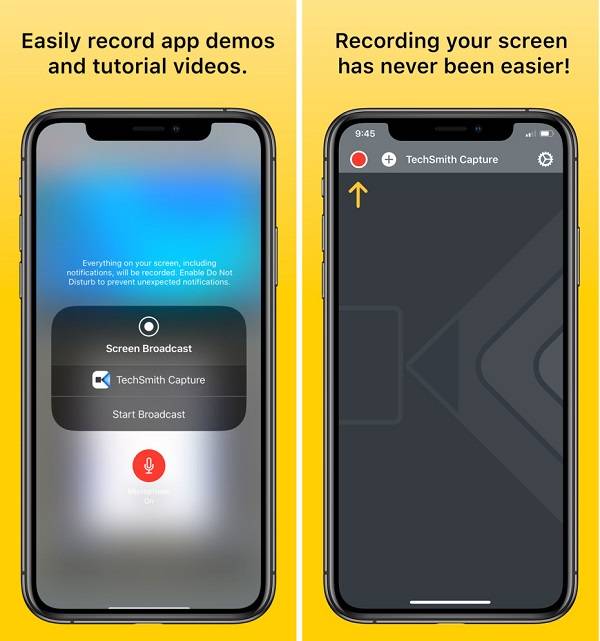
https://apps.apple.com/gb/app/irecord-app/id1094633183
Key features
How to capture screen on iPhone 7
1. Make sure to install and set up the iPhone screen recorder to your handset.
2. Locate the screen you intend to capture, and start the recorder from Control Center.
3. Tap the Round icon at the top of the screen when the recording finishes. Then preview the recording and tap Share to export it as you wish.
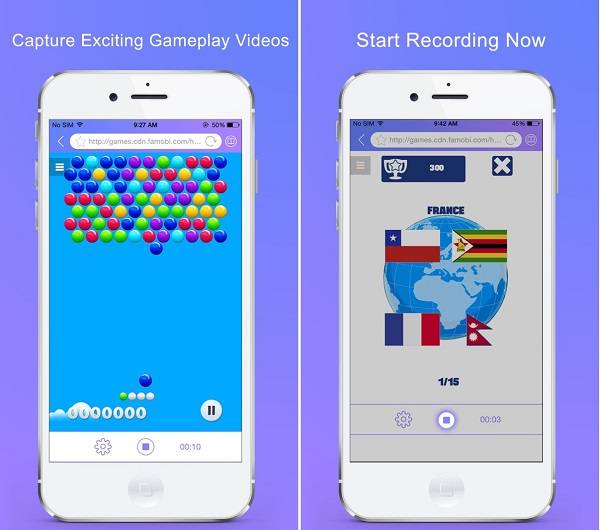
https://apps.apple.com/us/app/web-recorder-browser-capture/id1130835003
Key features
How to make a screen recording on iPhone 6
1. Run the screen recorder for iOS. It is free to download from App Store.
2. Then access the website that you want to capture, such as a game website. Play the game and tap the Record button at the bottom.
3. When you are done, tap the Stop button. Then decide to save video to your iPhone, share it via email, message or upload to Facebook.
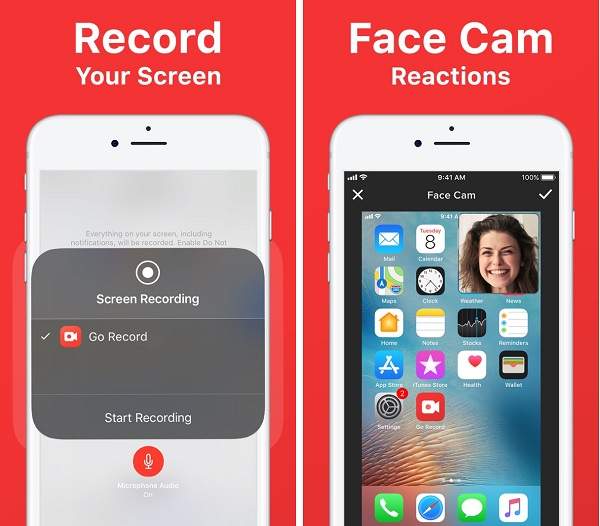
https://apps.apple.com/us/app/go-record-screen-recorder/id1345200849
Key features
How to record your iPad screen
1. Open the online video, app or game you wish to capture. Then select Go Record from Control Center > Screen Recording.
2. Tap Start Recording to initiate screen record on iPad running iOS 11 or above.
3. When you want to end the recording, tap the Stop icon. Then tap Edit to bring the recording to editor screen. If you are satisfied, tap Share icon and select your desired destination.
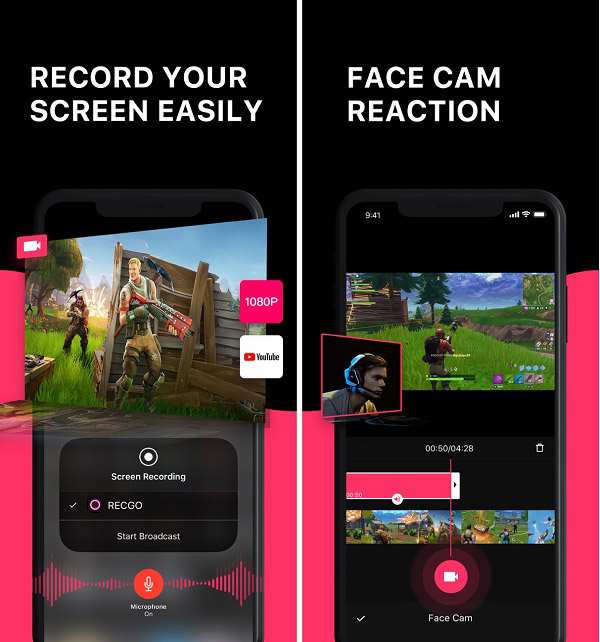
https://apps.apple.com/us/app/screen-recorder/id1380506650
Key features
How to capture screen on iPhone 8
1. When you reach the screen you wish to record, head to Control Center > Screen Recording and select RECGO.
2. Tap the record icon to start shooting everything on screen and your actions. When the game or video is complete, tap stop icon.
3. Then you can explore Face Cam, and video editing features in this iPhone screen recorder app.
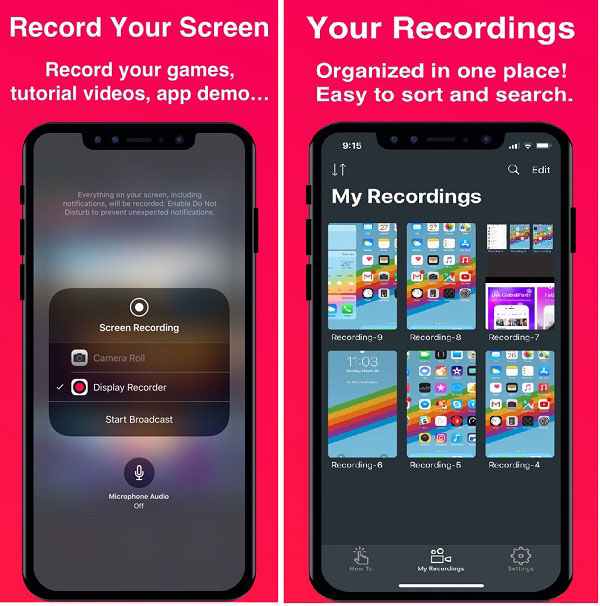
https://apps.apple.com/us/app/display-screen-recorder/id733452098
Key features
How to record screen on iPhone
1. Open the app or game you want to record, and head to Control Center > Screen Recording and select Display Recorder.
2. When it is complete, tap the Stop icon to save the recording.
3. If you want to edit a recording, select it and tap Edit. Or tap Share to send it via email, message and more.
More screen recorders for iPhone, you can check it here.
Some iPhone users are also using Mac computers. It is well-known that the built-in media player, QuickTime Player has the capacity to record screen of your computer. It is also an iPhone and iPad screen recorder. All your need is:
Recording iPhone screen on Mac does not require jailbreak, third-party apps or extra hardware.
1. Connect your iPhone or iPad to your computer with the Lightning cable. This can be done for all iPhone models that support the Lightning connector, including iPhone 5 and later. All iPad models that support the Lightning connector or USB-C connector, including iPad Air, iPad Pro, and standard iPad.
2. Run your QuickTime Player and click File > New Movie Recording to open the iPhone screen recorder window.
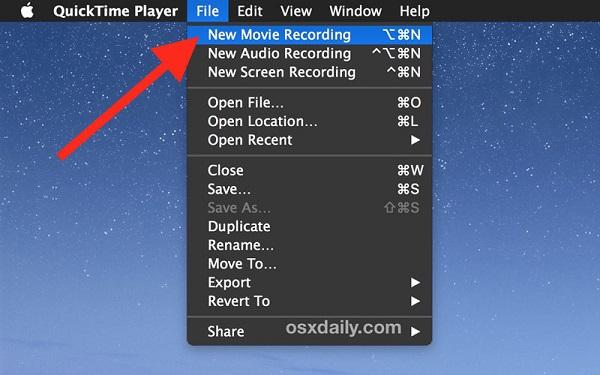
3. Click and expand the Downward button next to the Record icon, and select your iPhone or iPad under the Camera section. To capture the sound on your iOS device, select it under Microphone area too. Plus, select your favorite quality.
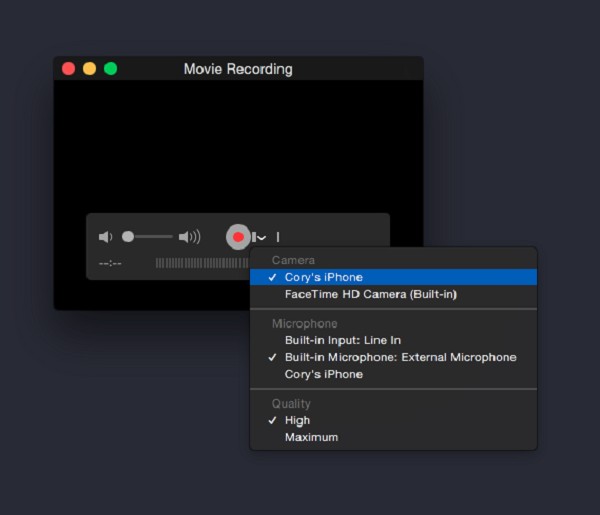
4. Click the Record button on the iPhone screen recorder and do what you want to record on your iPhone.
5. Once it is done, click the Stop Recording button and save the video recording to your hard drive.
In addition to QuickTime Player, there are some third-party apps allow you to produce iPhone screen recordings on Mac wirelessly.
Top 1: Reflector 2
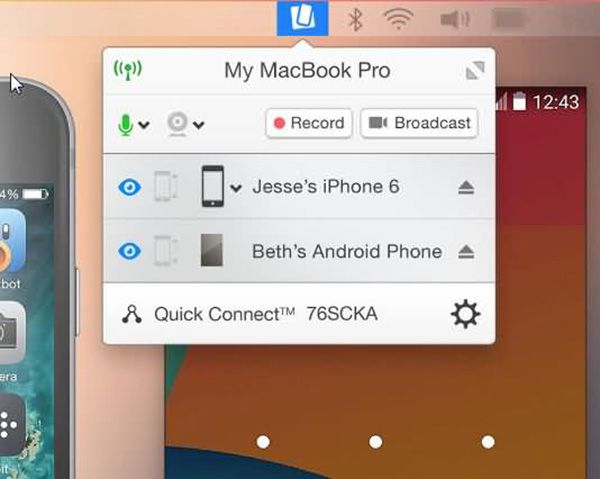
Key features
Top 2: AirServer
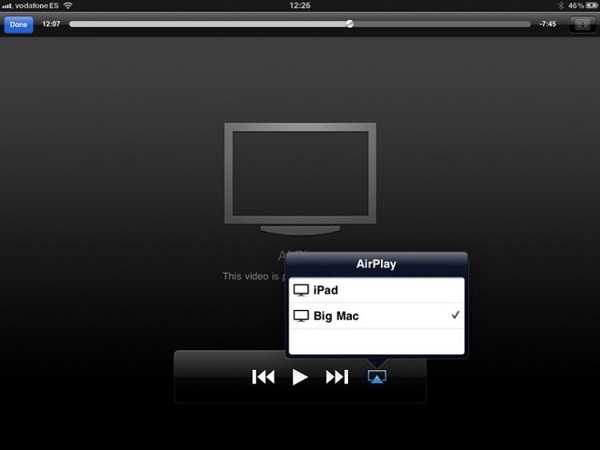
Key features
Top 3: Lonely Screen
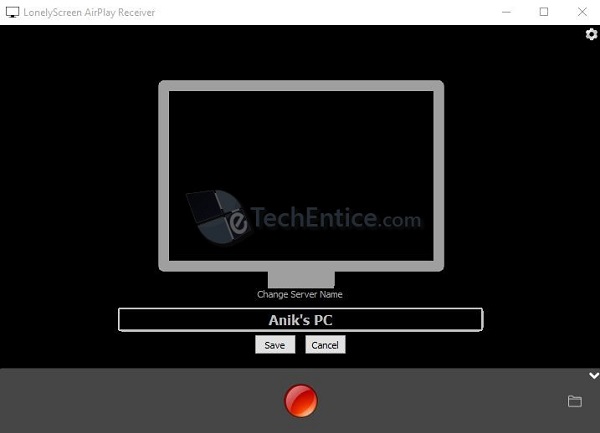
Key features
The biggest concern is the quality when making iPhone screen record. From this point, we recommend AnyMP4 Screen Recorder since it offers a lot of benefits.
All in all, it is the best option to make iPhone screen recordings on PC.
Secure Download
Secure Download
1. Install the best iPhone screen recorder
Screen Recorder is a desktop, so you need to download it from the official website, and follow the onscreen instructions to install it on your PC.
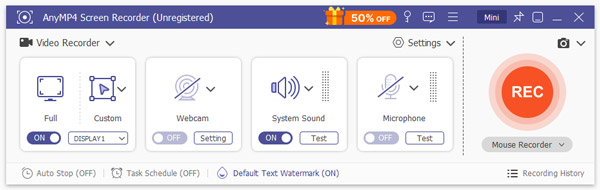
2. Mirror iPhone screen to PC
Today, mirroring iPhone screen to PC is not a difficult task since Apple has introduced a wireless connection, AirPlay, into iPhone and iPad. You can use some services to cast your iOS screen to PC with 5K Player, iTools's Airplayer and more.
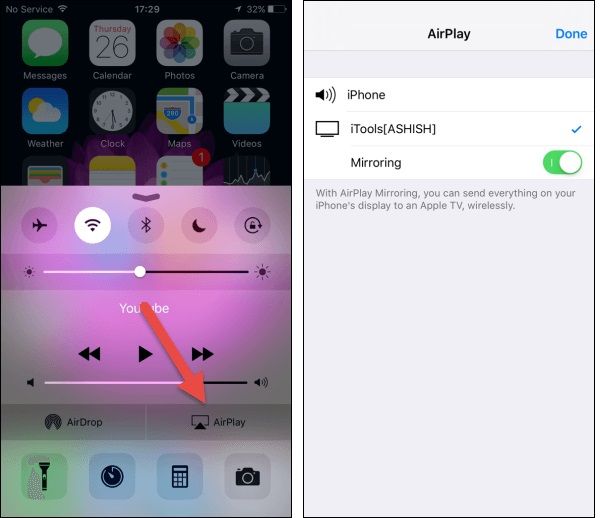
3. Record iPhone screen on PC
Open the Screen Recorder on your Windows computer, and you'll find that the default Video Recorder mode is set and ready to use. There are four options: recording area,Webcam,System Sound, and Microphone.
Then set the recording area based on your iPhone screen. Plus, adjust the volume according to your need. Start performing the action to record on iPhone and click the REC button to capture it. You can draw on the recording while you capture it.
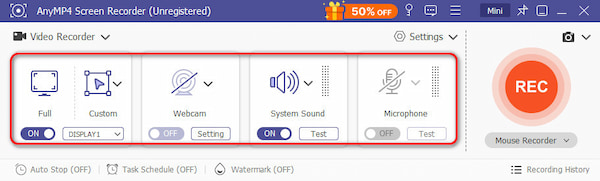
4. Preview and save screen recording
When iPhone screen record is done, click the Stop button to open it in the Preview window. Play the screen recording with the built-in media player and click the Save button if you are satisfied with it.

This tutorial has discussed how to make screen recordings on iPhone and iPad. The convenient way to do it is the native Screen Recording feature if you are using iOS 11 or above. When it comes to old iPhone devices, you have to try the third-party screen recorder apps. Sometimes, your computer can provide much help to record iPhone screen. Mac users, for example, can use the screen recording feature in QuickTime Player to capture everything your iPhone. For PC, AnyMP4 Screen Recorder is the best option to produce HD iPhone screen captures. Any Questions? Please leave a message below.