"I prefer to play LOL and wish to create a YouTube channel about LOL gameplay, but how to screen record League of Legends?"
As a popular online multiplayer battle arena game, LOL, standing for League of Legends, has attracted oceans of players and audiences since it first released. Gameplay recording is pretty important to learn experiences and lessons. That is why you should read this guide carefully, learning four best LOL recorders for Windows and Mac OS X/11/12.

A good screen recorder for LOL should be versatile, such as capture your reactions in real time. More importantly, it must be able to produce high quality gameplay videos. AnyMP4 Screen Recorder can meet all your need and has extensive bones tools.
Main Features of the Best LOL Recorder
Briefly speaking, it is the best program to record LOL for sharing your gameplay.
Secure Download
Secure Download
Step 1: Set up LOL recorder
When you want to record League of Legends, install the best LOL recorder to your PC. There is another version for Mac. Choose Video Recorder to open the main interface. Now, click the Settings icon to trigger the Preferences dialog and set options related to output, hotkeys, etc.

Step 2: Record LOL with one click
Turn on DISPLAY and set the recording area. Here we choose Full screen. Toggle System Sound on and adjust the volume. Enable Webcam and Microphone if you wish to capture your reactions; otherwise, disable them. Click on the REC button and start your LOL gameplay. The Pen tool can add text and paintings and Camera icon is used to take screenshots.

Step 3: Preview and edit LOL recording
Click on the Stop icon when LOL recording is done. Then the preview window will pop up. View the recording video and remove redundant clips. Finally, hit the Save button.

The built-in recorder tool in LOL is an easiest way to capture gameplay. However, it cannot capture your face or provide any bonus tools.
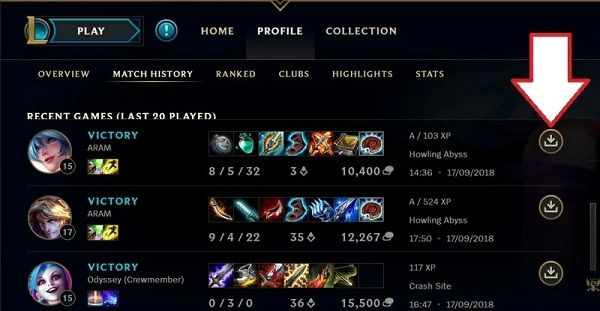
Step 1: Play any match as usual until it finishes.
Step 2: Locate the top right corner of the screen and hit the Download button next to Advanced Options.
Step 3: After downloading, go the League of Legends Highlights folder in your local file storage and find the game recording.
Now, Microsoft has migrated the Game DVR function into Windows 10, which is the game recorder on Xbox. Therefore, you can record LOL on Windows 10 without installation.
Step 1: Go to the Start menu at bottom left side, hit Settings and click Gaming option. Then toggle Game bar in Game bar tab.
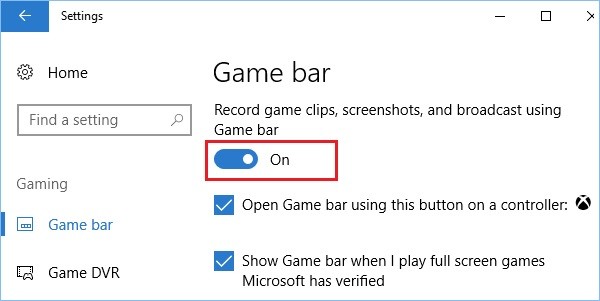
Step 2: Open LOL but not play it. Press Window + G keys on your keyboard. When prompted, check Yes, this is a game.

Step 3: Click the Record button and start playing LOL. The gameplay will be recorded.
Step 4: When LOL recording is complete, hit the Stop icon. Navigate to This PC/Videos/Captures and you will get the LOL recording video.
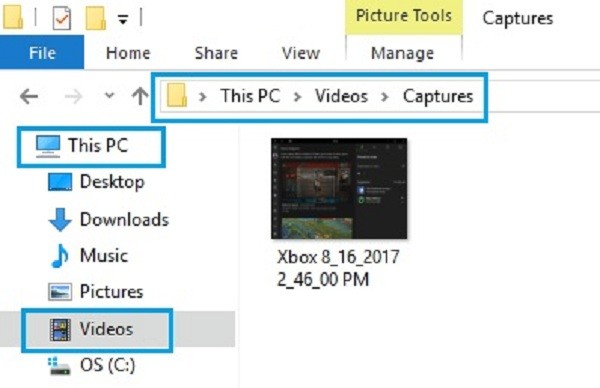
Note: Game Bar allows you to change the path to store your game recording and hotkeys. However, it can only save recording videos in MP4 format. Moreover, it cannot capture your face-cam.
More screen recorder on Windows 10 are here.
When it comes to record League of Legends on Mac, you can use the screen recorder in QuickTime directly. However, it cannot add your face to the game recording.
Step 1: Run your QuickTime, go to the File menu and select New Screen Recording option.
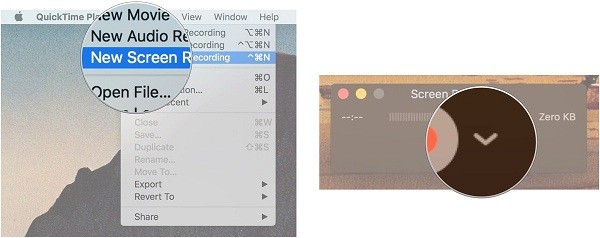
Step 2: Click the Arrow icon on the LOL recorder window to display the custom options. Select Internal Microphone or your audio device. Then pick High under Quality, and decide whether to Show Mouse Clicks in Recording or not.
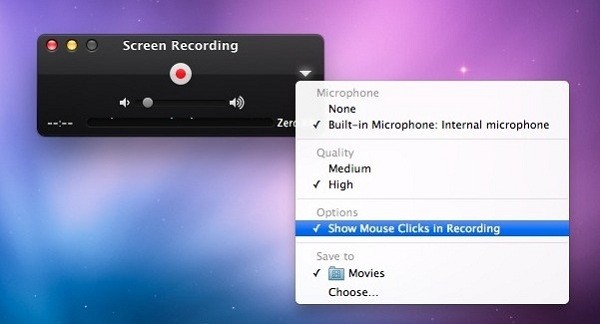
Step 3: Hit the Record button to hide the window. Now, run LOL and select a match. Once you begin playing it, click on Start Recording button. The free LOL recorder will turn to a menu bar.
Step 4: When recording finishes, click the Stop icon. If you did not change the path, the game recording will be saved in Autosave Information folder as a MOV file.
How do I record League of Legends?
Generally speaking, you'd better record LOL in full screen to display the gameplay clearly. However, the output may be not perfect for YouTube. Firstly, YouTube supports MOV, MP4, AVI, WMV, and WebM video files up to 128GB. The best aspect ratio is 16:9. You can edit your game recording for YouTube.
Where are LOL recordings saved?
By default, the LOL recordings are saved as ROFL files in League of Legends Highlights folder. You can find the location by heading to the Settings menu in the League of Legends client. Go to the Replays on the left hand side you will get the default folder.
Can you watch LOL replays on your phone?
The League+ app is a good way to watch update and chat with your friends on iPhone and Android phone. However, it is hard to watch LOL replays. The alternative solution is to download the replays to your computer, convert them to MP4, and then transfer to your phone for watching later.
This post has shared four best ways to record LOL on Windows and Mac. The built-in replay feature in LOL client allows you to download recordings once a match is complete. Plus, the pre-installed screen recording features on Windows 10 and Mac let you to do the job for free. However, AnyMP4 Screen Recorder is the best option to add your face to LOL recording. More questions? Please leave a message below.