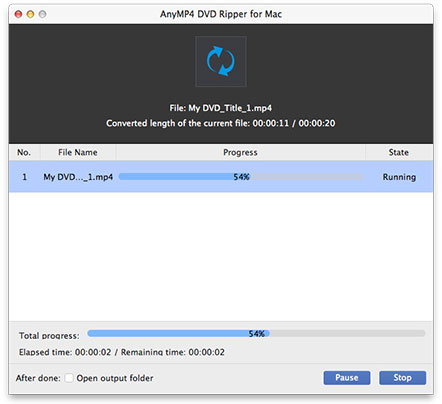Zune is a digital media brand owned by Microsoft which includes a line of portable media players, a digital media player software for Windows machines, and a music subscription service known as a 'Zune pass'. It is designed as a multifunctional portable device for video zealots. Despite so many advantages, it does not possess the function of playing DVD video directly since it doesn't support DVD format.
Check out the brand new AnyMP4 DVD Ripper for Mac, specially designed to meet every need for DVD fans who want to enjoy DVD video with portable devices. It possesses advanced techniques that can rip DVD video to any portable device portable video format on Mac PC. With the help of this powerful software you can enjoy DVD with portable devices such as Zune.
Secure Download
Secure Download
Install AnyMP4 DVD Ripper for Mac to the selected path of your Mac PC. If you can normally open the software and check out its interface, it means that the installation is successful.
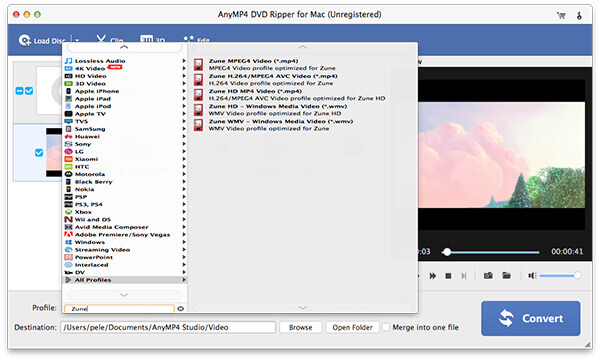
Open your DVD drive tray and put your original DVD disc in it, then click the "Load DVD" button. The software will start reading the disc and will show the DVD video files in the "File Name" list. You can arrange their order to decide which file to convert first, and remove unwanted files by selecting them and clicking the "Remove" button.
Click the "Profile" drop-down list to select Zune format. You can input your needed profile in the text area to order the software to find it for you.
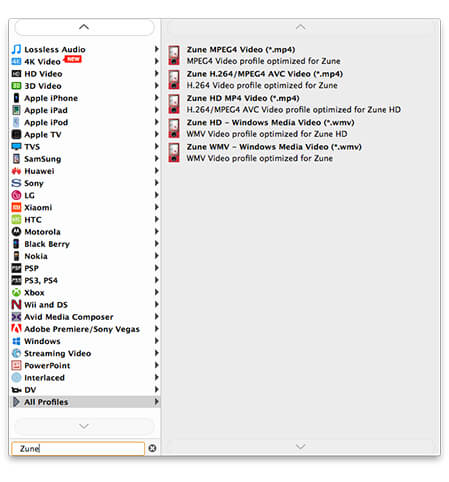
It could be a very tiring job to rip multiple video files to different video formats. AnyMP4 DVD Ripper grants you amazing Batch Processing function and can help you conduct the conversion in batches. The only thing you need to do is select the files you need to rip, click the "Profile" icon in the list to select target format for each of them, then click the "Convert" button. The software will automatically conduct the ripping tasks one by one.
In pursuit to bring DVD fans incredible visual experience, AnyMP4 DVD Ripper for Mac possesses powerful video effect customization function. You can use the editing tools provided by this software to trim video length, crop video frame, merge video clips into one, add watermark to the video, and adjust Video Brightness, Saturation, Contrast, Hue and Volume to improve the video effect.
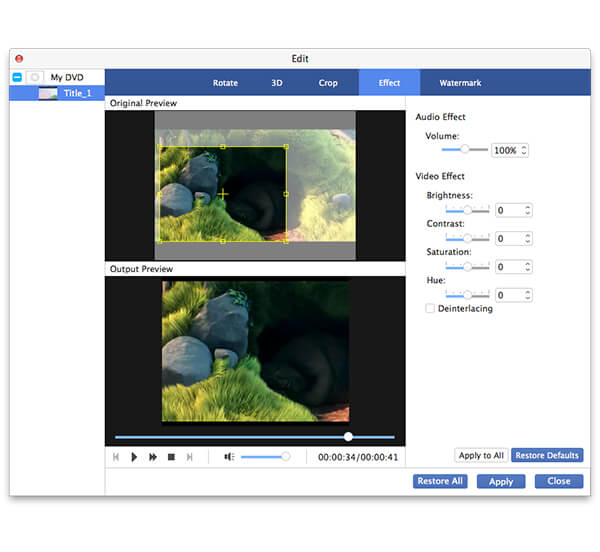
The "Trim" function enables you to cut a part out from the video, if you need only a certain part of it. Below the time bar there are two slider blocks, with which you can define which part of the video you need. You are also enabled to input the exact start and end time to define it in a more precise way.
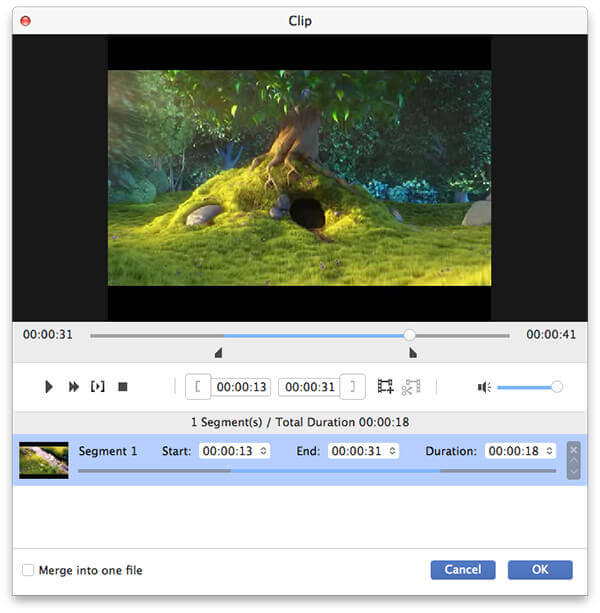
Many video have black edges, which could be very annoying. AnyMP4 DVD Ripper for Mac possesses the technique to help you define which part of the frame you need. At the "Crop" interface you can see two windows. There is a yellow frame in the one on the left. You can drag the 4 edges and 8 control points to define its size, and drag it directly to adjust its position. By doing so you can remove video black edges. The result will be shown in the right window.
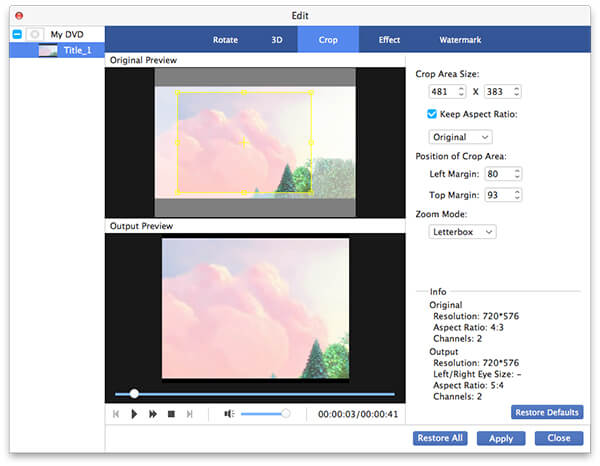
Check out the stunning Watermark function! It allows you to personalize the video with your preferred contents. Click the "Watermark" button and select the "Enable watermark" check box, then input your preferred words, phrases and even your name in it. You can then define its size, color, font size, transparency and position. You can even add picture water to the video file.
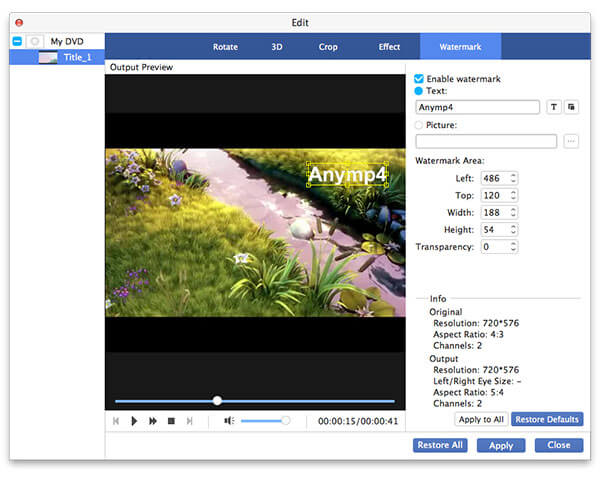
If you are still not satisfied with the video effect, you can try customizing output parameters such as Video Encoder, Resolution, Bitrate, Frame Rate, Aspect Ratio as well as Audio Encoder, Channels, Bitrate and Sample Rate to further optimize video quality.
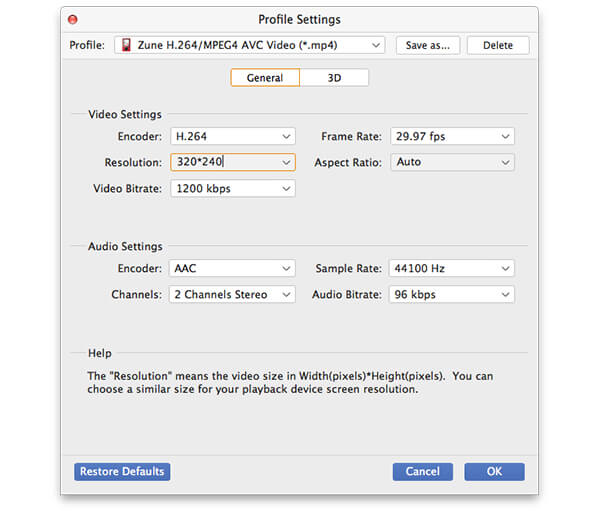
Many video files have more than one audio track. You can select your preferred audio track and add downloaded watermark to the video for better enjoyment.

Click the "Convert" button to start ripping DVD video to Zune compatible format. Designed for efficiency and precision, AnyMP4 DVD Ripper for Mac can achieve any ripping task with stunning speed and fantastic video quality.
When the progress bar reaches 100%, you can enjoy DVD video with your Zune for maximized video quality.