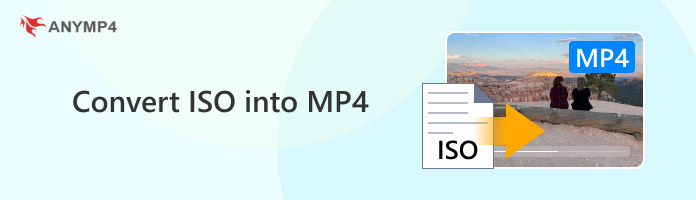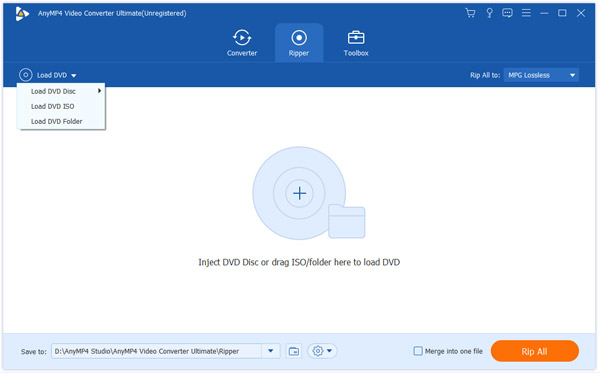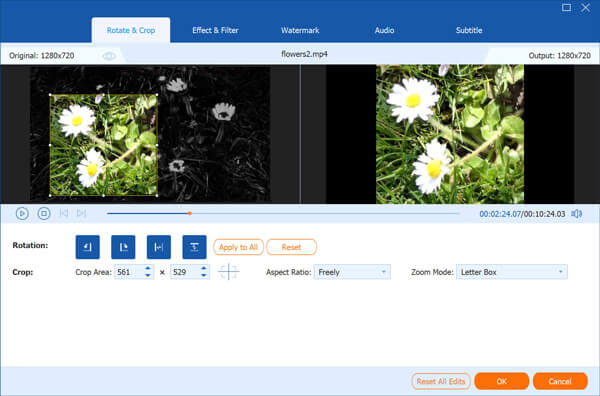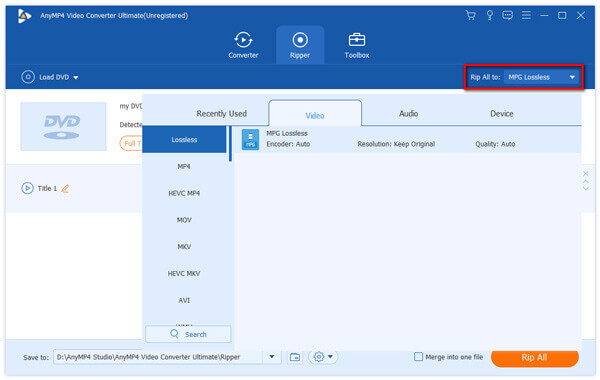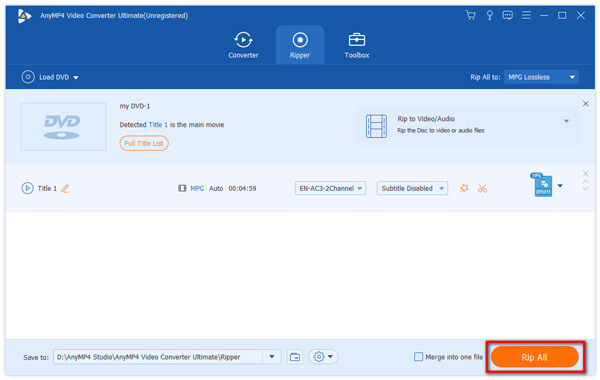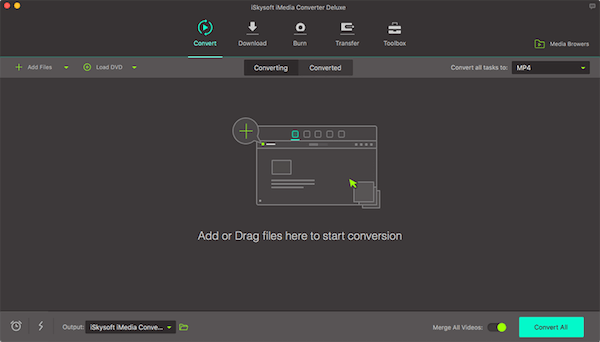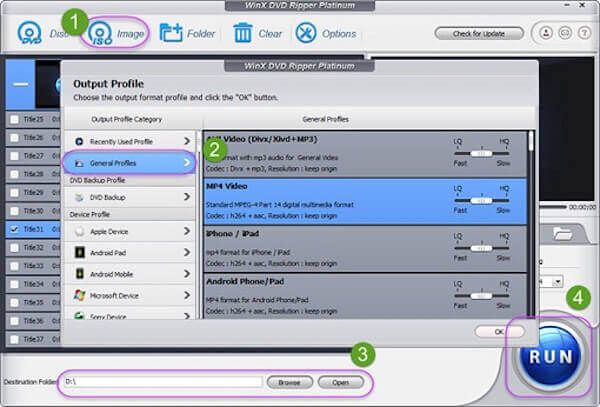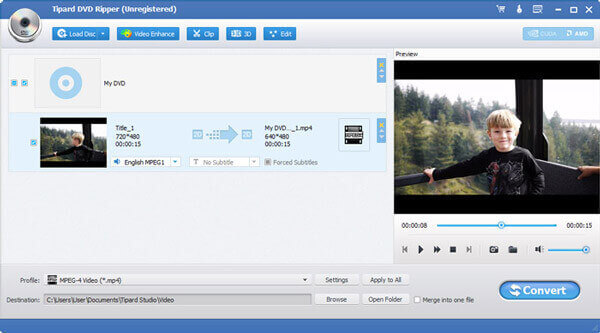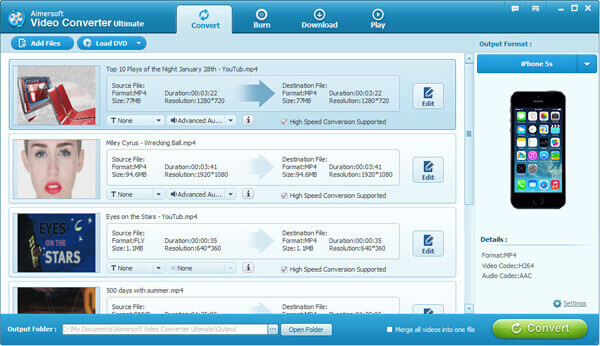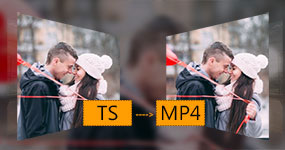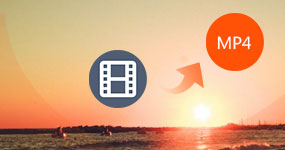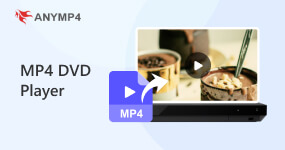5 Methods to Convert ISO to MP4 Without Quality Loss
Do you have some ISO files and want to play them on smartphone or other devices? However, ISO format does not support Android, iPhone and lots of other devices. Therefore, if you want to convert ISO to MP4, you can learn more details about the process from the article. Just read this article and gain these ways on how to convert ISO to MP4.
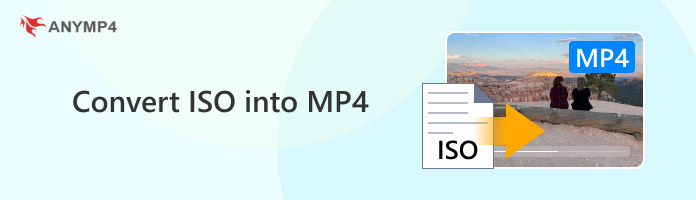
|
Pick Reason |
| AnyMP4 Video Converter Ultimate |
Advanced hardware acceleration (Intel, NVIDIA, AMD) enables its ultra-fast conversion speed (up to 70x quicker), guaranteeing a speedy and effective ISO to MP4 conversion without appreciable quality loss. |
| iSkysoft iMedia Converter Deluxe |
It is perfect for producing high-quality, space-saving MP4 outputs because of its strong emphasis on preserving a 1:1 quality ratio while drastically reducing file size (up to 80% less) with GPU acceleration. |
| WinX DVD Ripper Platinum |
It can successfully rip even the most difficult discs because of its capacity to 'conquer all types of DVDs', including new, regional, scratched, and highly copy-protected ISO files (like Disney's x-Project DRM). |
| Tipard DVD Ripper |
It is a strong option for both simple ripping and video enhancement due to its adaptability in handling almost any DVD type with reliable decryption and providing cutting-edge features like AI upscaling for better video quality. |
| Aimersoft DVD Ripper |
Getting your ISO content onto almost any playback device is made easier by its user-friendly interface and extensive support for ripping encrypted DVDs to a variety of device-specific presets. |
Part 1. AnyMP4 Video Converter Ultimate – Best Tool to Convert ISO to MP4
Converting an ISO file to MP4 is essential because ISOs are large, disc-specific archives that aren't directly playable on most devices or streaming platforms. MP4, on the other hand, is a highly compatible, compressed video format, making it ideal for widespread playback, efficient storage, and seamless streaming across various modern devices and services.
When you are finding the best way to convert ISO to MP4, we will recommend to you the AnyMP4 Video Converter Ultimate which is a wonderful tool. You can convert any formats of videos to what you want in high quality. It also has multiple editing features which support you clip, effect, crop, and watermark your video. The process would be an enjoyment with the high speed of this powerful program.
Here we list the detailed steps of converting ISO to MP4 with AnyMP4 Video Converter Ultimate for you to follow.
PROS
- 10x ultra-fast video conversion speed.
- Support 500+ popular digital formats.
- Multiple editing features of the built-in editor.
- AI-powered video enhancement to improve video quality.
- Support converting video to 4K/5K/8K UHD and HD video.
CONS
- 5-minute conversion for every file only in the free trial version.
1. Download AnyMP4 Video Converter Ultimate
Download AnyMP4 Video Converter Ultimate from the official website and install it according the instructions on your computer. If you are using Mac, you can download the Mac version.
2. Add the ISO you want to convert
Launch AnyMP4 Video Converter Ultimate on your computer and then click "Load DVD" button to add DVD ISO you intend to convert on the top menu of the main interface.
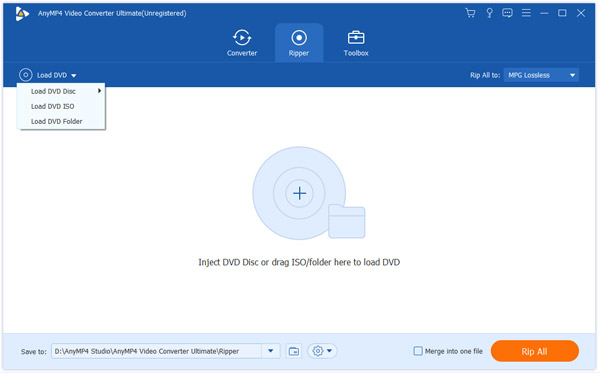
3. Adjust your video effect
You can preview your video file first before conversion. And if you want to make a better video, you can click "Edit" icon to get into the edit window for cropping, watermarking or rotating your ISO files. You can also adjust the settings or something else to your satisfaction.
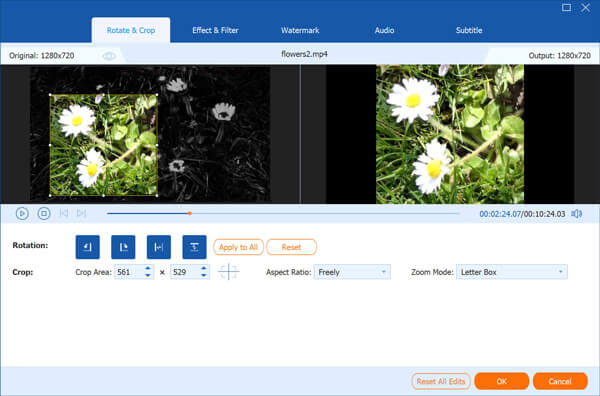
4. Choose output format and destination
Click Profile and choose MP4 as your output format. Then click Browse and select the destination where the converted file will be saved temporarily.
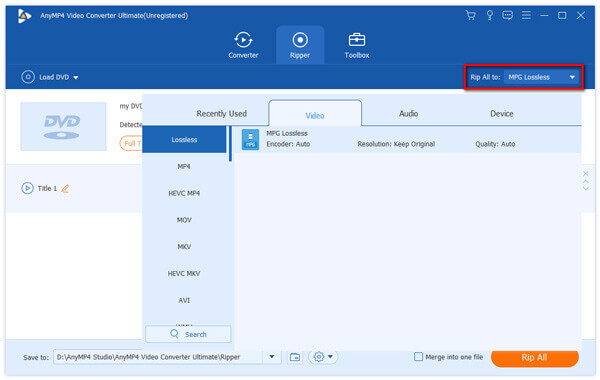
5. Convert ISO to MP4
When you have done everything, click "Rip All" button in the main interface to start your conversion. Wait for a few minutes, you can find the converted MP4 file in your computer.
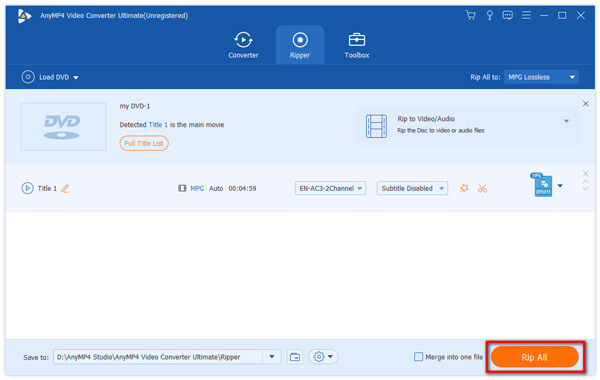
Part 2. How to Convert ISO to MP4 with iSkysoft iMedia Converter Deluxe
There are plenty of programs available on the application market you can choose to convert ISO to MP4. If you are eager to an easy and safe way, iSkysoft iMedia Convert Deluxe may be a good choice for you. Except the powerful ISO to MP4 converting functions, it can also convert DVD to digital. Moreover, there are many other added options including editing your video effects as well.
Just follow the steps below to begin your conversion.
PROS
- High-quality video conversion.
- Efficient video conversion and editing.
- Clear, intuitive, and newbie-friendly interface.
CONS
- No support for all formats.
- Price may be relatively high.
- Slower conversion speed.
1. Download iSkysoft iMedia Converter Deluxe on your computer and finish the installation by the instructions.
2. Launch this software and click "Load DVD" button to add your ISO file. Or drop down icon beside to select your ISO image.
3. When the file you want to convert shows up in the window, you can choose MP4 as you output format in the right menu.
4. After you have done everything, you can click "Convert" to begin your ISO to MP4 conversion. And it can be viewed in the process bar.
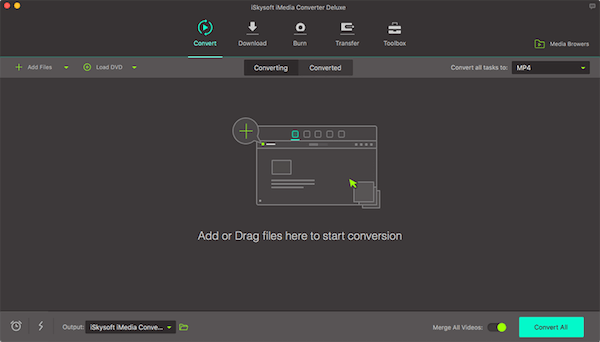
Part 3. How to Convert ISO to MP4 via WinX DVD Ripper Platinum
For most users, fast speed and easy usage can be the important reasons of choosing ISO to MP4 converters. WinX DVD Ripper Platinum will be one of the best choices. The Hyper-threading tech helps deliver No.1 fast converting speed. For advanced users, this DVD ripping software offers flexible choice to adjust parameters to tailor the output videos.
PROS
- Fast conversion speed.
- High efficiency and stability.
- Simple and convenient conversion.
CONS
- Old-school and a bit outdated interface.
- Slightly slower file loading speed.
The following are its ISO to MP4 conversion steps:
1. Download and install WinX DVD Ripper Platinum first. And then run this software on your computer.
2. Click "ISO Image" and choose the ISO image you want to convert. After loading the file, select the MP4 as your output format from the Output Profile.
3. After selecting the output folder where you want to save your converted file, you can click "RUN" button to start ISO to MP4 converting.
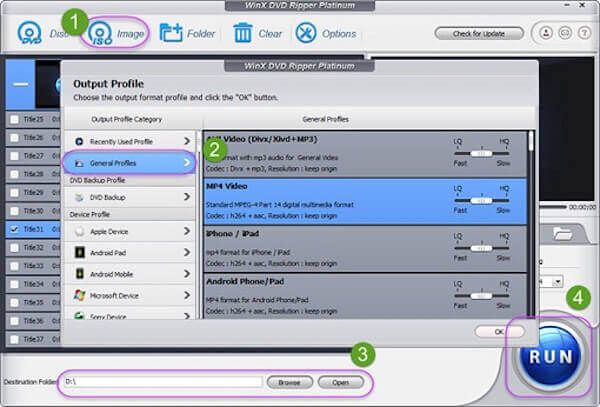
Part 4. How to Convert ISO to MP4 via Tipard DVD Ripper
To convert ISO to MP4, you just need to get an ISO to MP4 converter called Tipard DVD Ripper. Tipard DVD Ripper enables you to rip nearly all formats to what you want. It is the trustworthy converter to convert your file and edit your video effect. You will feel convenient with the help of this software.
PROS
- Support many video and device formats.
- High-quality conversion with no quality loss.
- A wide range of powerful editing features.
CONS
- Some encrypted or protected DVD files require additional tools.
- Slightly overpriced and not very friendly to those on a budget.
Here are the ISO to MP4 conversion steps for it:
1. Download Tipard DVD Ripper on your computer and install it.
2. Launch this software. Click "Load disc" button to load your ISO file you want to convert.
3. Click "Profile" drop-down arrow and choose MP4 as your output format in the list. Then you can click "Convert" button to start to your ISO to MP4 conversion. Just wait for a few seconds, you can rip the DVD to computer successfully.
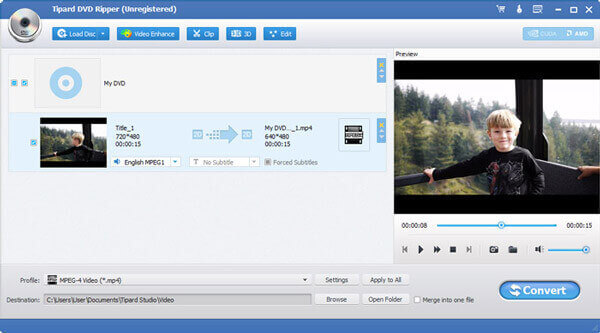
Part 5. How to Convert ISO to MP4 with Aimersoft DVD Ripper
An effective way can save a lot of troubles for you when you are converting ISO to MP4. Aimersoft DVD Ripper would be your effective assistant in converting different format videos. This professional ISO converter also has an editor which allows you to edit the videos before the conversion.
The guide below shows you how to convert ISO to MP4 with the app.
PROS
- Supports over 140 popular multimedia devices.
- Technology Acceleration for Faster Video Conversions.
- Intuitive and user-friendly interface that is easy to use.
CONS
- May be slow when processing large amounts of HD video.
- Not support drag-and-drop to add video files, reducing the operating ease.
1. Launch Aimersoft DVD Ripper after downloading Aimersoft DVD Ripper on your computer and installing it.
2. Click "Load DVD" and "Load ISO File" to add your ISO image. The loaded files will be listed on the left item bar.
3. Click Profile to choose MP4 as your output format.
You can also convert DVD to ISO, AVI, WMV, FLV, 3GP, etc., with this software.
4. Check to make sure all the settings are right and the you are allowed to click "Convert" button to begin the ISO to MP4 conversion.
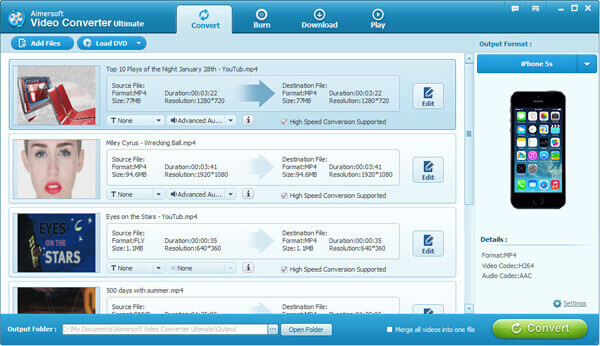
Part 6. Troubleshooting and Common Issues
Slow Conversion Speed
The first problem complained about by many people is slow conversion speed. The ISO to MP4 conversion is taking an unusually long time, even for relatively short videos. Here are some feasible solutions:
Enable hardware acceleration: The majority of contemporary video converters (such as AnyMP4, iSkysoft, and WinX, as previously mentioned) enable hardware acceleration (AMD VCE/VCN, NVIDIA NVENC/CUDA, and Intel Quick Sync Video). Make sure that this function is activated in the settings of your converter. This significantly speeds up the laborious video encoding process by shifting it to your GPU.
Close other programs: Your CPU and RAM may be hampered by running several demanding apps at once, which will slow down the conversion. Before beginning the conversion, shut down any programs that aren't needed.
Check source drive speed: The reading speed of your ISO may be a hindrance if it is on an outdated HDD or a slow external hard disk. Try to transfer the ISO to a faster internal SSD.
Encrypted ISO Conversion
You're trying to convert an ISO created from a commercial DVD or Blu-ray, and your software fails, reports an error, or produces unplayable output. This is usually due to copy protection.
Most standard video converters do not have built-in decryption capabilities for commercial copy protections (like CSS, AACS, BD+, etc.). You need a dedicated tool to bypass these first.
Quality and File Size Settings for Optimal Conversion
You want to convert your ISO to MP4, but you're not sure how to accomplish this while maintaining an acceptable file size and video quality. When it's too high, the file gets huge; when it's too low, the quality degrades.
Simple Solutions:
Understand Bitrate is the key parameter. Bitrate is the most critical factor for quality vs. file size. Higher bitrate means better quality and larger file.
For excellent quality with minimal compromise, consider using HandBrake's 'Constant Quality' (CRF) mode (e.g., CRF 20-22 for H.264). This allows the encoder to determine the bitrate based on complexity, ensuring a consistent visual quality.
Part 7. FAQs of Converting ISO to MP4?
What is ISO?
An ISO file is an archive file that contains an identical copy (or image) of data found on an optical disc, like a CD or DVD. They are often used for backing up optical discs, or for distributing large file sets that are intended to be burned to an optical disc. If you're starting with a physical DVD and need to generate ISO files before converting, check out how to create ISO from DVD.
What are the best ISO players for Windows and Mac?
For opening ISO file on your Windows or Mac, an ISO player application is necessary. You can use the following ISO players to play ISO files, such as AnyMP4 Blu-ray Player, VLC Media Player, 5KPlayer, MPC-HC, Kodi, SMPlayer, KMPlayer, MPV Player, etc.
How to Burn ISO to DVD?
AnyMP4 DVD Copy is a professional tool to burn ISO to DVD. With this DVD Copy program, you can clone your ISO image file to a blank DVD disc, such as DVD-5 to DVD-5 discs, DVD-9 to DVD-9 discs with 1: 1 ratio copy and clone. Then you can play back the DVD contents with a DVD Player anytime and anywhere.
Can HandBrake convert ISO to MP4?
Handbrake is an open-source conversion tool that is compatible with multiple platforms including Windows, Mac, and Linux. You can use HandBrake to convert your ISO image files to MP4 format.
Is ISO a video format?
No, ISO is not a video format. Instead, it is a disk image file format that functions as a complete, accurate duplicate of an optical disc.
Conclusion
There are 5 methods of how to convert ISO to MP4 we mentioned above. All of these ways can accomplish the ISO to MP4 conversion perfectly. Choose the most suitable way and try to convert ISO to MP4 by yourself. If you have more thoughts, you can share them in comments.