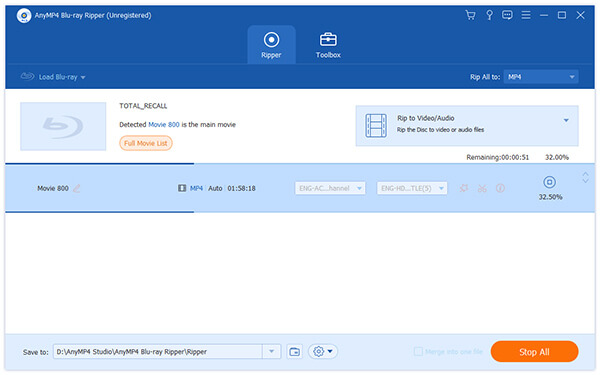Apple iPad is now the most popular portable device that possesses excellent mobility as well as incredible video quality. Although iPad possesses multiple advanced video functions, it cannot be used to directly play Blu-ray video since it doesn't have a built-in Blu-ray player.
Specially designed for iPad zealots to watch high-definition Blu-ray video with iPad, AnyMP4 Blu-ray Ripper can help them rip Blu-ray to multiple iPad compatible formats, such as H.264 and MPEG-4, with incredible speed and stunning video quality.
Secure Download
Secure Download
If you have successfully installed AnyMP4 Blu-ray Ripper, you can open the software and check out the interface. For more information about this amazing software or more featured products, please visit our website: www.anymp4.com.
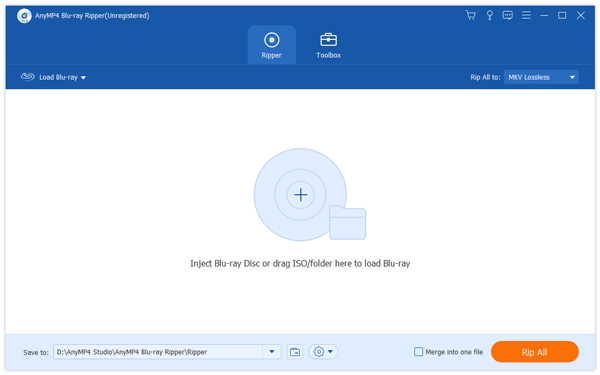
Click the "Load Blu-ray" button to add the original Blu-ray disc. You can add Blu-ray video once a time or by folder.
Click the "Profile" drop-down list to select iPad profile. AnyMP4 Video Converter can also convert video to iPod, iPhone, iPhone 4, iPad 2 and Android devices compatible formats.
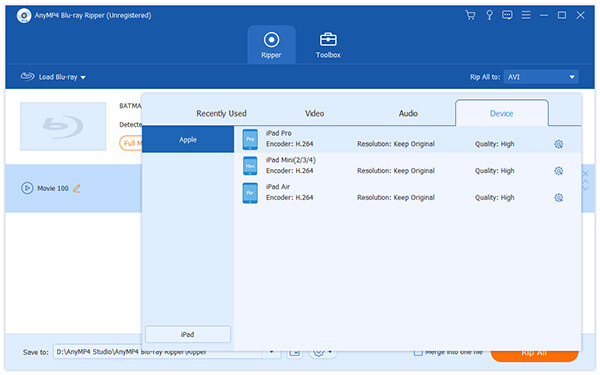
Ripping multiple video files to different formats could be very tiring since it takes lots of time. Designed for efficiency, AnyMP4 Blu-ray Ripper allows you to conduct batch processing. You can select specific profile for each single file in the "File Name" list, then click the check box in front of the file name to select them. Click the "Convert" button and the software will conduct several different ripping tasks within only one processing.
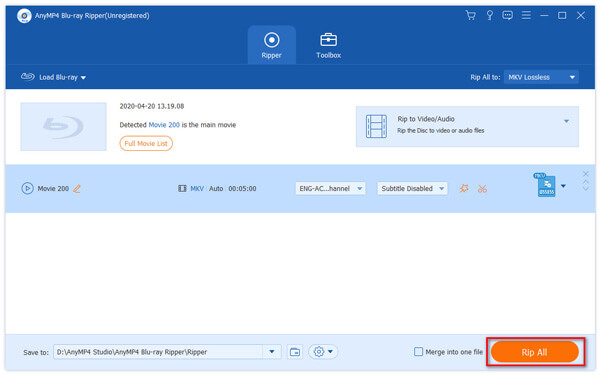
After loading Blu-ray video file, you can utilize the powerful editing tools to customize video effect. For instance, you can set 3D settings, crop video frame, edit audio effect and add text/image watermark. Video Brightness, Contrast, Hue and Saturation are also adjustable.
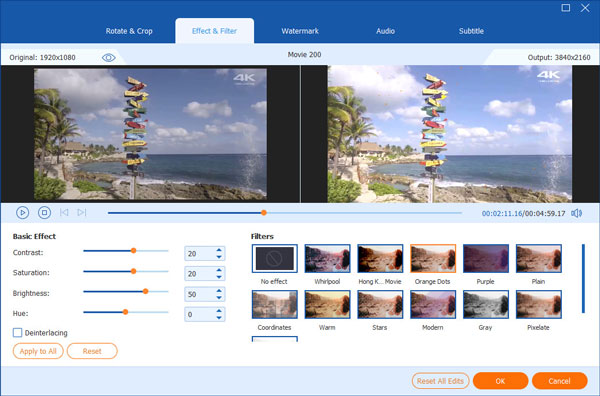
If you need only certain parts of one video, you can select the file and click the "Cut" button on the toolbar. Here you can either set the exact start and end time for the video, or drag the sliderbar to define the start and end time in a more intuitive way.
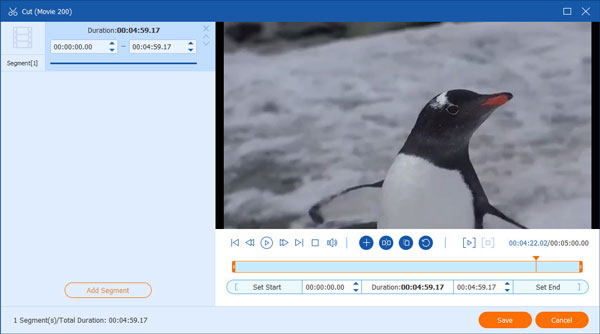
Some video files contain annoying black edges. If you need to remove black edges or some parts of the frame, try clicking the "Crop" button. Here you can set the exact parts of the frame you need to crop, or simply dragging the 4 edges and 8 control points of the yellow frame to define your preferred parts.
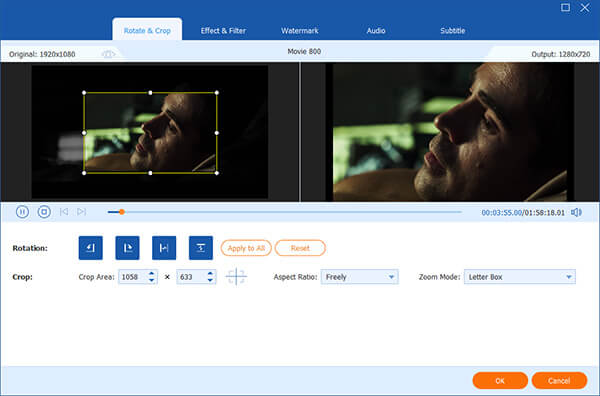
Feel free to personalize the video! AnyMP4 Blu-ray Ripper provides you with the function of adding watermark to the video. Click the "Watermark" button and click the "Enable watermark" check box to add text watermark and define its content, font size, color, position and transparency. You are also allowed to add picture watermark to the video.
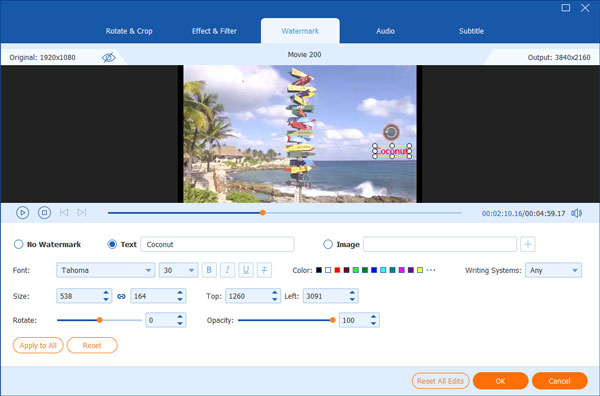
You are also enabled to adjust output parameters such as Video Encoder, Resolution, Bitrate, Frame Rate and Aspect Ratio. AnyMP4 Blu-ray Ripper also allows you to adjust audio settings such as Audio Encoder, Channels, Sample Rate and Bitrate.
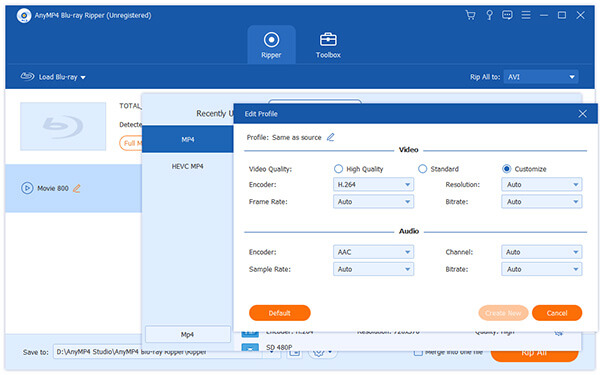
AnyMP4 Blu-ray Ripper enables you to choose your preferred audio track and subtitle if they are available.
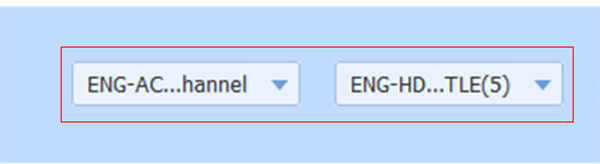
Click the "Rip All" button to start ripping Blu-ray video to iPad compatible format. Designed for speed and precision, this software can finish the ripping progress within a short time with compelling video quality.
When the progress bar reaches 100%, you will get your needed video file and you are now allowed to enjoy high-definition Blu-ray video with your iPad.