Does the PS3 play Blu-rays?
Yes.
The PS3 is not just a gaming device; it's a versatile entertainment hub. One of the PS3's standout features is its ability to play Blu-ray discs. With a built-in Blu-ray disc drive, the PS3 allows you to immerse yourself in high-definition movie experiences. Whether you're a fan of action-packed blockbusters or captivating dramas, the PS3 opens the door to a vast library of Blu-ray titles, delivering stunning visuals and immersive audio to your home theater. This post will teach you how to rip Blu-ray movies for your PS3 and convert it into a format compatible. So if you want to know how it works, keep reading this!
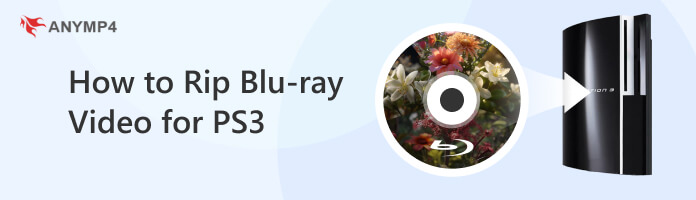
Does PlayStation (PS) 3 Play Blu-ray?
Yes, of course. The PS3 console can play Blu-ray discs that are sold in the same region as the console when you make sure that your Blu-ray videos have the same region codes as your PS3.
The PS3 was one of the first gaming consoles to include Blu-ray disc playback functionality, which allows users to enjoy HD movies on their big screens. Aside from playing Blu-ray movies, it also supports DVD playback and various digital media formats, making it a versatile entertainment device.
The ability of the PS3's disc drive to read and play Blu-ray discs allows users to enjoy HD movies, games, and other Blu-ray content on their PS3 console. The inclusion of a Blu-ray disc drive in the PS3 was one of the key selling points of the console when it was first released, as it provided users with access to the emerging Blu-ray technology and high-quality video playback.
Although PS3 can play Blu-ray movies, it is not the best Blu-ray player as the following reasons:
1. It does not function with universal remotes.
2. It is louder than the standalone devices.
3. The user interface is less intuitive and convenient to operate.
4. The older AV receiver will lead to multichannel analog outputs.
5. It does support Dolby TrueHD.
6. Some discs might not play on your PS3 due to region restrictions.
Considering that, the best thing you need to do is to rip the Blu-ray disc to PS3 supported format.
AnyMP4 Blu-ray Ripper is a software designed to rip Blu-ray discs, folders, and ISO image files and convert them into 1080p HD videos, 4K Ultra HD videos, and 3D movies. It allows users to extract Blu-rays content and turn it into popular digital media formats, like MP4, AVI, MOV, MKV, etc.
Aside from ripping Blu-rays to various formats, it is also a versatile program that provides users with an array of supported devices, such as smartphones, tablets, smart TVs, media players, and gaming consoles, specifically PS3.
Recommendation
1. Begin by clicking the Free Download button below. Once the AnyMP4 Blu-ray Ripper is downloaded, follow the setup instructions and install it on your computer. Before launching it, ensure the Blu-ray disc is inserted into your drive.
Secure Download
Secure Download
2. After launching the program, hover your cursor over the Ripper tab and click the Plus icon to add your Blu-ray disc. Alternatively, if you have Blu-ray Folder and Blu-ray ISO File, click the Load Blu-ray dropdown button on the left-hand side of the main interface.
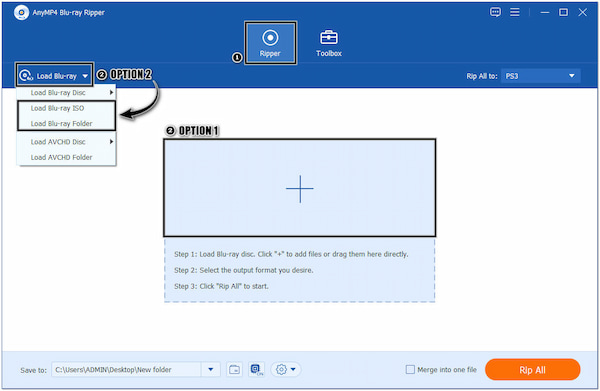
3. Once the Blu-ray is added, the program will analyze the contents. Choose the Full Title List option to display the full title of your Blu-ray. Otherwise, select Main Title if you only want to rip a certain content. Then, click the OK button to proceed.
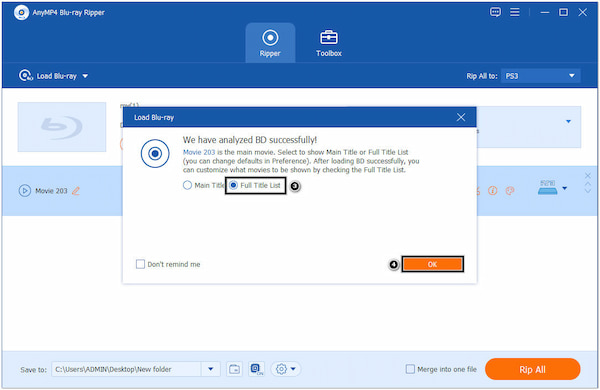
4. Following that, browse a local folder for the destination of your file, then click the Rip All button to initiate the ripping of your Blu-ray for PS3.
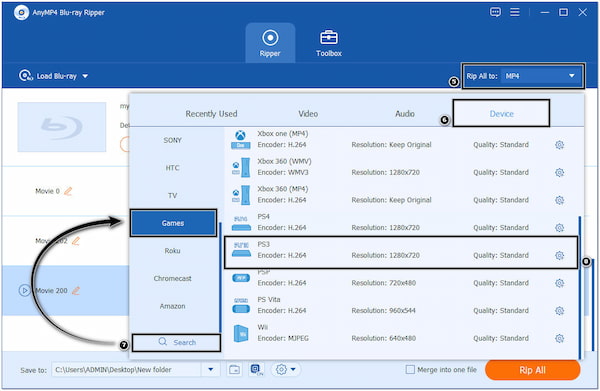
5. You can modify the video/audio output settings, such as quality, resolution, encoder, bitrate, frame rate, etc. Following that, browse a local folder for the destination of your file, then click the Rip All button to initiate the ripping of your Blu-ray for PS3.
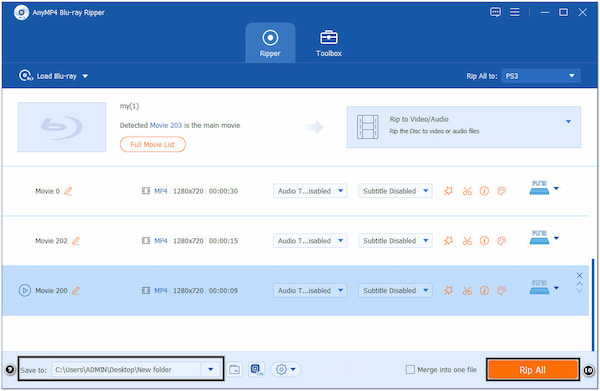
How to play Blu-ray on PS3? After following the ripping process above, copy the ripped file on an external storage device and insert it into the PS3's USB port.
AnyMP4 Blu-ray Ripper offers various optimized profiles and formats, allowing you to choose the appropriate output format for your specific device. The program ensures compatibility with various devices, ensuring you can enjoy the ripped Blu-ray content wherever possible.
The PS3 supports various compatible output formats for video and audio playback. Here are the commonly supported formats:
Video Formats:
If you have some videos that is not compatible with PS3, like MKV, MOV, etc., then check this post to learn how to play MKV on PS4.
Audio Formats:
Can the PS3 play 4K Blu-ray?
Unfortunately, NO! The PS3 doesn't support 4K Blu-ray playback. The PS3's disc drive is specifically designed for standard Blu-ray discs and DVDs, offering HD playback up to 1080p video resolution. Alternatively, you can use a 4K Blu-ray player and PS4 Pro and PS5 that support 4K Blu-ray playback.
Is the PS3 a Blu-ray player?
In actuality, the PS3 is a gaming console. However, it is capable of playing Blu-ray movies. One of the PS3's notable features was its built-in Blu-ray player.
How long does the ripping process take?
The duration of the ripping process may vary depending on the file size. The larger the size of the Blu-ray disc, the longer it will take to rip. Dual-layer Blu-ray discs, for example, contain more data and may take more time to process.
Can Blu-ray players play PS3 games?
Unfortunately, NO! Blu-ray players cannot play PS3 games. While Blu-ray players and the PS3 utilize Blu-ray disc technology, they serve different purposes and have different hardware and software configurations. They do not have the necessary hardware components or software compatibility to run PS3 game discs, which require a dedicated gaming console like the PlayStation 3.
Can I rip copy-protected Blu-ray video for PS3?
Definitely YES! You can rip copy-protected Blu-ray videos for PS3, regardless of the PS3 Blu-ray region code. Rip Blu-ray videos for which you have the necessary rights or permissions. Always ensure you comply with the terms of use and legal restrictions related to the content you are ripping.
The PS3 offers an all-in-one entertainment experience by being a powerful gaming console and a Blu-ray player. With its built-in Blu-ray disc drive, the PS3 can play Blu-ray movies, allowing you to enjoy HD movies with exceptional visual and audio quality. By adding Blu-ray playback to its feature, the PS3 provides a comprehensive entertainment solution, making it a versatile choice for those seeking gaming excitement and a cinematic movie experience. Engage yourself in HD entertainment with the Blu-ray capabilities of the PS3.