"What should I do for the FLAC files? I am not familiar with the audio format. When I add the files to my Samsung Android phone, it does not work at all. Is there any method to convert FLAC files for free? Can I get it for playback on more devices?"

The article introduces top 5 methods of converting FLAC to MP3. The professional FLAC to MP3 converter provides best services, which you can cover it later. Also, there are some other online converters as well as Mac tools for your reference.
Now AnyMP4 Video Converter Ultimate is the best and the easiest software to convert FLAC to MP3, which can help you convert FLAC to MP3 audio with super excellent quality. Varieties of audio formats are supported; therefore, you are free to choose the input and output formats. The AnyMP4 FLAC to MP3 Converter is so versatile that it not only can convert FLAC to MP3 but also allows you to customize your own video by setting.
Here is the step-by-step guide to help you convert FLAC to MP3 on Windows for playback with this software.
Secure Download
Secure Download
Step 1: Free download and launch the program
You can free download AnyMP4 FLAC to MP3 Converter from its official website, and then install it on your computer with the help of its guidance. Double click to open this program and then get ready for the conversion from FLAC to MP3.
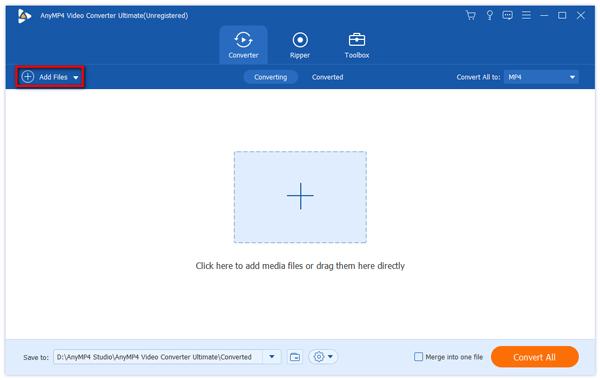
Step 2: Add audio to the program
For users who are not familiar with this kind of FLAC to MP3 Converter, it's very surprising to know that there are three methods for you to upload you input audio file. First of all, you can click "Add Files" button to add the local FLAC audio one by one. Also, you can also click "Add Files" drop-down list and select "Add Folder" button to add multiple FLAC audio files to the program. Finally, also the simplest way, drag the target audio file to the program at its starting interface, where there is a direction saying, "Drag video and audio files here to convert."
Notes:
1. This AnyMP4 FLAC to MP3 Converter provides the service of converting and editing several audio files at one time, which means that you can upload piles of audio files at one time. This is one of the most attractive features of AnyMP4 FLAC to MP3 Converter.
2. If your FLAC is not individual track but FLAC CUE file, you need get the FLAC CUE splitter to extract the individual FLAC tracks firstly.
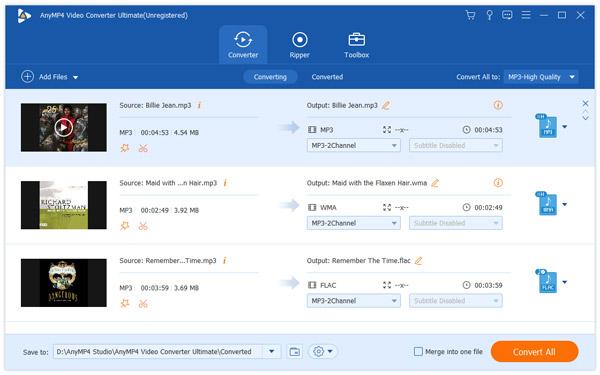
Step 3: Select output format
Click "Profile" drop-down button at the bottom of the interface to open the "Profile" window. On the left column, click "Audio" button to open another new column, where all supported audio file formats are listed one by one with their brief introductions, full names and extension names. Here we need to choose the "MP3" as output format.
If you want to convert FLAC to iPhone ringtones, just select M4A or M4R to convert FLAC to M4A or M4R.
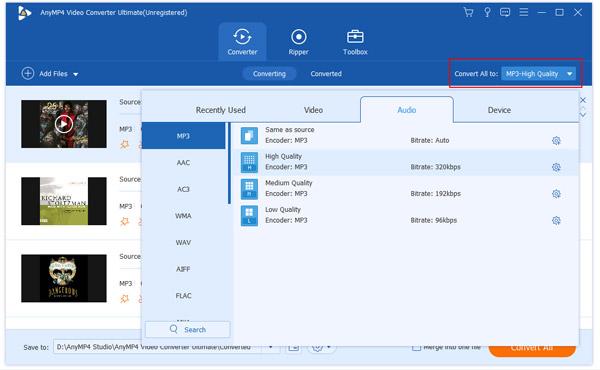
Step 4: Customize output settings
As I mentioned before, apart from the function of converting FLAC to MP3, this FLAC to MP3 Conversion software also allows you to customize the output audio settings. Click the "Setting" button next to the "Profile" blank, the Profile Settings window will pop up. There are 3 columns, Video Settings, Audio Settings and 3D Settings. Here we just need to focus on the Audio Settings. You can change the Audio Encoder, Bitrate, Channels and Sample Rate to get your preferred audio effect. In each item, you can choose designated options by clicking the drop-down list button.
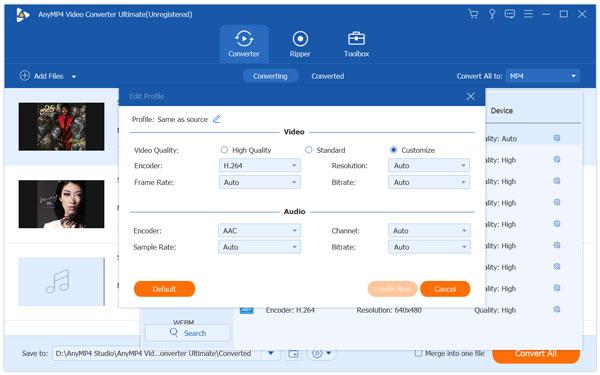
Step 5: Trim the length of the audio file
If you want to clip the audio file or extract part of the audio file from a complete video file, the AnyMP4 FLAC to MP3 Converter can cater your demands. Click the "Cut" button on the top bar and there will be a "Cut" window opening up. By inserting digital in the Start Time and End Time blank, you can decide the segment you want to save. And the whole duration will be shown automatically. Adjust the length of your audio file continuously until it becomes perfect.
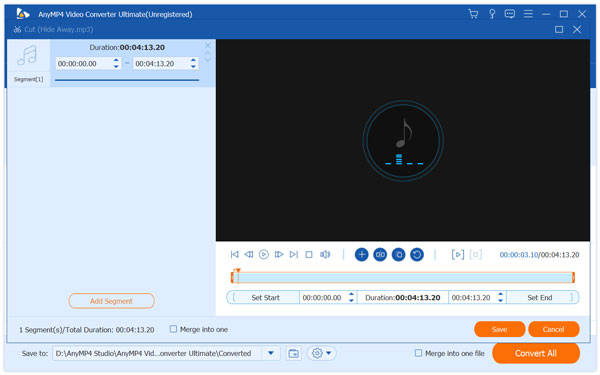
Step 6: Merge all files into one and set destination for output file
If you uploaded multiple audio files into the program, then this step is a must. First of all, click all audio files you want to merge into one file by ticking them. And tick the "Merge into one file" button at the bottom of the interface to join multiple FLAC files into one MP3 file. Then find a destination for your output file at the "Destination" column. After finishing converting FLAC to MP3, you can locate your MP3 file at that folder.
Step 7: Start FLAC to MP3 conversion
Since all edition has been done, it's time to start convert FLAC to MP3. Click "Convert All" button and then enter the "Conversion Process" window to begin the FLAC to MP3 conversion. The progress of conversion will be labeled to remind you. After conversion, you can freely and easily put your FLAC audio on iPad/iPod touch/iPhone, Wii, PS4 and more to enjoy whenever and wherever you go. And the whole process of converting FLAC to MP3 is finished.
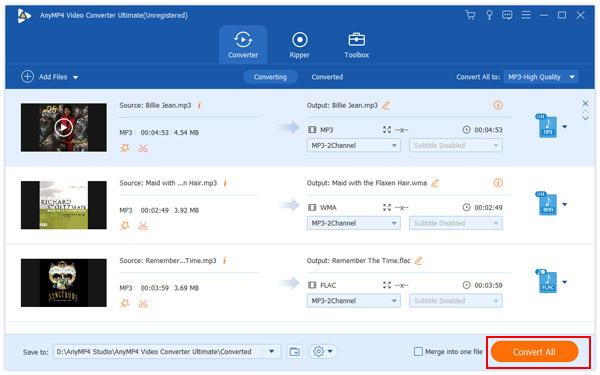
AnyMP4 FLAC to MP3 Converter should be the ultimate solution to convert FLAC to MP3 in a professional method. But is it feasible to convert FLAC to MP3 for free? Of course, you can use Aiseesoft Free FLAC to MP3 Converter to make audio conversion. The converted MP3 audio files can keep the original quality of the FLAC files. You can just download the free version to enjoy the conversion with easy steps.
Step 1: Download Free FLAC to MP3 Converter
Download AnyMP4 Free FLAC to MP3 Converter from the official website of Aiseesoft. And then install and launch the free and powerful program for conversion on your Windows or Mac computer.
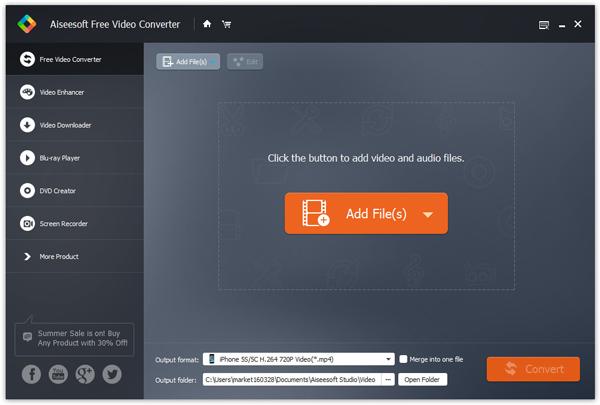
Step 2: Upload FLAC files to the program
Drag the target FLAC files to the program. Or if it is necessary for you to upload multiple FLAC files, click "Add File(s)" on the top of interface. Choose several files at one time and upload them altogether to the software.
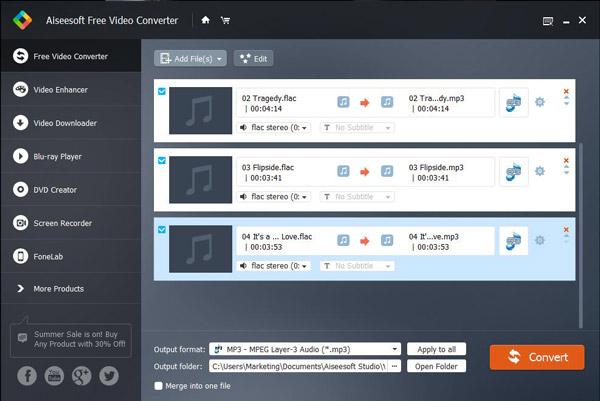
Step 3: Edit the file
You can open the "Profile Settings" to choose the output format as MP3. Of course, you can also set the Encoder, Channels, Sample Rate and Audio Bitrate. In this interface, the output format can be selected according to your demands.
Moreover, it also supports converting FLAC to WAV, M4A, AIFF, AAC, etc., to play the audio files on more audio players.
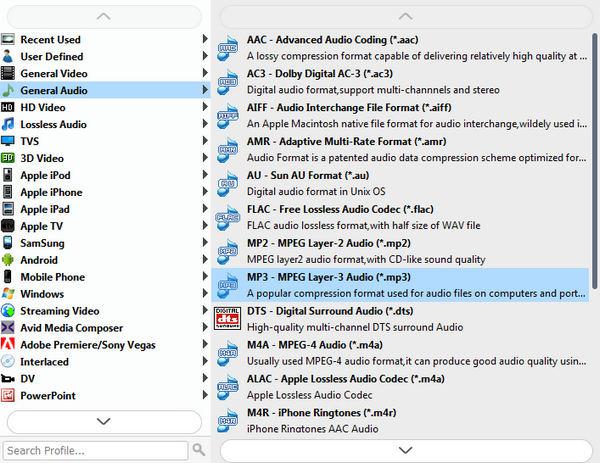
Step 4: Start converting FLAC to MP3
Now, click "Convert" to start converting FLAC to MP3. You will be reminded as the progress bar will tell you the remaining time. It takes no time to convert the FLAC to MP3 in high quality for different devices.
If you consider downloading application as a hassle, try to convert FLAC to MP3 with Online Converters. Here I want to recommend 3 kinds of powerful online FLAC to MP3 Converters to you.
Zamzar is a free online conversion, aiming to convert audio files with fast speed and high conversion rate. The quality of output files can be guaranteed even if it is a free one. within few steps, you can succeed in converting FLAC to MP3. Process of converting FLAC to MP3 through Zamzar is shown below. Follow and start converting.
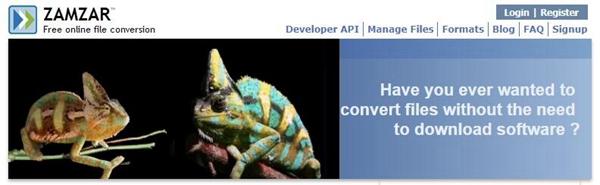
Step 1: Drag the target FLAC file to the website. Or you can select the file by clicking "Choose Files" and then locate the file to upload it to the online converter.
Step 2: Choose the output format by clicking the "Convert files to" drop-down list. Here we select MP3 as the output format.
Step 3: Insert the full name of your email address into the blank given to you to receive the output audio file.
Step 4: Begin to convert FLAC to MP3 and wait for the email.
Convert Files can help you convert FLAC to MP3 with the simplest steps. It is an online converter providing services of converting different kinds of formats into other formats. Generally, you can look up the information of audio formats in the website of Convert Files, which assists you know more about audio files. Now let's simply explain the process of converting FLAC to MP3 with Convert Files.
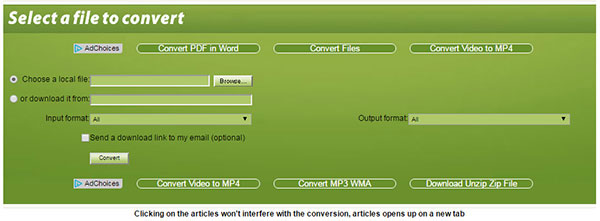
Step 1: Search Convert Files Online Converter in a searching engine. And enter it.
Step 2: Choose a local FLAC file after opening the Browse to upload it. Or you can insert the URL of the FLAC if it hasn't been downloaded on your computer.
Step 3: Select MP3 as the output format.
Step 4: If you want to receive the output audio file by sending email, tick the option "Send a download link to my email". And start converting FLAC to MP3 by clicking "Convert" button.
Likewise, Convertio is a free online converter, which helps to convert FLAC to MP3 within few steps. However, there is a weak point of this FLAC to MP3 Online Converter. You are only allowed to upload the files of size smaller than 100MB. Here are the steps.
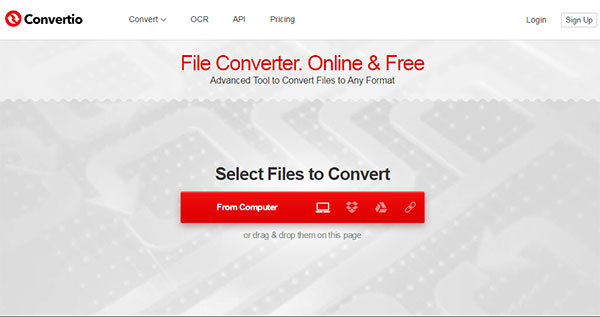
Step 1: It is achievable for you to upload your FLAC file from your computer, Google Drive, Dropbox or URL. Just Drag the target file onto the page.
Step 2: Choose the MP3 as the output format by clicking the drop-down list.
Step 3: Start converting FLAC to MP3 and wait for some time.
Step 4: Download the output MP3 audio file onto your computer and enjoy it.
FLAC is the acronym for Free Lossless Audio Codec, which is well known for the lossless compression. Unlike other lossy compression encoding such as MP3 and AAC, it does not break any of the original audio information, so you can restore music CD sound quality. However, with the large size of FLAC music, it is not convenient for us to store, save, and send to friends to enjoy. MP3 format is so popular for us and compatible with almost all mainstream player devices, which is convenient for us to store and send to others for enjoyment, and the sound quality is so good when we are on the go. Converting FLAC to MP3 would be the best choice for our audiophiles.
MP3 is an audio-specific format, which uses MPEG Audio Layer 3 technology to compress the music into a smaller capacity file with the compress ratio of 1:10 and even 1:12. The compression audio still keeps good sound quality and only loss a little one. It is precisely because of the small size of MP3 and high sound quality MP3 format has almost become synonymous with online music. Per minute of music in MP3 format is only about 1MB size and the size of each song is 3-4 megabytes.
Can Windows Media Player convert FLAC to MP3?
Yes. But the way of converting FLAC to MP3 is a little complicated. You need to burn FLAC music files into a CD, and then rip MP3 from the CD. As a result, you had better use AnyMP4 Video Converter Ultimate to convert FLAC to MP3 directly.
Can iTunes convert FLAC to MP3?
No. FLAC is not accepted by iTunes. Though iTunes can convert music to MP3, it does not add FLAC files.
Does converting FLAC to MP3 lose quality?
Yes. When you convert 320 kbps FLAC into 192 kbps MP3, it will lose quality. However, if you use a good MP3 encoder like LAME, there is a slightly difference from your ears.
When you have multiple FLAC files on your computer, you can check the best solutions to turn FLAC to MP3 audio format. The article just lists the top 5 methods to get the desired files. If you want a professional method to get the desired MP3 files, you can use AnyMP4 Video Converter Ultimate instead. What is more, you can also get other free methods from the ultimate. Aiseesoft Free FLAC to MP3 Audio Converter should be program to convert multiple FLAC file or other formats on computer in batch. Of course, you can also use some online audio converters that turn audio formats into MP3. When you have any query about the topic, you can inform more detailed information in the comment.