If you are a music enthusiast, you will not miss every opportunity to keep your favorite songs on your computer for backup, on your MP3 player for easy portable ear enjoyment, or on CD for listening in the card.
Moving the songs into computer or MP3 player can be done with Internet or USB cable. However, burning music into CD comes to be a little hard.
No worry, and this page collects the easy and free 2 ways to help you make the copy from music files to CD.
What you need is to keep reading this post and follow the guide step by step.

Windows Media Player 12 is the built-in player on Windows computer. Powerfully, it can be as the CD burner to turn songs into CD directly.
Compatible platform: Windows 7/8.1/10, Mac
Compatible music formats: MP3, WAV, AIF, AIFF, AIFC, CDA, M4A, AAC, ADT, ADTS
Now let's check the steps as below:
Step 1: Insert a blank CD into your DVD drive.
Step 2: Run Windows Media Player on your computer, and add the music files that you want to burn to CD into this software.
Step 3: Navigate the "Burn" tab, drag and drop the songs from the list to the burning area on the right side.
Step 4: Click and expand the menu and select "Audio CD" and click "Start" to launch the burning process.
The whole burning process will take time depending on your music file size. When it completes, you can test the created CD with Windows Media Player directly or other CD players.
Next, click and expand the menu by hitting the button at upper right corner, and select Audio CD. This will tell WMP 12 to convert MP3 to audio CD.
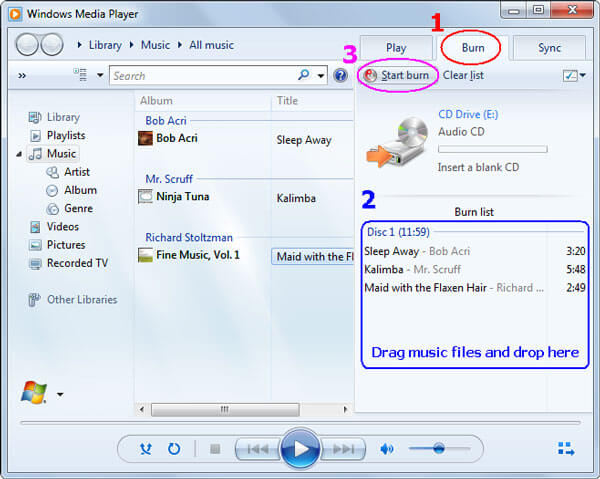
Note: You can only burn music up to 80 minutes. For more CD burners on Windows without limits, just check it here.
Another free tool that enables you to copy songs to a CD is iTunes.
iTunes provides you two ways of creating music, audio CDs which can play on any standard CD player and MP3 CDs which can play on MP3-capble CD players.
Step 1: Create a playlist that contains the songs that you want to burn to the CD.
Step 2: Insert a blank CD into your computer drive.
Step 3: Select the playlist, and select "File" > "Burn Playlist to Disc" > Select the disc format. If you want to create music files into an audio CD, you need to choose the options:
Step 4: Click "Burn" to start creating songs into a CD.
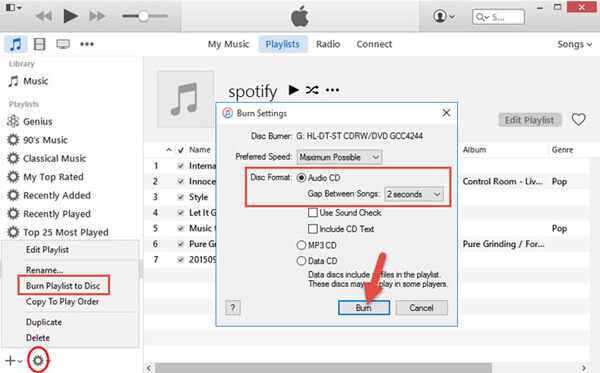
Notes:
1. If Burn Playlist to Disc doesn't appear in the menu, the playlist you selected can't be burned to a CD because it contains items with usage restrictions like authorization, etc.
2. To burn an MP3 CD, all the songs on it must be in MP3 format. If not, just convert to MP3 firstly.
3. iTunes is able to make an audio CD with up to 150 songs.
In this part, we will give the overview of CD and DVD, and find the best CD alternative.
CD, short for Compact Disc has been preferred by many users. However, as the development of digital creating, DVD, short for Digital Versatile Disc, gains more shares than CD in the market.
In generally, CD is primarily used for delivering music, while DVD for standard definition video.
As for capacity, a standard CD can store about 700MB of data (Audio file about 80 minutes).
A standard DVD can hold 4.7 GB of data. So DVD is widely used to store large files like video and movies. The capacity is the biggest difference between CD and DVD.
As mentioned in the last part, you may notice that DVD possess more features, like burning music and its video (music video), so here we will recommend another one CD burning software, AnyMP4 DVD Creator.
Why choose this CD creator alternative?
Secure Download
Secure Download
Step 1: Free download this software to your computer, install and run it immediately. Insert a blank DVD disc into your computer drive. Select burning types from "DVD Disc" or "Blu-ray Disc".
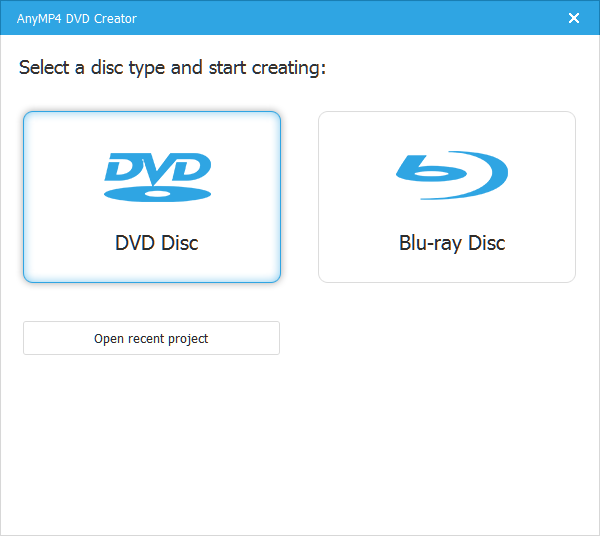
Step 2: Click "Add Media File(s)" to import local music videos into this software.
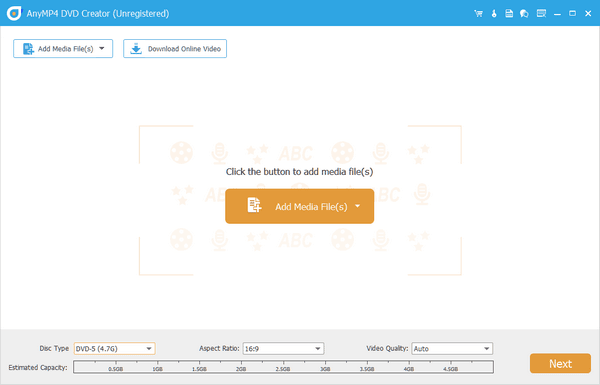
Step 3: In the right panel, you can see the video and chapter editing tools, where you can rotate, crop, clip, watermark, adjust effects for video, edit subtitle & audio track, and more. Do the settings as you like.
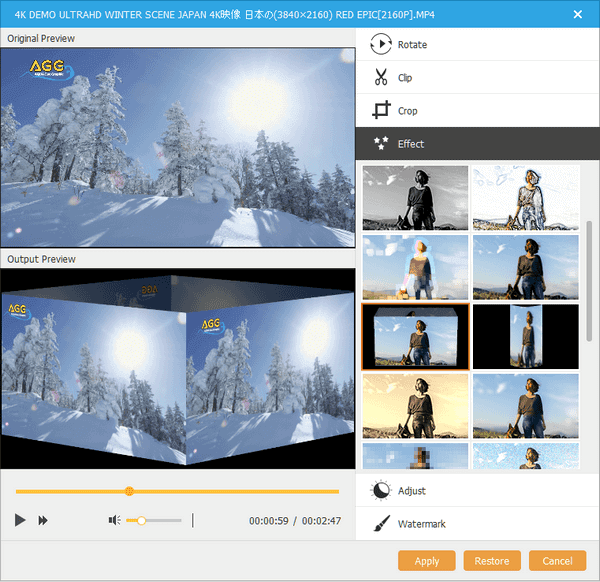
Step 4: Click "Next" to start to edit menu for your DVD or Blu-ray disc. Here you are able to set the button, title, etc.
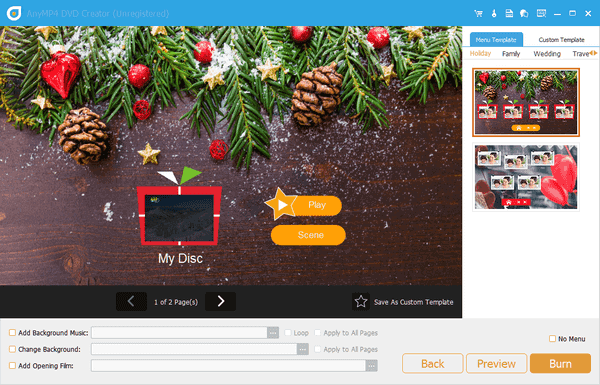
Step 5: Click "Burn" to select the disc format and TV standards, and "Start" to burn music videos into DVD or Blu-ray directly.
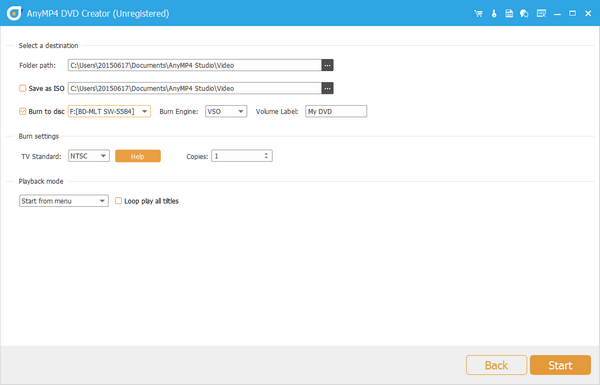
How many songs can you burn on a CD?
Typically, a CD can hold up to 80 minutes' songs, or up to 700MB (about 150 songs).
Does VLC rip CD to MP3?
Yes, VLC is not only an MP3 player but also a ripper to convert CD to MP3 on your computer.
Can you transfer music from CD to MP3 player?
To transfer the CD to MP3 Player cannot be done directly. But you can rip CD to digital MP3 format files with a CD to MP3 converter, and then transfer the ripped MP3 files to your MP3 player.
This post aims at showing you how to free burn music files into CD in iTunes and Windows Media Player. Moreover, you can find the advanced burning type, DVD, as the CD replacement to stores music and videos with more storage.
Have you grasped both ways? If any question, just leave your comments below.