Tags: convert flac, play flac, flac to mp3, flac to aac, flac to aiff, flac to m4a, flac to ogg, flac to wma, flac to wav
FLAC is the acronym for Free Lossless Audio Codec, which is well known for the lossless compression. FLAC is an open format with royalty-free licensing and a reference implementation which is free software. Sometimes, we need to convert FLAC to other audio formats for compatible with any kind of portable device and player device to achieve the widely use and better entertainment.
AnyMP4 Video Converter is the best FLAC Converter, which has the capability to convert any FLAC file to other popular lossless audio file and lossy audio file including AAC, AC3, AIFF, MP3, M4A, MP2, OGG, MKA, WMA, WAV, AMR, and AU, and more. Also you can define the audio bitrate to compatible with different player devices. In addition, you can trim the audio length if the audio is too long, "Merge" function is also available for you to use and join the FLAC file clips into a new single audio file.
First of all, you can free download AnyMP4 FLAC Converter, and then install it on your computer. Double click to open this program and then start to add audio.
Secure Download
Secure Download
Click "Add Video" button to add the local FLAC audio file one by one and you can also click "File" drop-down list and select "Add Folder" button and add multiple FLAC audio files to the program.
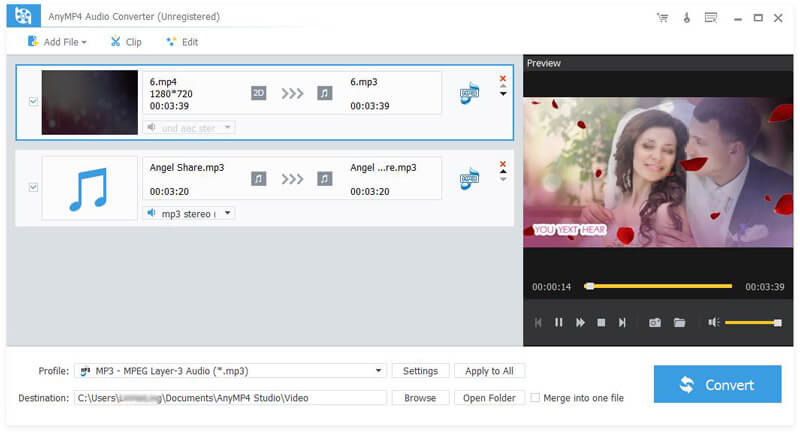
Click "Profile" drop-down button to open the "Profile" window, you can choose "General Audio" and then select one format as output format.
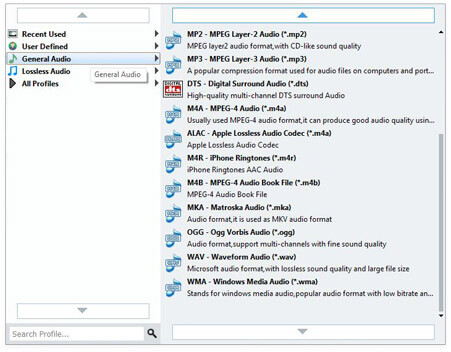
This FLAC Conversion software allows you to customize the output audio settings. You can change the Audio Encoder, Bitrate, Channels and Sample Rate to get your preferred audio effect.
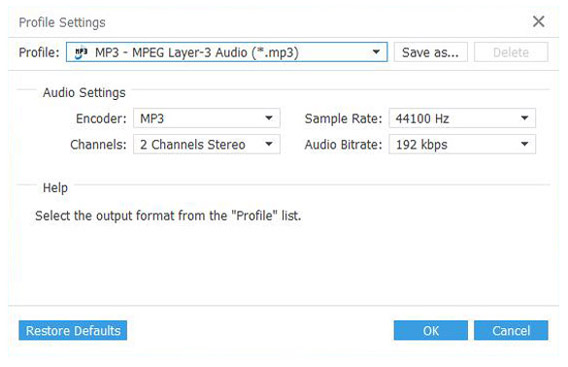
In the main interface, you can select several audio clips by pressing "Ctrl" or "Shift" button. And then click "Merge" button to join the selected files together. After converting, these files would be merged into a new single audio file.
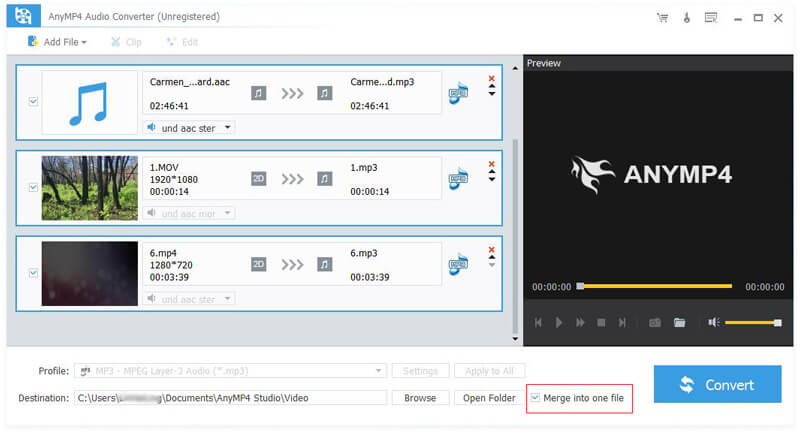
Click "Convert" button and then enter the "Conversion Process" window to begin the FLAC conversion. After conversion, you can freely and easily put your FLAC audio on iPad/iPod touch/iPhone, Zune, PS3 and more to enjoy whenever and wherever you go.