You can use your old iMac as an external monitor to get a larger display and high-resolution visual experience. If it is the first time you use an iMac as a PC monitor, you just come to the right place. This article will show you how to use iMac as a monitor for PC and Mac. You can know all the required preparations and operations. Just read and follow.
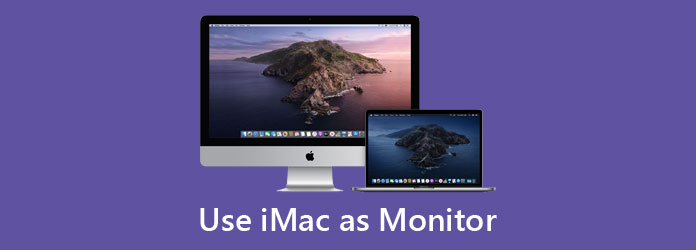
For most Windows and Mac users, AnyMP4 Screen Recorder is a must-have program. You can record all screen video and audio into digital files without losing quality. All your screen recording activities will not be detected by other programs. Thus, you can record video and audio secretly without others knowing. Moreover, you can record tutorial videos, video conferences, popular videos, gameplays, and other on-screen activities without lagging.
Secure Download
Secure Download
Not all iMac computers can be used as your PC external monitor. For example, you cannot use the 2021 M1 iMac as a monitor or display. Because the latest 24-inch and 26-inch M1 iMacs don't offer the target display mode. During this time, older iMac models can be used as your external display.
To use iMac released in 2009/2010/2011/2012/2013/mid 2014 as an external monitor:
Step 1. Power off both iMac and PC. Plug the cable into your PC Thunderbolt, HDMI, or Display port. Later, plug another end to your iMac Thunderbolt or Mini Display port.
Step 2. Power on your iMac and PC. Hold and press Command and F2 at the same time on iMac keyboard to trigger the Target Display Mode. (Or you can press Command, Fn, and F2 keys instead.)
Step 3. After seeing the Windows computer screen is mirrored to iMac, you need to adjust the screen resolution. It is suggested to use 2560 × 1440 on PC for 2009/2010/2011 iMac models.
Step 4. To use iMac as an external monitor for PC, you need to make your iMac and PC connect to the same network. On the iMac screen, go to Windows Settings and choose System. Later, choose Projecting to this PC. Select Available Everywhere under the first drop-down list. Later, Find Ask to project to this PC and choose First time only.
Step 5. Go to the PC screen. Choose Action Center on the bottom right corner. Select Project and then click Connect to a wireless display. The iMac and PC display can be matched successfully.
Step 6. If no, go to Display Settings to change the display resolution manually.
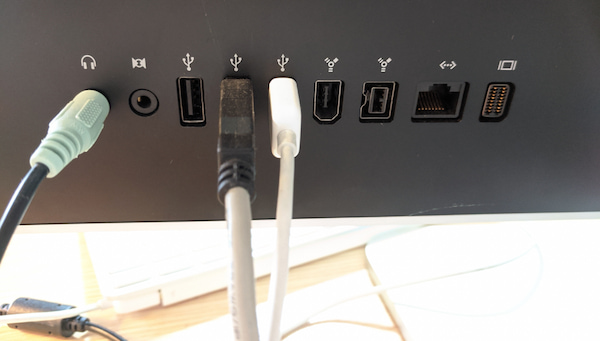
Step 1. Power on your iMac and MacBook that meet the above requirements. Sign in to your macOS user account on the Mac computer.
Step 2. Connect iMac and MacBook with a proper Mini DisplayPort or Thunderbolt cable.
Step 3. Hold and press Command and F2 keys simultaneously on the iMac keyboard. As a result, you can see the displayed Mac desktop screen on iMac.
Step 4. To play MacBook audio on the iMac monitor, choose System Preferences from the top Apple menu. Select Sound and then Output. Set iMac as the output sound device.

What to do if target display mode doesn't work?
You can restart iMac and the other Windows/Mac computer first. Later, unplug and re-plug all Thunderbolt or Mini DisplayPort cables. You can press Command and F2 keys to put iMac into target display mode. This is a good way to troubleshoot the iMac target display mode not working.
How to exit the target display mode?
You can press Command and F2 keys to stop target display mode. Or you can disconnect and unplug all cables or restart your computer/iMac as well.
Can you connect more than one iMac as displays?
Yes. You can connect two or more external iMac monitors to your computer. Just use a Thunderbolt cable to connect every iMac to a Thunderbolt port on your source Mac computer directly.