Can you create a ringtone from a voice recording on your iPhone? Yes, and it’s easier than you might think!
If you want to make a personal ringtone from a voice recording, your iPhone can make it possible. The good thing is that you don’t need to use extra apps to record a ringtone on an iPhone. But before anything else, you need to remember just a couple of things. iPhone ringtones can be no longer than 40 seconds. You’re good to go as long as your recording is within this limit! Now, let’s get into more details to make it happen. Keep reading this!
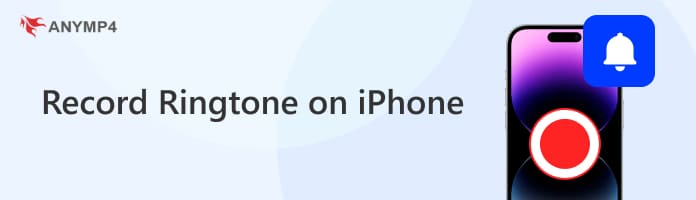
The Voice Memos app is a built-in iPhone voice recorder that is available in older and newer models. You can use this app to record a perfectly unique ringtone that’s truly from you. Fortunately, you don’t need to download any app as your iPhone has everything you need.
Here’s how to record your own ringtone on your iPhone:
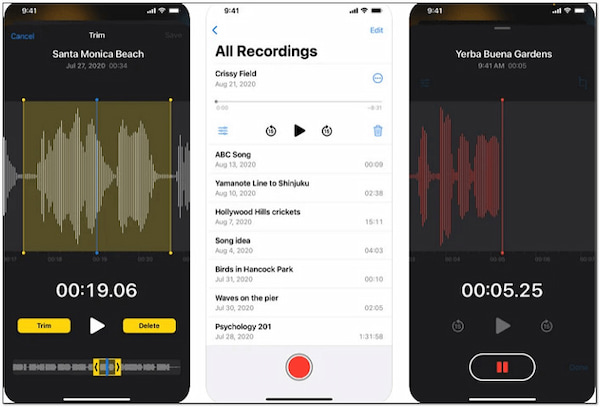
1.Open the Voice Memos app on your iPhone and tap the Red Circle button. Start making sounds you want for your ringtone; it could be a song or speech. Once done, tap the same button again to end the recording.
2.Tap the voice recording and slightly swipe left on your display to access More Actions. Tap Share and select the Mail option to send the voice memo as an attachment. Next, open the email and download the attached voice memo on your Mac.
3.Double-click the file to open it in iTunes. Establish a connection between iPhone and Mac to sync the file with iTunes. Drag the file and drop it into your iPhone in iTunes to transfer it.
Recording a ringtone that is yours is a fun experience. However, you should know that the Voice Memos app captures external sounds. This means that background noises and poor-quality recording are major issues.
You can use the built-in screen recorder to make a ringtone out of a music video. However, extra workarounds, like conversion, are required to make it an audio format. But here’s the deal. Many music apps block internal audio recording, making it useless for recording music.
Here’s how to record a ringtone on an iPhone:
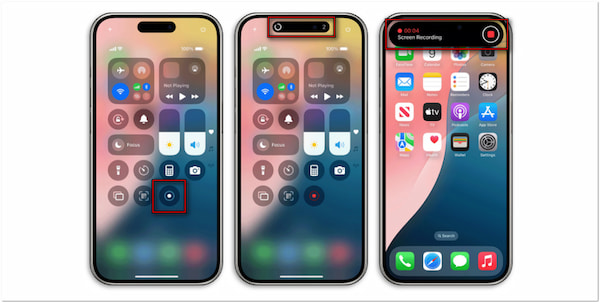
1.Open any music app on your iPhone and find the song you want to record. Swipe down/up from the top/bottom of your display to access the Control Center. Tap the Screen Recorder button, and a three-second countdown will appear.
2.Go back to the music app and play the song immediately. After the countdown, your iPhone will start recording everything on your display. It includes the video and song playing in the background.
3.Tap the Red Square button in the recording indicator as the song ends. Otherwise, open the Control Center and tap the Red Circle button to end the recording. The recorded music will be saved in the Photos app as a video file.
Remember, recording a ringtone using the built-in screen recorder saves the file in video format. In other words, you need to extract the audio separately.
If you still want the music video as your ringtone, you can use AnyMP4 iPhone Transfer Pro to convert it. Its primary function is to transfer iPhone data, such as voice memos, contacts, text messages, and more, between devices. But beyond that, it also includes additional tools like Ringtone Maker. This added feature allows you to create a ringtone out of music or video you desire. Be it from your iPhone or your computer, it can quickly transform and make ringtones.
Here’s how to convert a recorded screen file as a ringtone on an iPhone:
1.Start by downloading the AnyMP4 iPhone Transfer Pro for free. Install the ringtone maker and wait for the installation process to complete. Once the installation is finished, launch the AnyMP4 iPhone Transfer Pro on your computer.
Secure Download
Secure Download
2.By default, the software will take you to the Home tab as soon as it launches. Switch to the Toolbox tab and click the Ringtone Maker under the Tools section. There are two options to import the recorded screen file into the software:
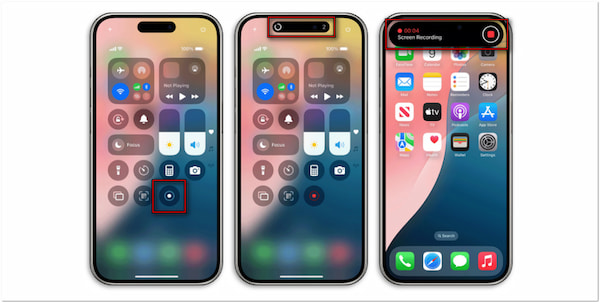
Add file from device: This option lets you import a file directly from your iPhone. This option loads a file without transferring it to your computer first.
Add file from PC: This option allows you to upload a file from your computer. Use this option if you have already transferred the file to your computer.
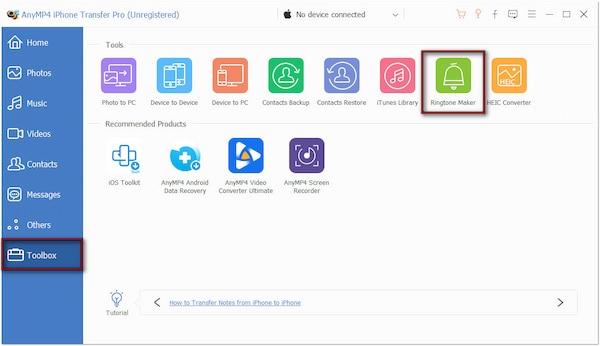
3.Once the screen file is loaded, edit to achieve the required ringtone length. Drag the sliders or set a start and end point to select a 20-second section of the screen file. Maximize the volume and add the Fade In/Out effect if needed.
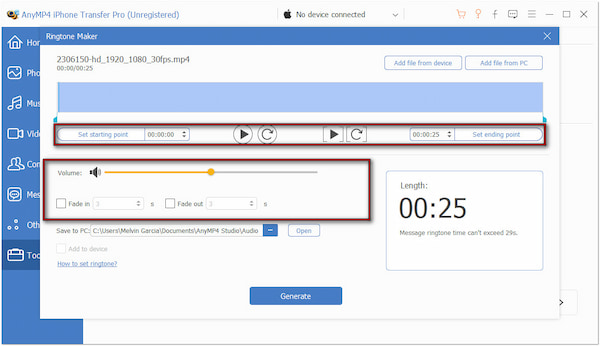
4.Once you’re all good, choose a destination for the converted recorded screen file. Check the Add to Device box if your iPhone is connected to your computer. This will make a copy directly on your iPhone. Lastly, click Generate to initiate the conversion of your ringtone.
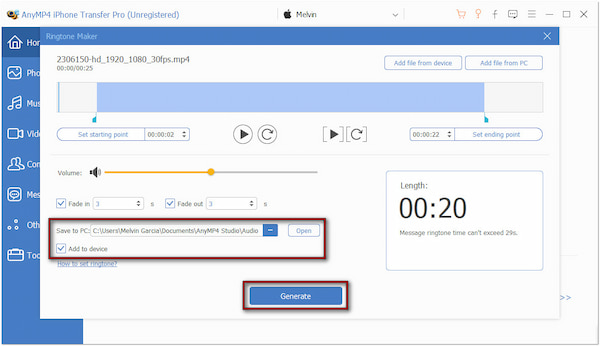
AnyMP4 iPhone Transfer Pro isn’t just about transferring essential files from iPhone to computer. It is also flexible software that lets you create a unique ringtone unavailable in the default options. If you want free ringtones for your iPhone, record it now and convert it easily.
Can I record my own ringtone for the iPhone on the computer? The good news is, YES!
AnyMP4 Screen Recorder is a multi-functional recording software that can help you create a ringtone on your computer. It offers seven different recording modes, including an Audio Recorder. It allows you to record audio from your system sound, capture your voice, or both simultaneously. In addition, it provides customization options to enhance your audio recording. You can enable features like noise remover and enhanced volume and even apply monophonic mode. You can export the recording in a ringtone format supported by the iPhone, the M4A.
Here’s how to record your own ringtone on your iPhone:
1.First, you need to download the AnyMP4 Screen Recorder for free. Install the ringtone recording software and allow the installation process to finish. Once you have completed the installation, launch the AnyMP4 Screen Recorder on your computer.
Secure Download
Secure Download
2.Upon opening the software, you will default to the Screen Recorder mode. Though you can use it to record a ringtone, there is only a specific mode for recording audio. Click the dropdown arrow next to it and select the Audio Recorder mode. This mode is optimized for recording high-quality audio, perfect for iPhone ringtone.

3.Toggle the System Sound to capture the internal sound you want to use as a ringtone. You can turn on the Microphone to include your voice in the recording if needed. By enabling these buttons, you can create a personalized ringtone.

Configuring the System Sound and Microphone settings is recommended for the best results. Change the sound source and adjust the recording volume if needed. You can turn on mic enhancements, like Monophonic Mode and Microphone Noise Cancellation. It also includes a feature that shows a warning when no audio is detected from the mic input.
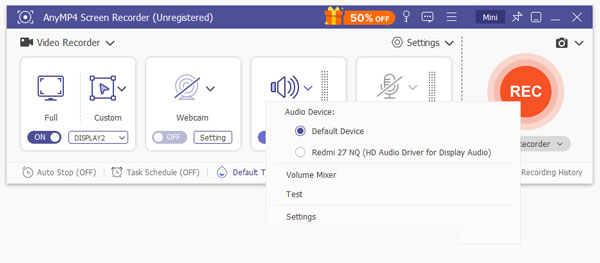
4.Once all set, click the big REC button to record your ringtone. A three-second countdown will appear, which indicates the audio recording is about to start. After capturing everything, click the Red Square button to finish the recording.

The record ringtone will be saved automatically, and the preview window will appear on your screen. From here, you have the option to edit the recorded ringtone. Drag the slider to clip the recorded audio, boost the sound of the audio, change the playback speed, and more.
Nothing makes your iPhone feel more personal than setting a custom ringtone. The iPhone allows setting and changing iPhone ringtones using built-in tones and even personalized recordings. Also, the process is straightforward and can be done in just a few taps.
Here’s how to set voice recording as a ringtone on an iPhone:
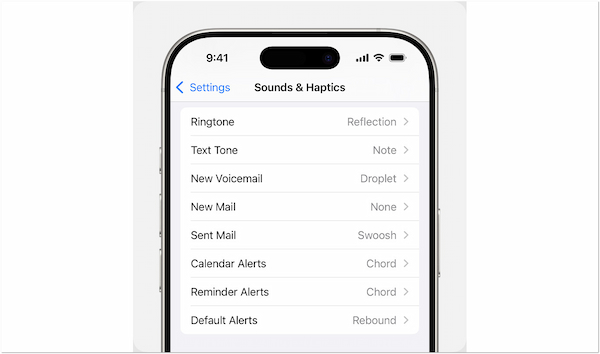
1.On your iPhone, head straight to the Settings app and tap it. Scroll through the options until you reach Sound & Haptics; tap it. This action allows you to customize your iPhone’s audio settings, including the ringtone.
2.Tap Ringtone to see the list of default and custom ringtones you have added. Select a ringtone and tap it to hear a preview. Once you find your preferred ringtone, tap it, and it will automatically be set as your default ringtone.
3.Now, open the Contacts app on your iPhone to set a ringtone. Find the contact you want to customize the ringtone and tap it. In the upper-right navigation pane, tap Edit followed by Ringtone or Text Tone and select a new sound.
Setting and changing your iPhone ringtone is simple, but it has restrictions. The iPhone only offers a small selection of default ringtones. If you want something custom, you’ll need to buy it in the Tone Store.
Now you know how to record a ringtone on an iPhone! Creating a ringtone from recordings doesn’t have to be complicated. You can easily make a unique ringtone with the Voice Memos app and built-in screen recorder. If you want to make your ringtone creation process smoother, get AnyMP4 iPhone Transfer Pro. This software lets you convert your screen recordings to iPhone ringtones and transfer them to your device. Use AnyMP4 Screen Recorder to create ringtones from your computer for high-quality audio recordings.