In a world where communication and information flow incredibly, recording voice memos has emerged as a simple yet powerful way to capture fleeting thoughts, important conversations, and creative sparks. Whether you’re a student, a professional, or just someone with a busy schedule, the ability to record your voice and thoughts offers a digital notepad that’s always within reach. In addition to traditional methods, we will also explore the convenience of using tools like AnyMP4 Screen Recorder on how to record voice memo on your computer. With the versatility of this software, you’ll be able to record your ideas with clarity and precision, ensuring that nothing valuable slips through the cracks. Read on to learn more details!
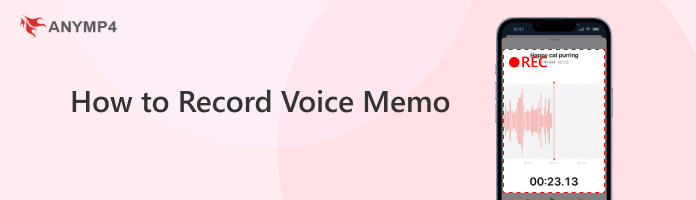
The Voice Memos is an iPhone voice memo recording application designed for recording, managing, and sharing voice recordings. The app is easy to use, accessible for all ages and tech-savviness levels. It is commonly used for personal and professional purposes, making capturing important moments and ideas easy on the go.
Here’s how to record voice memo on iPhone using the Voice Memos app:
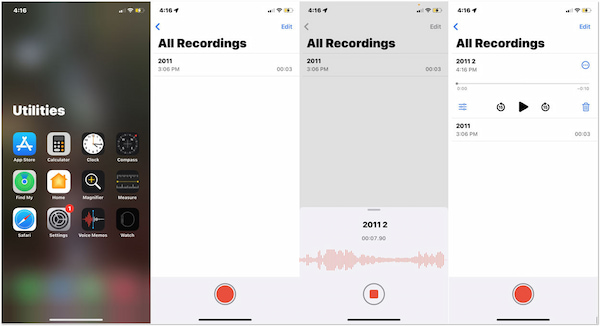
1. Open the Voice Memos app on your iPhone.
2. Tap Red Circle to start recording.
3. Speak into the microphone to record your memo.
4. Tap Stop when you’re finished recording.
5. Give your memo a name if prompted, then tap Save.
The Voice Memos app on iPhone is a handy tool for quickly recording, managing and deleting voice memos. While the app is great for simple voice recording, it lacks advanced features that dedicated third-party recording apps offer, such as adjustable audio settings or multiple recording formats.
Recorder, Voice Recorder, or Sound Recorder is a free voice memo recorder app on Android devices. These apps allow users to record audio memos, notes, interviews, and other audio content. A Recorder, Voice Recorder, or Sound Recorder comes pre-installed on most Android devices and provides a convenient way to capture audio on the go.
Here’s how to record voice memo on Android devices using the built-in recorders:
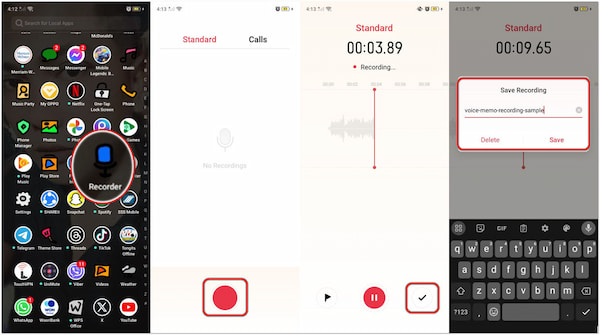
1. Most Android devices come with a pre-installed app called Recorder, Voice Recorder, or Sound Recorder. Open that app.
2. Tap the Record button (usually represented by a Red Circle) to begin recording.
3. Speak into the microphone of your Android device.
4. Tap the Checkmark or Stop button when you’re done recording.
5. Save the recording with a name if prompted.
Recorder, Voice Recorder, or Sound Recorder app on Android is a convenient voice recorder APK for capturing audio memos and notes on the go; however, like iPhone’s Voice Memos app lacks advanced features, such as customizable recording formats, adjustable audio quality settings, or more sophisticated editing tools.
AnyMP4 Screen Recorder is a flexible screen recording tool that enables users to capture audio and video from their computer screens. Though the main function of this tool is to record screen activities, it can be a voice memo recorder alternative on Windows PC. It is suitable for capturing voice memos, interviews, podcasts, and other audio content. It has a Microphone Noise Cancellation and Microphone Enhancement feature enabling users to block out unnecessary background noises and provide a pristine sound voice memo. Additionally, it lets you trim unwanted parts after recording, eliminating the need to re-record your voice memo.
Here’s how to record a voice memo on computer using AnyMP4 Screen Recorder:
1. If AnyMP4 Screen Recorder is unavailable on your computer, click the Free Download button below to obtain the tool. Install it on your computer and run it afterward.
Secure Download
Secure Download
2. In the main interface of AnyMP4 Screen Recorder, you will see various recording options. Choose the Audio Recorder.
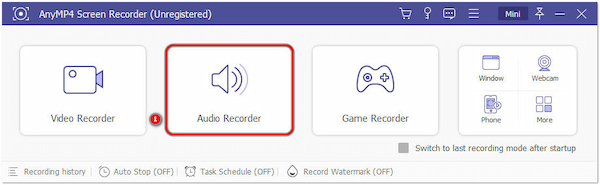
3. Before you start recording a voice memo, configure your audio settings. In this case, select Microphone to record your voice.
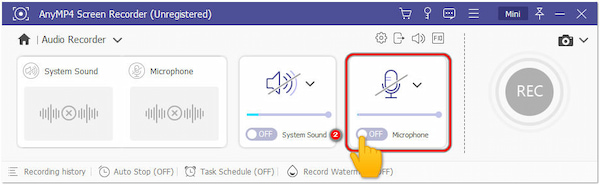
Enable the Microphone Noise Cancellation and Microphone Enhancement options for a crystal clear voice memo recording.
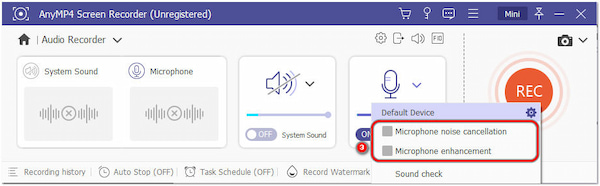
4. Click REC to start recording. Speak into your computer’s microphone to record your voice memo.
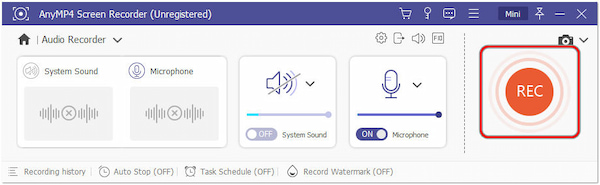
5. After recording your voice memo, click the Red Square button in the AnyMP4 Screen Recorder interface to end the recording.

6. After stopping the voice memo recording, a Preview window will appear, enabling you to trim unnecessary parts of your recording. Click Done to save the recording on your computer.
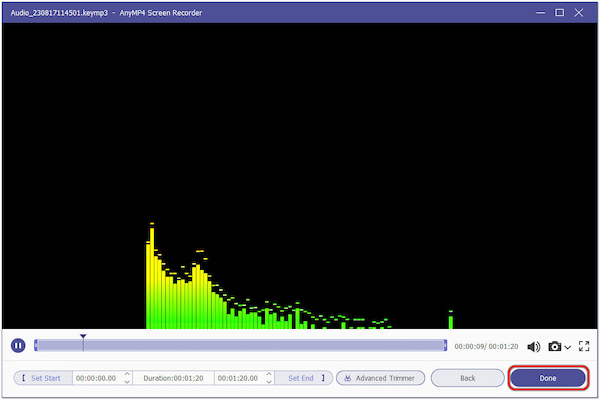
AnyMP4 Screen Recorder can be used to record voice memos, other audio content, and video recording. It’s more suitable for users looking for a versatile screen recording tool with audio recording features. You can also share the recording through email, messaging apps, or other preferred methods.
Voice Memos app is also the default voice memo recorder on Mac. It is a built-in application designed to capture and manage audio recordings directly on macOS. It is intended for creating voice memos, notes, interviews, and other recording content. It is synced across Apple devices via iCloud, allowing users to access the recording on iOS and other Mac devices.
Here’s how to record a voice memo on a Mac using Voice Memos app:
1. On macOS, use the Voice Memos app, which is usually pre-installed. You can find it in the Application folder or search for it using Spotlight.
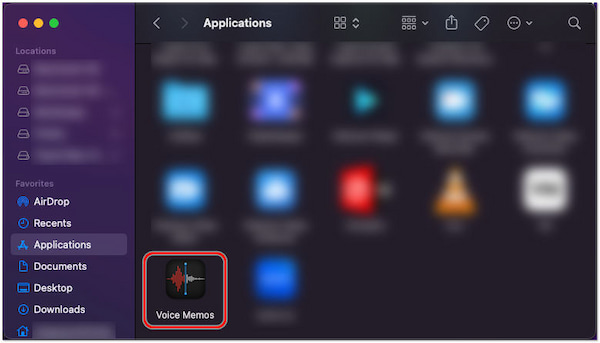
2. Click the Red Circle button to initiate the recording.
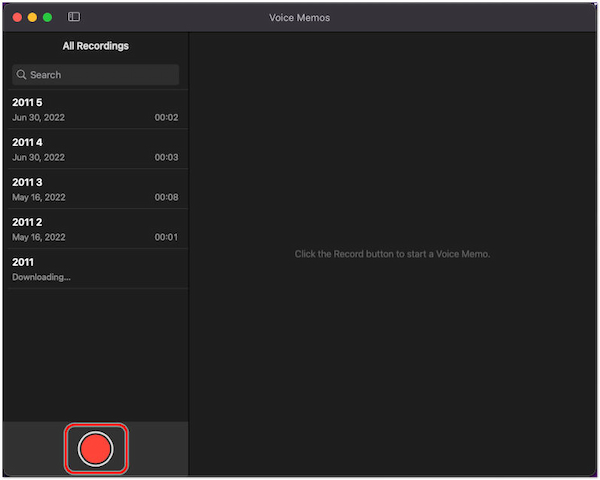
3. Speak into the microphone of your Mac.
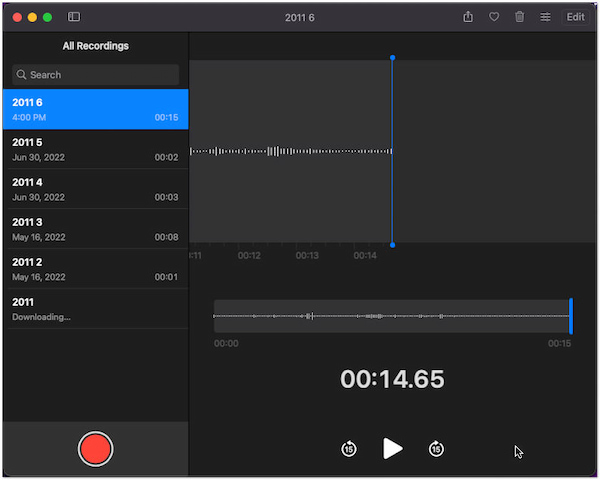
4. Click Done when the recording is complete.
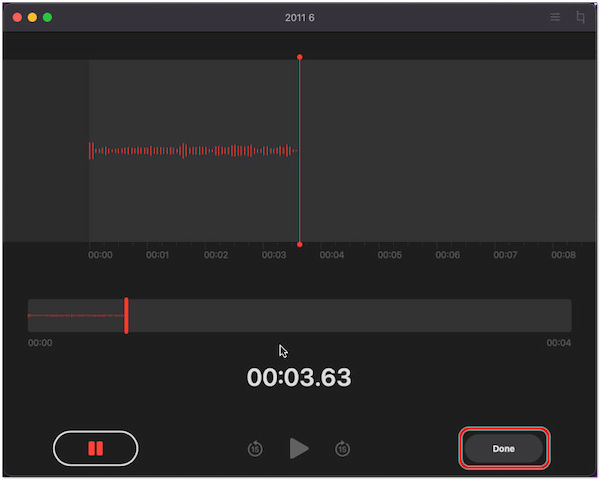
5. If prompted, add a title to your memo, then click Done to save it.
The Voice Memos app on Mac is a convenient tool for capturing and managing voice memos and other audio content. However, if you need more advanced recording and editing capabilities for professional or complex projects, the Voice Memos app is not ideal. It would be best if you considered using more specialized audio recording software.
How long can voice memos record?
The recording length of voice memos depends on the available storage on your device. Very long recordings can take up more space, which might affect how much storage you have left. However, regardless of the length of your recordings, if you use AnyMP4 Screen Recorder, your recordings will be saved in a much smaller size.
Do Voice Memos record phone calls?
The Voice Memos app on iPhone cannot record phone calls. Recording phone calls can be subject to legal restrictions in some regions, and Apple does not provide this functionality to ensure privacy and compliance with local laws.
What does enhanced recording do on Voice Memos?
The Enhanced Recording feature in the Voice Memos app attempts to improve the clarity of recorded audio by reducing background noises and enhancing the overall sound quality. For Windows users, AnyMP4 Screen Recorder also offers Microphone Noise Canceling and Microphone Enhancement feature, which provides users with a high-quality pristine sound voice memo.
Why do voice memos stop recording?
There could be several reasons why a voice memo stops recording:
• If you manually press the stop button to end the recording.
• If the recording reaches the maximum file size or duration based on available storage.
• If an incoming call is received during the recording, it might pause or stop depending on the settings.
Can Apple Watch record voice memos?
YES! Using the built-in Voice Memos app, You can record voice memos directly on your Apple Watch. It can be useful for capturing quick notes or memos without needing to access your iPhone.
Does Voice Memos record when the phone is locked?
YES! The voice memos app on iPhone can continue to record even when the phone is locked. This feature lets you record audio without keeping the app open and the screen on. However, you may need to ensure the app has the necessary permissions and settings to continue recording when the phone is locked.
There you have it for the How to record voice memo guide! The art of recording voice memos is a skill that bridges the gap between the spoken word and the digital realm. Through the exploration of built-in apps on Android, iPhone, and Mac, and the convenience of dedicated tools like AnyMP4 Screen Recorder, you now have a comprehensive toolkit at your disposal. Whether you’re preserving important information, brainstorming, or sharing ideas, recording voice memos has never been easier or more impactful. So, the next time inspiration strikes or you need to capture a crucial moment, remember the power of your voice and the tools available to amplify it; a voice memo away from making your mark on the world of ideas.