Can I edit voice memos on iPhone? This is a common question that most new iPhone users ask, and the answer is YES! The Voice Memos app provides several tools to edit your recordings. The process is straightforward, be it trimming irrelevant sections, renaming the recording, replacing misspoke messages, or even recovering deleted voice memos. In this post, we will show you how to edit voice memos in various ways. As a bonus, we will show you how to take things further with powerful software for more advanced editing. If you’re ready to make those recordings sound just how you want them, keep reading this!

The Voice Memos app is a built-in iPhone voice recorder that allows you to capture audio. However, there are instances where you may need to edit Voice Memos recordings. Perhaps you want to trim irrelevant sections to keep the recording concise. Or maybe you need to replace the section where you misspoke to clarify your message. Whatever your reason, editing the Voice Memos recordings within the app is easy. Here’s how to do it:
Here’s how to edit Voice Memos on iPhone:
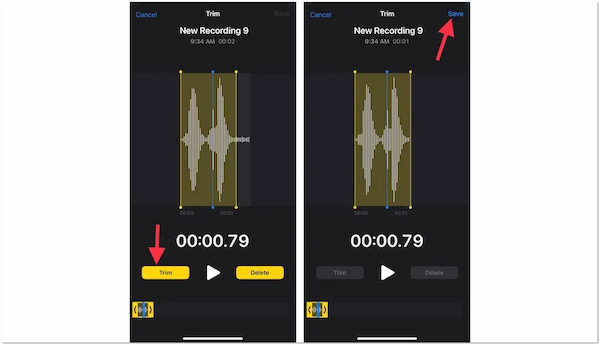
1.Open the Voice Memos app and tap the recording you want to trim. Slightly swipe left on your display to access More Actions, then tap it. Select the Edit Recording option to access the Voice Memos editor for trimming.
2.Tap the Trim button to bring up two yellow trim handles on the waveform. Drag the handles to enclose the portion of the recording you want to keep or remove.
Tap the Delete option to delete the selected portion and keep everything else. Select Trim if you want to keep the selected portion and remove the rest. Hit Save to overwrite the recording.
Here’s how to rename Voice Memos on iPhone:
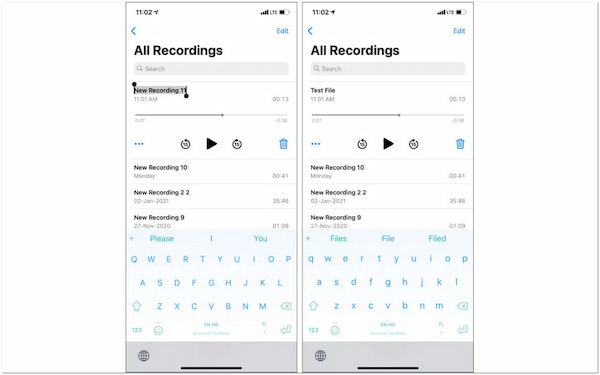
1.Scroll through the list of recordings and locate the one you want to rename. Tap directly on the name of the recording (New Recording). It will highlight the default name, and your keyboard will appear, allowing you to enter a new name.
2.Delete the default name and type a new one to rename the recording. After you have entered the new name, tap Return on your keyboard, and that’s it. Your recording now has a custom name, making it much more manageable.
Here’s how to delete Voice Memos on iPhone:
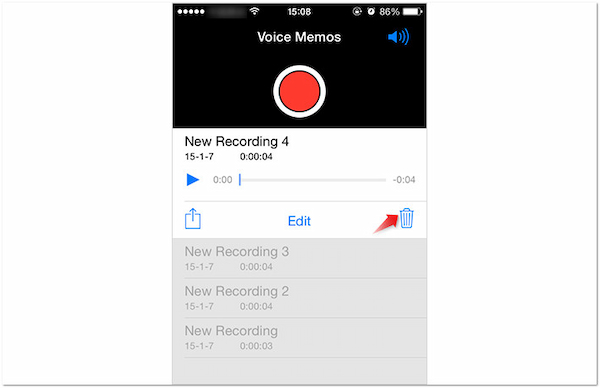
1.Locate the recording you want to delete from your list. Tap the Delete button, which is represented by a small trash can. It will transfer the deleted recording to the Recently Deleted folder afterward.
2.If you have multiple recordings to clear out, you can delete them simultaneously. Move to the upper-right navigation pane and tap Edit. Select all the unwanted recordings you want to delete. Then, tap Delete to move all of them to the Recently Deleted folder.
Here’s how to edit a Voice Memo on iPhone:
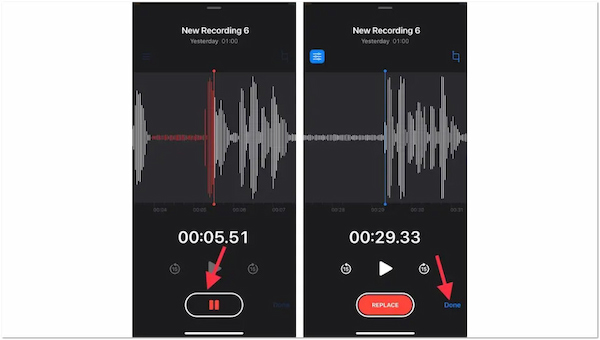
1.In the Voice Memos app, select the recordings you want to replace a part of. Swipe a small distance to show More Actions and choose the Edit Recording option. Drag the waveform left/right to the position where you want to start recording the new audio.
2.Tap the Replace button, and the waveform will turn red while recording. Speak naturally and cover only the section that needs fixing. If you want to take a break, Recovertap the Pause/Resume button. Once done with the new section, tap Done.
Here’s how to recover deleted Voice Memos on iPhone:
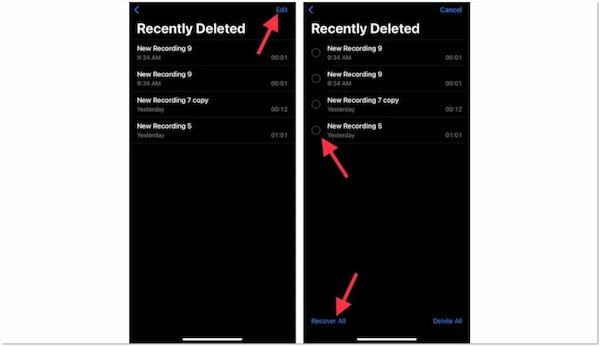
1.Proceed to the Recently Deleted folder to access the deleted recordings. Locate the recordings you want to recover and tap it. Then, select the Recover option followed by Recover Recording. By then, your recordings will instantly return to your main list.
2.Tap Edit in the upper-right navigation pane if you’re recovering multiple recordings. Next, select all the deleted memos and tap the Recover All button. Meanwhile, you can remove all the recordings if you don’t need them. Just select the Delete All option.
That’s how you make basic edits with your recordings on the Voice Memos app. No matter your reason, editing makes your voice memos more useful and effective. If you’re a new iPhone user and don’t know how to record voice memos, check this guide.
Though editing Voice Memos recording is possible, the available options are too limited. If you need more than Voice Memos offers, AnyMP4 Video Converter Ultimate is what you need. Don’t be confused by its name; it’s actually a one-stop multimedia software. It comes with over 20+ tools to edit your Voice Memos recordings. It includes both basic and advanced editing tools like denoiser, sound booster, trimmer, merger, etc.
Here’s how to edit voice recordings on iPhone using AnyMP4 Video Converter Ultimate:
1.First, you need to download the AnyMP4 Video Converter Ultimate for free. Install the Voice Memos editor and allow the installation process to finish. Once the installation is complete, launch AnyMP4 Video Converter Ultimate on your computer.
Secure Download
Secure Download
2.Upon opening the software, it will take you to the Converter tab by default. Though you can edit in this section, there is a specific tab for editing Voice Memos. Move to the More Tools tab to access more than 20+ editing tools. From there, here’s what you can do:
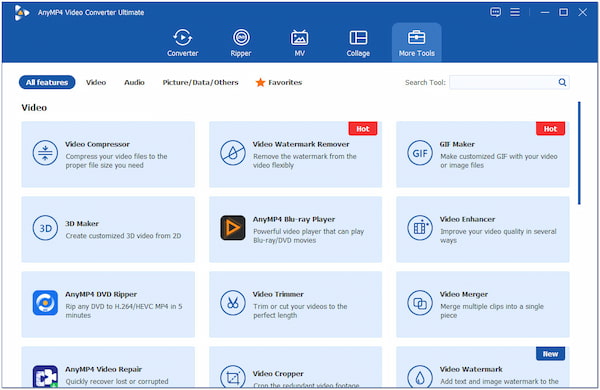
You can use the Video Trimmer to trim the length of your Voice Memos recording. Although the name suggests it’s mainly for video files, it works perfectly with audio files.
Here’s how to trim voice memo recordings:
1.In the Video Trimmer window, click the + button to load the voice memo file. Drag the progress bar to select the portion of your recording you want to keep.
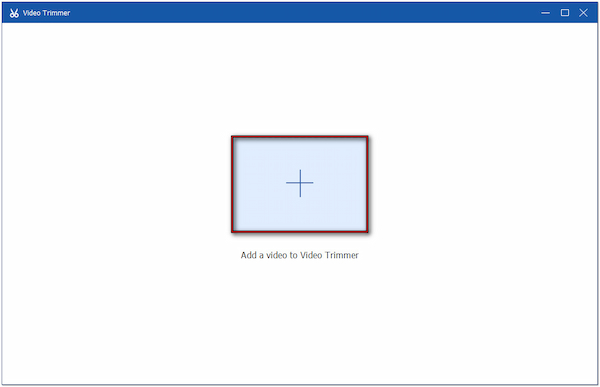
If you need an accurate cutout, set the Start Time and End Time in the designated fields. Optionally, you can use Fast Split to break the voice memos into segments.
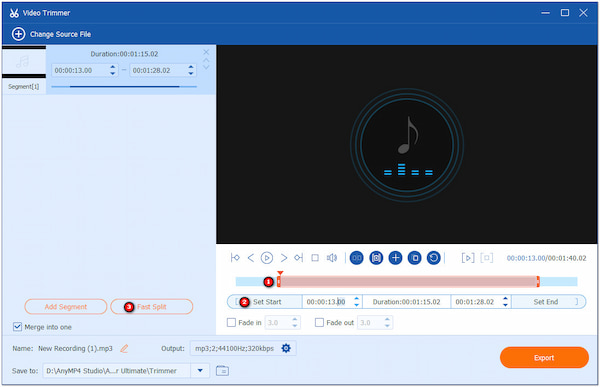
2.Move to the Output field once you have selected the section to keep. Choose an output format compatible with playback on iPhone, such as AAC, FLAC, MP3, etc. Click the Export button to initiate the voice memo trimming.
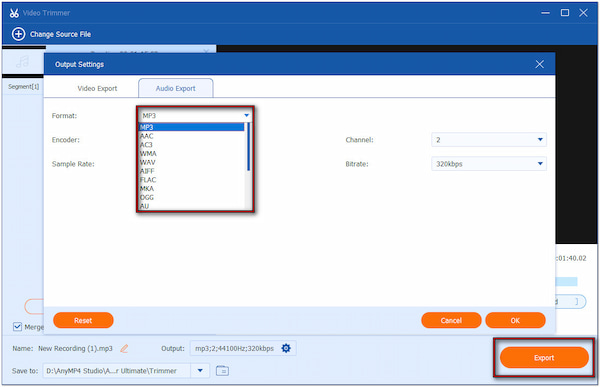
Do you have multiple voice memos that need to be merged into a single file? The Video Merger tool can easily help you combine your recorded voice memos into one audio file.
Here’s how to merge iPhone voice memos:
1.Upon clicking the Video Merger tool, it will present the uploading box. Click the + inside the box to import all the voice memos you want to combine. In an instance where you have uploaded a single file only, worry not. You can still add more in the Video Merger window.
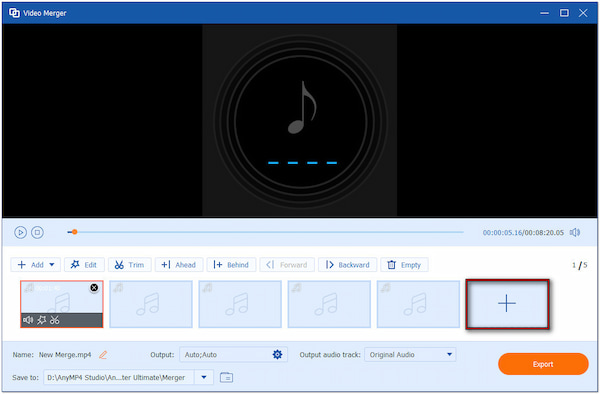
2.You’ll find several tools in the menu bar above the voice memos. Use the Ahead and Behind buttons to arrange the order of the voice memos. Once they are in the correct order, select your output format and click Export to save the merged voice memos.
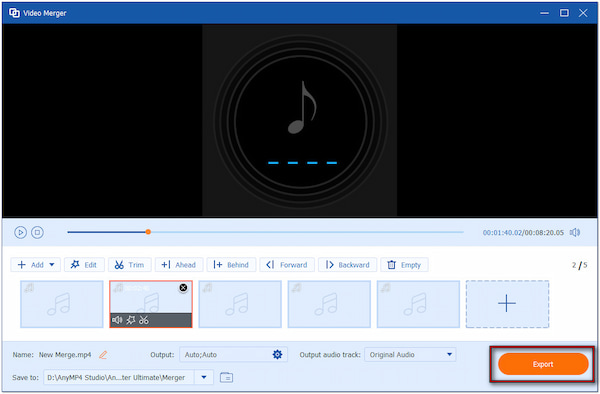
When recording voice memos, you often don’t notice the background noise until you review the recording. It can be frustrating, especially when you need to keep the voice memos clear. Fortunately, AnyMP4 Video Converter Ultimate includes a dedicated Noise Remover tool to help clean up your recordings.
Here’s how to edit iPhone voice recording with background noise:
1.Proceed to the Audio option in the More Tools tab in the top menu bar. Select the Noise Remover tool and click the + button to add the noisy voice memos. Just so you know, you can only add one voice memos at a time.
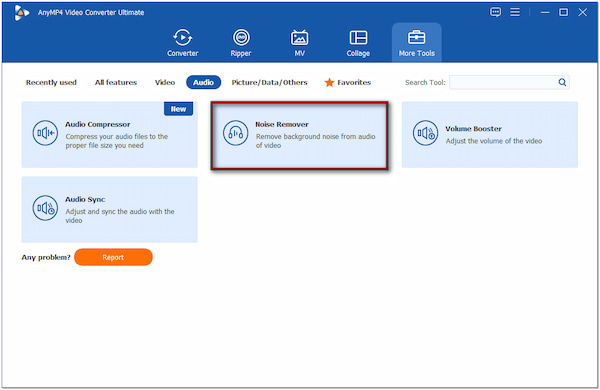
2.Once added, put a checkmark in the Enable audio noise reduction box. This action will remorse the background noises on your voice memos. You can maximize the volume up to 200% for best results if needed. If you’re good with the pre-output, click Export.
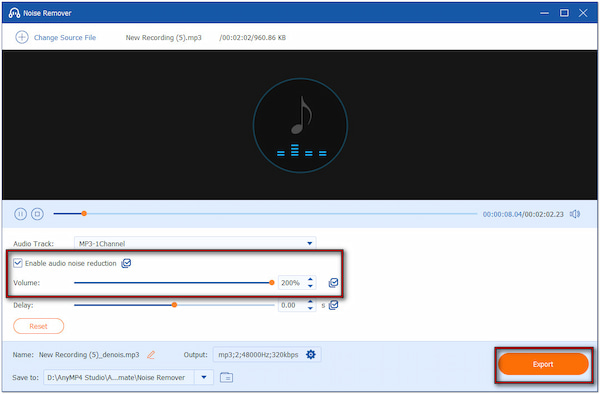
These are just a few tools available in AnyMP4 Video Converter Ultimate. Get it now and explore tools like Volume Booster, Audio Compressor, and Audio Sync. It specializes in converting voice memos in over 500+ formats for broad compatibility.
Knowing how to edit voice memos on an iPhone can enhance the value of your recording. If you need to trim unnecessary parts, rename the file, replace missed words, or recover them, the app itself makes it simple. Meanwhile, if you need advanced editing like background noise removal, merging multiple memos, or boosting the sound, AnyMP4 Video Converter Ultimate offers a comprehensive solution. It provides over 20+ editing tools to enhance your voice memo recordings.