These days, videos are meant to be shared online with your friends, followers, or close family members. With that, video streaming platforms made their content easy to share and distribute, with most of them adding a direct share button where they can copy the link to be shared online. However, there are moments on a video where an exact frame is the one that you want to share. Some of the common reasons for it are that these moments may be interesting, it is a visual marvel, or it is simply meme-worthy. Because of that, users are now interested in learning how to screenshot a video to capture great moments in a movie, show, or anime that they are watching.
In this article, we will provide a detailed guide to help people take a screenshot of their favorite videos, whether they are watching on their Windows PC, Mac Computers, iOS, or Android devices, to help them share moments from the videos that they watch.
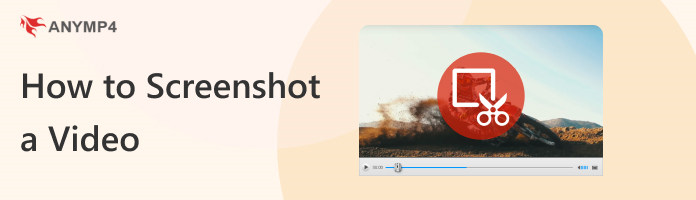
Since Microsoft Windows is one of the most popular operating systems available for personal computers, we will start this guide by teaching Windows enthusiasts to capture screenshots from their videos with the help of AnyMP4 Screen Recorder. Perhaps the most versatile software that can be used to take screenshots and more, AnyMP4 Screen Recorder takes the cake as the best software that Windows users can use.
This convenient software is more than capable of becoming a screenshot tool thanks to its advanced features, which are all equally useful. Let us first start by introducing its screenshot tool, which is advanced but has retained its ease of use. The screenshot tool of the software is capable of taking the screen in multiple modes with some basic functions, such as screenshotting the whole screen or a partial part of it. However, the biggest perk for users of This screenshot tool’s scrolling screenshot mode can capture long webpages ideal for sharing the movie catalog of streaming platforms with ease. Next, screenshots from videos can also be pinned easily on your screen making it possible to be used as a digital sticky to help users access it conveniently.
To learn how to take screenshots on AnyMP4 Screen Recorder, follow these simple steps:
Secure Download
Secure Download
1.Open AnyMP4 Screen Recorder and select either of the three recording modes to access the Screen Capture tool.
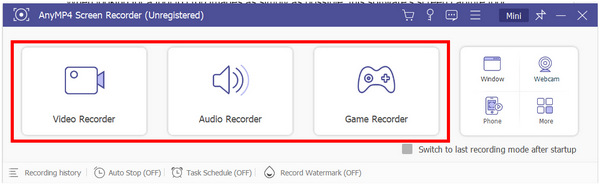
2.Inside the recording mode that you selected, click the downward triangle beside the Screen Capture tool located on the upper right side of the REC button to discover the multiple screenshot modes.
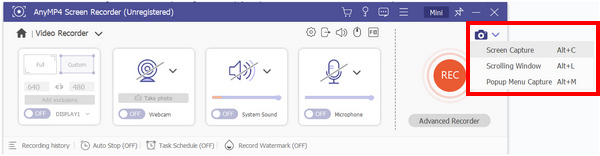
3.Open your video player and pause at the moment that you want to capture; select the Screen Capture mode to highlight the frame of the video player automatically. You can now edit the screenshot of the Video or Save it once you are satisfied.
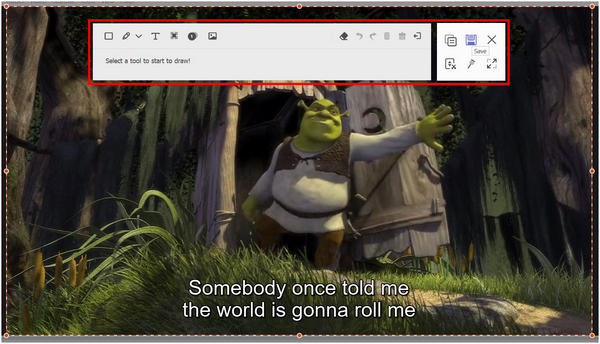
With AnyMP4 Screen Recorder, taking funny moments from your favorite movies will be as easy as following three simple steps thanks to its smart system that automatically highlights the frame of the video player that you are using. To conveniently capture a screenshot from videos anytime you want, all you need to do is download the software today!
Taking screenshots when watching videos on your Mac computer is similar to how Windows users do it. In fact, the previously mentioned AnyMP4 Screen Recorder is also available on Mac. However, we will learn how to screenshot Videos on Mac in this guide by using the default Screenshot app available by default for all Mac computers.
Learn how to use the Screenshot app by following these simple steps:
1.On your Mac, open your Launchpad and select the Screenshot app on it.
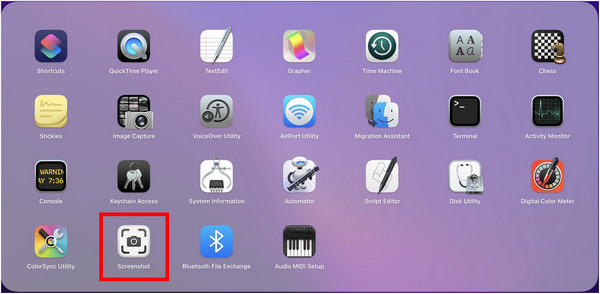
2.Once inside the Screenshot app, select the mode that you want to use to capture videos. There are a total of five screen capture modes to select, but the best mode to use is the Capture a Window option since it will automatically take a photo of your video player.

3.Afterwards, the image taken will be available and saved on your Mac which you can then save, edit, or share with your friends. (Screenshots are not saved on Mac?)
Screenshots are a vital part of the smartphone culture since taking them is important for modern mobile device users. When taking a screenshot on an iPhone, sharing it with your friends will be as easy as a few clicks.
Take a screenshot of an online video with your iPhone by following this guide:
1.Open the app where the Video that you want to capture is uploaded.
2.Inside the application, press the Volume Up + Side Button simultaneously.

3.Once the screenshot has been captured, you can instantly edit the photo in the small window that will appear.
If you want to take a long screenshot on iPhone, just check it here.

The main competitor of the previously mentioned iPhone, Android devices, is also capable of taking screenshots from videos played on it. In fact, screenshotting using Android devices is highly similar to iOS, apart from one simple difference.
Take screenshots from your Android photos by doing the following instructions:
1.Open the video player or streaming app where your Video is playing. Pause it.
2.Press the Volume Down + Power button at the same time. This will instantly capture your whole mobile device screen.
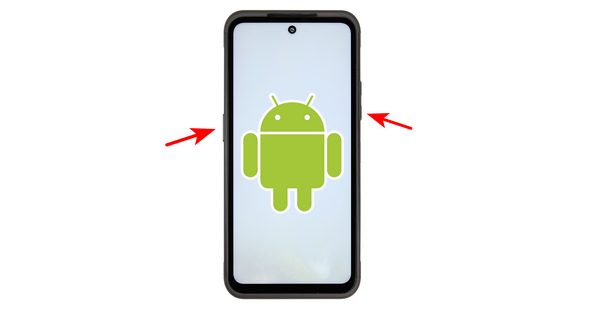
3.Much like the iPhone, screen-captured images can also be edited on the window that will appear.

What does it mean to take a screenshot of a video?
Taking a screenshot of a video means that you will capture an image of a single frame on it. You can do this in multiple apps from multiple platforms. You can use the default screenshot tool of your device or use a third-party service like AnyMP4 Screen Recorder for PC and Mac.
How do you take a screenshot of a video without the play button?
Yes, you can screenshot a video without the play button. Simply wait for a few seconds since the play button will eventually disappear. Ideally, pause the Video first by pressing the pause button before taking a screen capture on Mac and Windows.
Is it illegal to take a screenshot of a YouTube video?
No, it is not illegal to screenshot YouTube videos. You can screenshot videos on it as much as you like. Sharing it online is also not illegal.
How to screenshot Video on Mac?
You can use the Screenshot app present on it by default. Access this program from the Launchpad of your Mac. On the other hand, you can also use a third-party screenshot taker such as AnyMP4 Screen Recorder online. It can also be used to screenshot video Windows.
What is the alternative method to screenshot Video Android phones?
You can take screenshots on Android phones in different ways. You can press the Volume down and the power button at once. Another method is by sliding three fingers simultaneously downwards on the screen.
You can easily take screenshots from any video that you are watching, no matter how you want it. This is possible because there are multiple ways to do this; however, PC and Mac users should strongly consider using AnyMP4 Screen Recorder to capture their screen because it is the most convenient option.
Please consider sharing this online or please proceed to similar articles regarding this topic in the links below.