With its self-destructing messages and images, Snapchat has become a popular platform for sharing candid moments with friends. But what happens when you stumble upon an incredible snap that you can’t resist keeping it? It leads us to a digital cat-and-mouse game: How to Screenshot on Snapchat Without Them Knowing. In this digital age, solutions emerge; among them is the powerful AnyMP4 Screen Recorder. In this post, we’ll explore some clever tricks and methods to capture those moments discreetly, all while respecting the etiquette of this popular social platform.
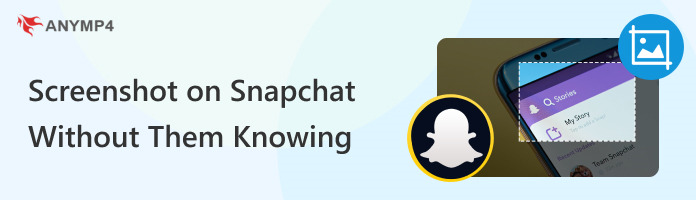
Can you screenshot a Snapchat? YES! However, when you screenshot their snap or chat message, Snapchat will notify the sender.
Snapchat notification system’s purpose is to protect user privacy and maintain control over their shared messages and images. This proactive approach informs users whenever someone captures a screenshot of their content, allowing individuals to stay vigilant about how their messages or images are being handled and enabling them to take appropriate action if necessary.
Remember, Snapchat’s notification feature exclusively pertains to messages and images exchanged within the app’s private chats. If someone captures a screenshot of a conversation or a snap sent directly to them, the sender will receive a notification alerting them to this action. However, this notification feature doesn’t extend to screenshots of other types of content on Snapchat, such as stories and public profiles.
Although Snapchat’s notification system alerts users when a screenshot is taken, various effective ways remain to capture messages and images discreetly. We have compiled a list of three methods to screenshot Snapchat without notification that continues to be functional.
Taking a screenshot on Snapchat using another device involves using a separate camera or smartphone to capture the content displayed on your Snapchat screen. Unlike the screenshot function on your primary device, this method doesn’t trigger Snapchat’s screenshot detection mechanism, so the sender won’t be notified that you’ve taken a screenshot.
Here’s how to take screenshot on Snapchat without them knowing using another device:
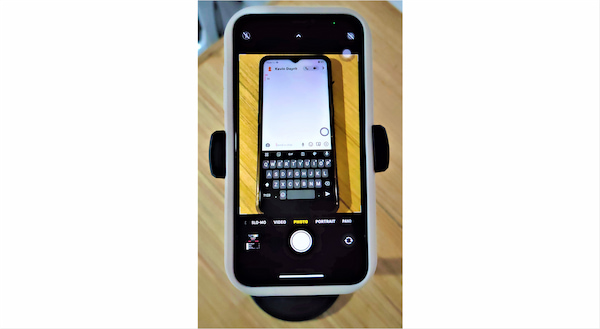
1. Open the Snapchat app on your primary device and view the image or chat message you want to capture.
2. Get your secondary device, which could be another smartphone, tablet, or digital camera.
3. Aim the secondary device’s camera lens at your primary device’s screen, focusing on the image or chat message.
4. Use the secondary device’s camera to take a photo of the screen while the Snapchat content is displayed.
5. Review the secondary device photo to ensure you’ve successfully captured the desired content. Save the photo to the camera roll or gallery for future reference.
After that, you can use a Snapchat photo editor to get the screenshot you need.
Using another device to take a screenshot on Snapchat is a method that allows you to capture content discreetly without triggering Snapchat’s notification system. However, the screenshot’s quality depends on the second device’s camera quality. Older devices or low-quality cameras will result in lower-quality screenshots.
Using Google Assistant to take a screenshot on Snapchat is a feature available on Android devices. It’s a quick and convenient way to capture screenshots using voice commands, making it easy for users with limited dexterity. Since it’s a built-in feature, it’s less likely to be affected by changes in Snapchat’s policies or updates.
Here’s how to take a screenshot on Snapchat without them knowing using Google Assistant:
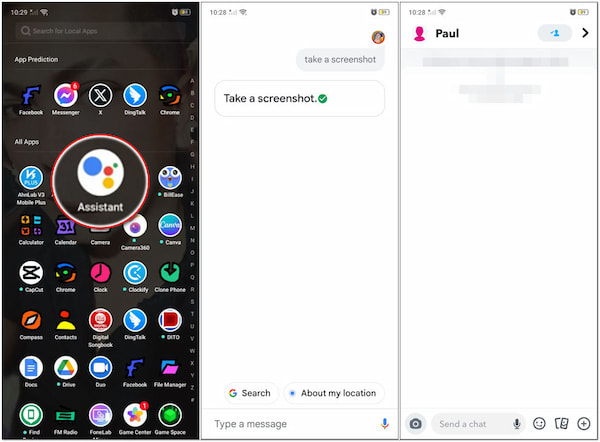
1. Launch the Snapchat on your Android device and access the snap or chat message you wish to record.
2. Say, ‘Hey, Google’ if you have voice activation enabled. Use the assistant gesture by swiping up from the screen’s bottom corners.
3. After Google Assistant is active, you can use a voice command like ‘Take a screenshot’ or ‘Capture the screen.’
4. Google Assistant will capture the screenshot, and you’ll see a notification confirming that the screenshot has been saved.
5. Access the screenshot in your device’s gallery app or through the notifications, where you can view, edit, or share it as needed.
Using Google Assistant to take a screenshot on Snapchat is a convenient and built-in method for Android users. It’s quick and respects Snapchat’s policies, but the availability and functionality of Google Assistant depends on your Android device and version.
Using third-party screen recording software like AnyMP4 Screen Recorder can help you capture Snapchat content. This method involves recording your display through the computer screen to view the Snapchat content without them knowing. It doesn’t trigger Snapchat’s screenshot detection so that the sender won’t be notified.
AnyMP4 Screen Recorder is a full-packed screen recording software with a Phone Recorder. This feature lets you capture static images and dynamic content, including snaps and videos while respecting Snapchat’s notification system. Additionally, the screenshot’s quality depends on the settings and resolution you choose before capturing/recording, allowing for high-quality captures.
Here’s how to screenshot on Snapchat without them knowing using AnyMP4 Video Editor:
1. Start by clicking Free Download below to acquire the tool. Install AnyMP4 Screen Recorder on your Windows/Mac and launch it afterward.
Secure Download
Secure Download
2. Within the AnyMP4 Screen Recorder interface, you’ll see several recording functionalities. Select the Phone Recorder option.
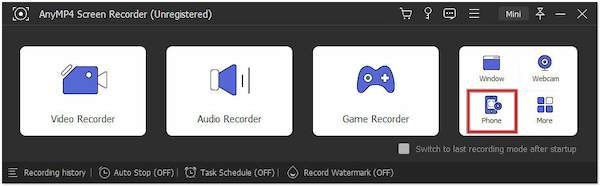
3. In the next window, choose your device. Connect your smartphone to AnyMP4 Screen Recorder through Wi-Fi Connection or USB Connection.
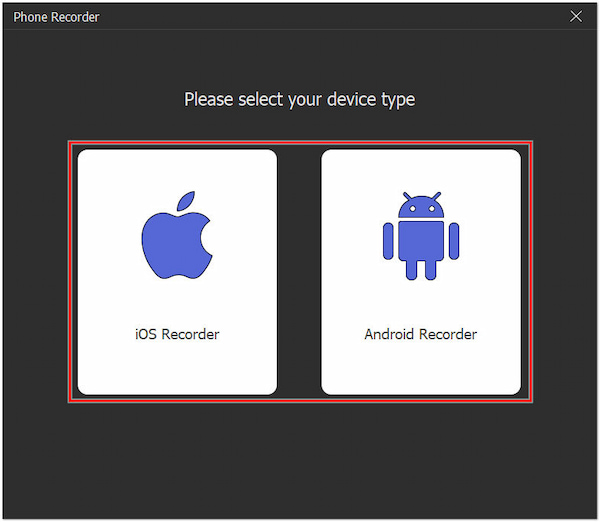
Note: In this tutorial, the Wi-Fi Connection is the chosen option to perform the task. Before moving to the next step, install FoneLab Mirror on your smartphone, as it is part of the process.
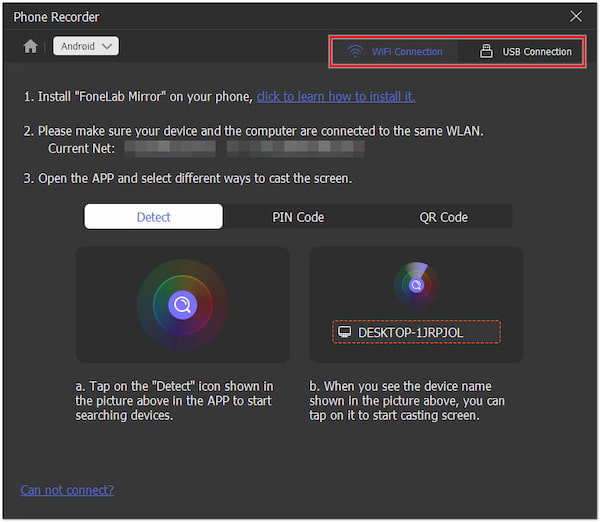
4. Once the app is installed on your smartphone, grant the app permission to access and capture everything on your mobile device’s screen.
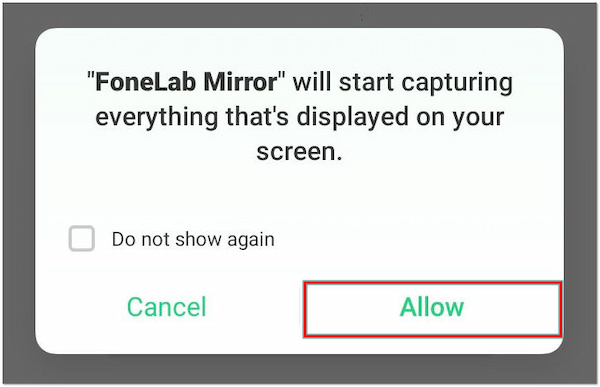
5. Set the capture settings, such as Device Resolution, Recording Content, and Output Resolution, according to your preferences.
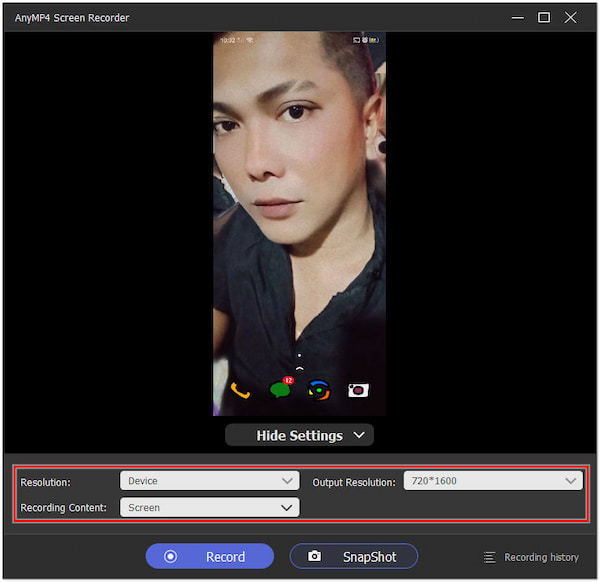
6. Switch to the Snapchat app on your smartphone and review the content you wish to capture.
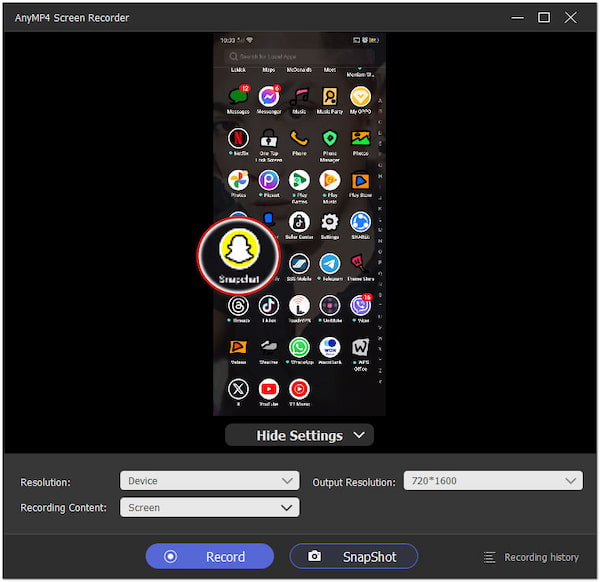
Click the Record button to record videos and other dynamic content on your Snapchat.
7. In AnyMP4 Screen Recorder, click the Snapshot button to capture the content on your Snapchat app. Once done, view the screenshot on your computer’s local drive.
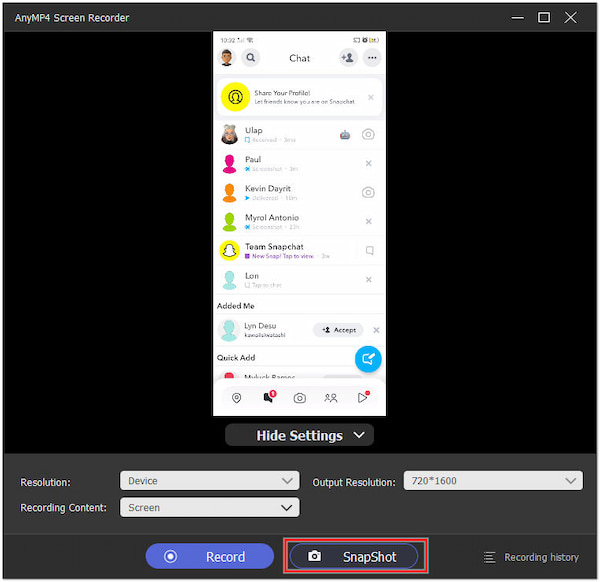
Besides, when you want to record Snapchat without hands to capture the most impressive moment, check it here.
Using AnyMP4 Screen Recorder to take a screenshot on Snapchat is a versatile method that allows you to capture static and dynamic content with high-quality results. However, use this method responsibly and respect others’ privacy and the terms of service of Snapchat.
How does Snapchat know about screenshots?
Snapchat has a built-in mechanism that detects when a user captures a screenshot of a snap or chat message. When you take a screenshot, Snapchat can detect this action, sending a notification to the sender of the snap or message.
Does Snapchat know if you screen record?
YES! It notifies users when someone takes a screenshot of their snaps or chat messages. However, mirroring your phone to your computer using AnyMP4 Screen Recorder lets you record various content without detection by Snapchat.
Can you see who screenshots the Snapchat post?
NO! Snapchat provides notifications to the sender, but it doesn’t disclose the identity of the person who took the screenshot. The notification is a privacy feature that alerts the sender without revealing the specific user who captured the screenshot.
Is Snapchat safe?
Like many social media and messaging apps, Snapchat can be safe when used responsibly and with an understanding of its features and potential risks. However, the level of safety depends on how the app is used and the individual’s actions within it.
Is it illegal to take a screenshot of Snapchat content?
Taking a screenshot of Snapchat content is illegal, depending on the intent. Generally, taking a screenshot of content intended to be public or shared with you may not be illegal, as it is within the expectations of using the platform. However, capturing private or sensitive content without the sender’s consent may violate privacy laws and Snapchat’s terms of service.
In a world where privacy and fleeting moments coexist, tools like AnyMP4 Screen Recorder offer a delicate balance. The desire to preserve cherished memories is natural, but it should always be coupled with respect for the platform’s rules and your friends’ trust. By following the techniques outlined in this How to Screenshot on Snapchat Without Them Knowing guide, you can discreetly capture Snapchat content. Remember, it’s not just about what you capture but how you do it that counts. Happy Snapping!