These days, capturing and sharing moments from your Motorola device has become integral to daily communication. Whether you want to save important information or share an amusing conversation, knowing how to take a screenshot on a Motorola is a fundamental skill. Motorola, known for its diverse smartphone models, offers users several methods to capture screens. This guidepost will explore three primary techniques: Touch and hold Three Fingers on the Screen, Press and hold the Power Button, and Press and hold Power and Volume Down. Additionally, we’ll discuss an alternative solution, AnyMP4 Screen Recorder, for situations where physical buttons are faulty or specific gestures are not supported. Explore further as we delve into the specifics.
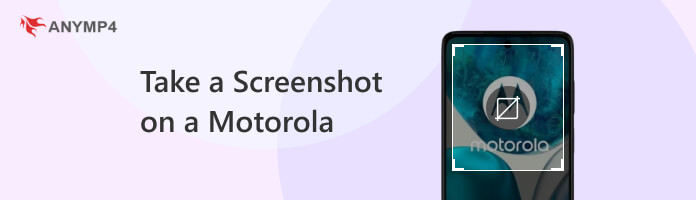
There are several methods to take a screenshot on Motorola smartphones. It includes touching and holding three fingers on the screen, pressing and holding the Power button, then touching the screenshot, and simultaneously pressing and holding the Power and Volume Down buttons. Uncover additional details as you progress in reading.
| Motorola Screenshot Methods | |
|---|---|
| Motorola Model | Supported Screenshot Method |
| Motorola Moto E | Press & Hold Power and Volume Down Simultaneously |
| Motorola Razr | Press & Hold Power and Volume Down Simultaneously |
| Motorola Moto G7 Power | Press & Hold the Power Button, Then Touch Screenshot |
| Motorola Moto E5 Plus | Press & Hold Power and Volume Down Simultaneously |
| Motorola Moto G60 | Touch & Hold Three Fingers on the Screen |
| Motorola Moto X Force | Press & Hold Power and Volume Down Simultaneously |
| Motorola Moto X | Press & Hold Power and Volume Down Simultaneously |
| Motorola Moto One Zoom | Press & Hold Power and Volume Down Simultaneously |
| Motorola Edge Plus | Touch & Hold Three Fingers on the Screen |
| Motorola Moto Z2 Play | Press & Hold Power and Volume Down Simultaneously |
Taking a screenshot on Motorola devices can be effortlessly achieved by a unique method: simply touching and holding three fingers on the screen. This intuitive gesture eliminates the need for physical buttons and offers a convenient hands-free approach.
Here’s how to screenshot on Motorola Edge using touch and hold three fingers on the screen:
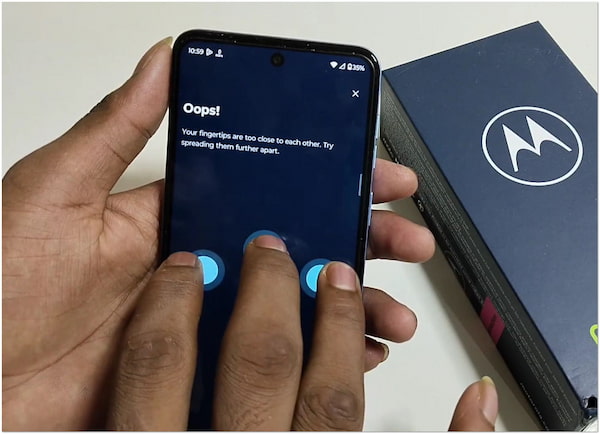
1 Open the screen or app you want to capture.
2 Touch the screen with your three fingers simultaneously and hold them there for a moment.
3 You will see a visual indication confirming that the screenshot has been taken.
4 Access the screenshot from the notification shade or through the Gallery app.
This method includes simplicity and ease of use. It is accessible for users with mobility challenges or those who prefer touch-based interactions. However, the lack of a tactile button press may lead to accidental screenshots. Also, some users might find it less familiar than traditional button combinations.
A classic and widely adopted method involves pressing while holding the Power and Volume Down buttons to capture a screenshot on Motorola devices. This technique balances tactile feedback and simplicity, allowing users to execute the command with a familiar button combination.
Here’s how to take a screenshot on Motorola G Stylus via pressing and holding Power and Volume Down simultaneously:
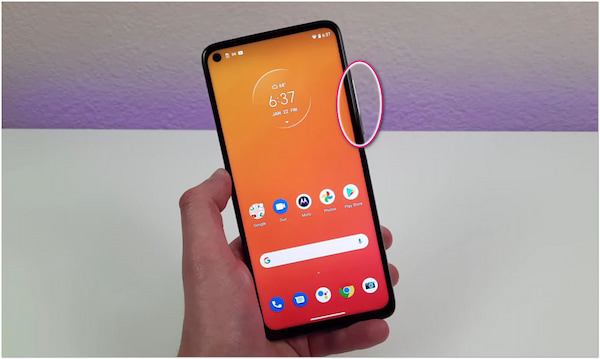
1 Open the application or screen you want to capture.
2 Press and hold the Power button located on the side of your device.
3 While holding the Power, also press and hold the Volume Down.
4 Keep holding both buttons until you see a visual confirmation.
5 Release both buttons to complete the screenshot.
6 Access the screenshot through the Gallery app.
Button combinations to take a screenshot work on almost all portable devices like iPhone, iPad, Samsung, Oppo, and more. (Check how to take screenshots on iPad.)
This method includes reliability and ease of memorization. However, users with smaller hands might find it challenging to press both buttons simultaneously. In addition, there is a slight risk of accidental volume adjustments while attempting to take a screenshot.
For a more traditional approach, Motorola smartphones allow users to capture a screenshot by pressing and holding the Power button, followed by touching the Screenshot option from the screen. This method uses the physical Power button, providing a tactile feel and a familiar experience.
Here’s how to screenshot on Motorola G Power via pressing and holding the Power button, then touching the screenshot:
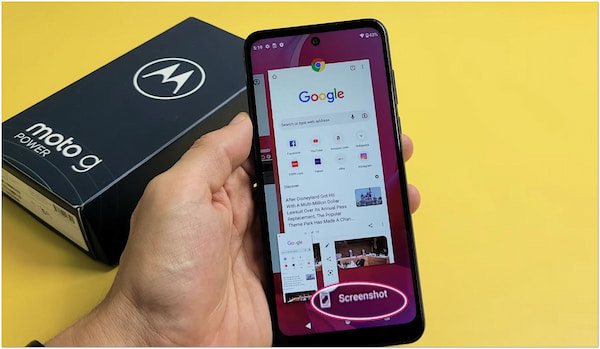
1 Navigate to the screen you want to capture.
2 Press and hold the Power button on the side of your Motorola device.
3 After holding the Power button, a menu should appear on the screen.
4 Look for and tap on the Screenshot option on the screen.
5 It will capture the screenshot, which you can find in the notification shade.
The advantage of this method is the deliberate action required, reducing the likelihood of accidental screenshots. However, accessing the screenshot option through the Power button menu might add an extra step for users compared to methods with dedicated button combinations.
Do your Motorola buttons are faulty and cannot perform a screenshot? Or your device doesn’t support the Touch & Hold Three Fingers on the Screen method? Then, exploring alternatives is worth considering. One alternative is AnyMP4 Screen Recorder, which offers additional features and customization options for capturing your Motorola display.
For good measure, AnyMP4 Screen Recorder provides a Phone Recorder feature. This feature allows you to cast your Motorola device on your computer easily. What makes it a good feature is that it allows you to not only take screenshots but also record your display with up to 4K resolution. Discover a wealth of features as you navigate through the software.
Here’s how to screenshot on Motorola using AnyMP4 Screen Recorder:
1 As an initial step, click the Free Download below to acquire the AnyMP4 Screen Recorder. Install the software and complete the necessary installation process.
Secure Download
Secure Download
2 Launch the AnyMP4 Screen Recorder and navigate to the Phone Recorder. Within the Phone Recorder window, select the Android Recorder option as your device type.
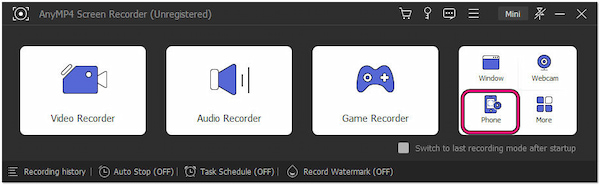
3 Get the FoneLab Mirror app on your Motorola phone. Once installed, scan for available devices to cast your Motorola phone to your computer.
Note: Grant the app permission to access and cast the Motorola phone display. Ensure your computer and Motorola phone are connected to the same Wi-Fi network.
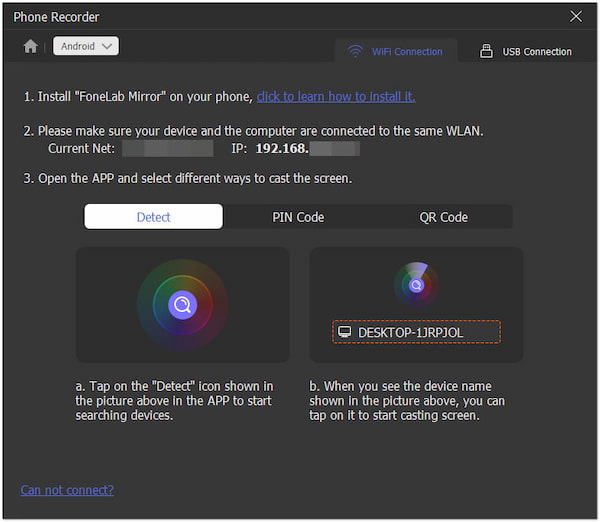
4 Once the devices are connected, your Motorola device’s display will appear on your computer screen. Navigate to the app or content you want to capture as you normally would.
5 Click the SnapShot button to screenshot your Motorola device’s display. Meanwhile, click the Record button to record your activities on your Motorola display.
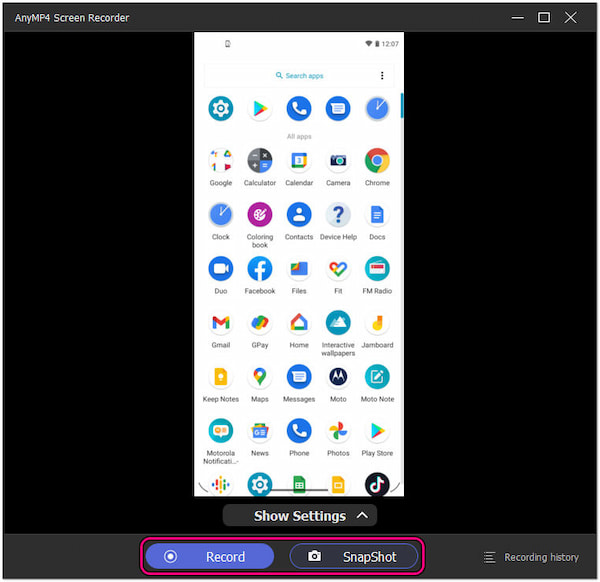
AnyMP4 Screen Recorder benefits Motorola users with faulty buttons and unsupported Touch & Hold Three Fingers on the Screen feature. Moreover, it can help you take a long screenshot on an iPhone on the computer easily.
Besides the Phone Recorder, it provides additional screen recording features for your various capturing needs. That includes Video, Audio, Game, Window, and Webcam Recorder.
Why can’t I take a screenshot on my Motorola?
You cannot take a screenshot on your Motorola device for a few reasons. Check if your Motorola device has sufficient storage space, as a lack of storage can hinder the screenshot process.
Where are the screenshot settings in Motorola?
Motorola devices have a straightforward screenshot process; you don’t need to access specific settings. However, if your device has additional features, like a three-finger touch for screenshots, those can be found in the Moto Actions or Gestures settings.
Why is my screenshot disabled?
If the screenshot feature on your Motorola device is disabled, it might be due to a restriction set by your device administrator or a security policy. In such cases, you may need to contact your IT department or administrator to enable the screenshot functionality.
Where are Motorola Screenshots stored?
By default, Motorola stores screenshots in the Screenshots folder in the Gallery app. You can access your screenshots by opening the Gallery, Photos, or Files app on your device and navigating to the Screenshots folder.
Knowing how to take a screenshot on Motorola empowers you to capture and share the essence of your digital experiences seamlessly. Motorola offers users several options, from the tactile satisfaction of pressing physical buttons to the convenience of touch gestures. However, in instances where buttons may be faulty or gestures are not supported, AnyMP4 Screen Recorder emerges as a versatile alternative. It extends the functionalities of your device, ensuring that the ability to capture and share moments remains accessible to all users, regardless of the specific features their Motorola device supports.