Why cannot take a snapshot on your Mac? When you press the keyboard combination CMD+Shift+3 or CMD+Shift+4, there might be a Mac message saying: Your screenshot can't be saved. You don't have permission to save files in the location where screen shots are stored. What does it mean that you don't have permission? How to solve the problem with ease? Just learn more about the 5 best solutions to fix screenshot can't be saved on Mac with ease from the article.
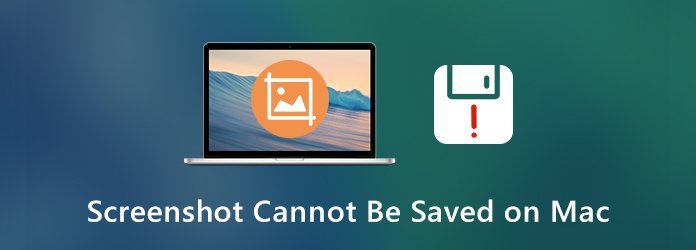
f you do not have enough time to locate the problem, choose the best screen capturer is much easier. AnyMP4 Screen Recorder is a versatile and free sniping tool that enables you to capture all onscreen activities, including videos, audio files and snapshots. Moreover, it enables to adjust the recording area, add shape, annotation and other elements, or even edit the photos when the screenshot can't be saved on Mac.
Secure Download
Secure Download
Step 1: Download and install the free snipping alternative, launch the program on your computer. Click the Screen Capture option to take snapshots on your MacBook. To change the photo format, go to AnyMP4 Screen Recorder for Mac menu and choose the desired format.
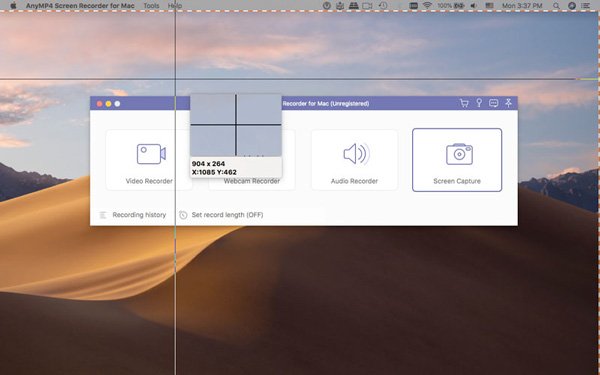
Step 2: After that, you can choose the desired area. It also enables you to add shapes, arrow, callouts, or even draw on the snapshots. Moreover, you can also change the fonts, color and more other elements to get the desired snapshots for your computer accordingly.
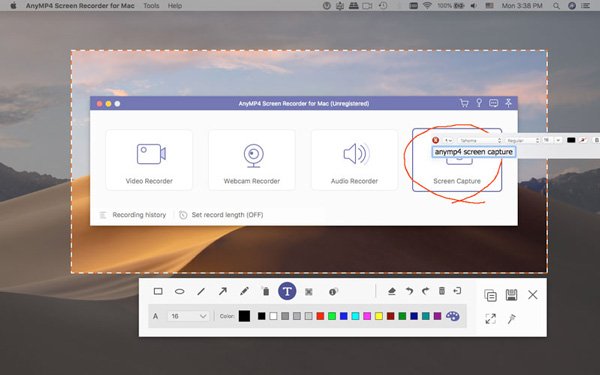
Step 3: Once you have saved the snapshots, you can preview the photo in the preview window, rename the picture, share to social media websites, or even delete the photos. If you are not satisfied with the photos, you can click the Record more button to have another snapshot.
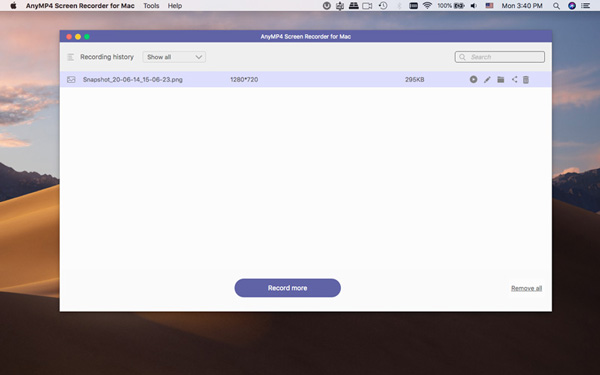
When there is a glitch on your macOS, or you have not force restarted MacBook in a long time, you can restart the MacBook to fix your screenshot can't be saved on Mac. Just click on the Apple menu and choose the Restart option to check whether it works.
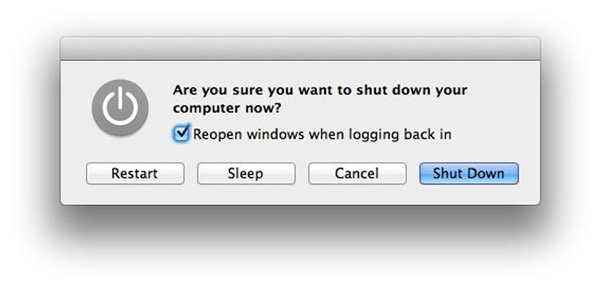
Step 1: Click on the Apple menu and open the System Preferences option. Then you can open the Keyboard & Mouse option to check the screenshot shortcuts.
Step 2: After that, you can click on the Keyboard Shortcuts option. From there you can check the activated under Screenshots and also verify the information or make changes.
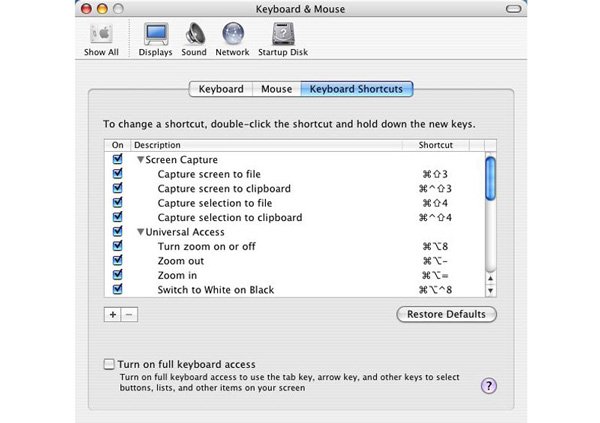
Just as the information about the error message, you should find out the location where screen shots are stored. Run Spotlight and enter Terminal to open the Terminal window. After that, you can type the following code to check and change the location.
defaults read com.apple.screencapture location
If the command returns with another result, which means incorrect permission or access control list entries: defaults delete com.apple.ScreenCapture. To save screenshots in the Desktop folder, enter the line:
defaults write com.apple.screencapture location ~/Desktop
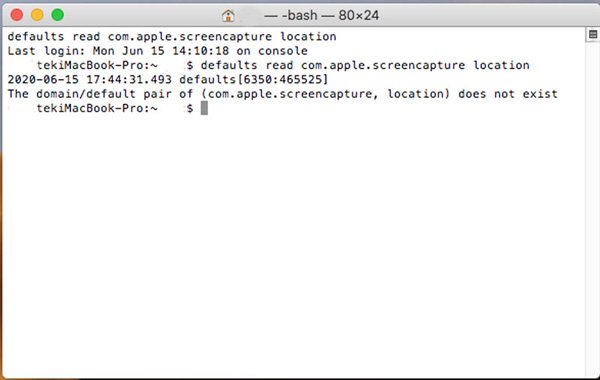
When you are running Firefox, you might get the error message saying screenshot can't be saved on Mac. It is caused a program called Trusteer Endpoint Protection, which is recommended by some banks to fight fraud and theft in online transactions. The Rapport program probably is set to block screenshots. Open the Trusteer and choose the Console option, which you can navigate to Block Screen Capturing and choose the Never option.
How to Fix Grab Not Working on Your MacBook?
When you update to the latest macOS, you can launch the Finder and click on Go option from the menu bar. Then select the Go to Folder option and enter the following path: ~/Library/Preferences/com.apple.grab.plist and press the Enter button. Drag the selected plist file to the Trash and restart your MacBook to fix screenshot can't be saved problem.
Is There Another Default Method to Capture Screenshot?
Preview is another default screenshot capture tool available on Mac to open and edit pictures. Launch Preview program from your MacBook, click on the File option and choose the Take Screenshot option. It is time to select any option as required to capture and save screenshot when you are not able to save a screenshot on Mac.
Can I Save Screenshot to a Clipboard Instead of a File?
If you cannot save the screenshot on your Mac, there is still another alternative solution that saves it to your clipboard. It enables you to paste to another application. Just add the Control key to the original shortcuts, such as CMD+Shift+Control+3 and CMD+Shift+Control+4.
In order to fix Mac message saying screenshot can't be saved, here are 5 best methods you can take into consideration. Of course, you can simply use AnyMP4 Screen Recorder to take snapshots, edit the photos or transfer the desired files with ease. If you have any query about how to fix Mac message saying screenshot can't be saved, you can share more details in the article.