Screen recording has become invaluable in our digital lives, whether you’re sharing gameplay highlights, creating tutorial videos, or preserving important moments from your favorite apps. Samsung, a prominent player in the world of Android devices, offers a convenient built-in screen recording feature that allows you to capture the action on your Samsung smartphone or tablet. In this post, we’ll walk you through how to screen record on Samsung devices, making it accessible and effortless for users of all levels. On the other hand, for those who seek advanced functionality, we will also explore the use of AnyMP4 Screen Recorder on your computer, providing you with a comprehensive solution for your screen-capturing needs. So, without further discussion, let’s begin recording your Samsung screen!
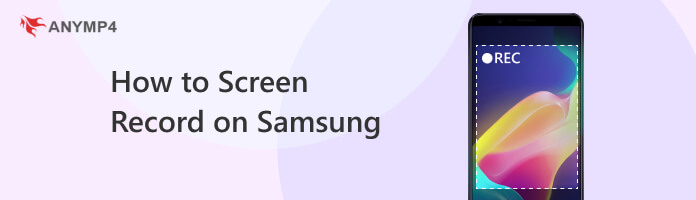
| Accessibility | Device Compatibility | Recording Options | Output Formats | Cost | |
|---|---|---|---|---|---|
| Samsung Built-in Feature | Quick access in Samsung’s Quick Settings menu on the device. | Limited to Samsung devices with built-in screen recording capabilities. | Typically allows recording of the entire screen on the device. | Typically saves recordings in common video formats like MP4, with options for quality settings. | The built-in feature is free on compatible Samsung devices. |
| AnyMP4 Screen Recorder | Requires the installation of third-party software on a computer. | Works on both Windows and Mac, offering cross-platform support. | Offers more advanced recording options, including scheduled recording and choice of audio sources. | Supports various output formats, giving you more flexibility in choosing the format that suits your needs. | Require purchasing a subscription for full access to advanced features. However, a free trial is offered to test the program’s capabilities. |
Samsung’s built-in screen recording feature, often called Screen Recorder, is a native tool available on many Samsung smartphones and tablets. However, its availability and functionality may vary depending on the specific device model and the version of Android it’s running. This feature allows users to capture what’s happening on their device’s screen, including app interactions, gameplay, or anything else displayed on the screen.
Here’s how to screen record on a Samsung smartphone using the built-in recording feature:
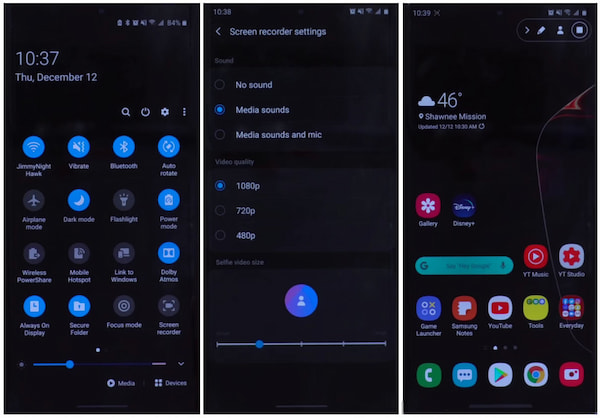
1. Swipe down from the top of your screen to access the Quick Settings menu.
2. Look for the Screen Recorder or Screen Record icon in the Quick Settings menu. This icon resembles a small video camera or a square with a circle inside. If you can’t find it, swipe left or right to access additional Quick Settings pages.
3. Tap the Screen Recorder icon. You might see a pop-up window with recording options. You can usually record audio from your device’s microphone, system sounds, or both. You can also specify the video quality and show touches on the recording. Adjust these settings to your preference.
4. After configuring your settings, tap the Start or Record button. There will be a countdown before the recording starts.
5. To stop the recording, open the notification shade by swiping down from the top of the screen and tapping on the screen recording notification. Alternatively, you can usually access the screen recording controls from the Quick Settings menu and tap the “Stop” button.
6. After stopping the recording, the video will be saved to your device’s gallery or a dedicated screen recording folder in your file manager app. You can access it there and share it as needed.
Also, you can edit the recording file with the Samsung video editor.
Samsung’s screen recording feature is beginner-friendly and easy to access. You can start and stop recordings quickly without navigating through complex menus. However, the availability and functionality of the screen recording feature can vary between Samsung device models and Android versions. Some older devices or customized versions of Android may not have this feature.
AnyMP4 Screen Recorder is a flexible third-party screen recording tool that lets you capture your Samsung device’s screen and record it on your computer. It offers features beyond what your Samsung device’s built-in screen recording feature might provide. It is designed to work on Windows and Mac computers, providing cross-platform support.
This Samsung video recorder provides more advanced recording options than built-in phone features, such as scheduled recording and more comprehensive audio source choices. Basic video editing tools allow you to trim and cut recorded videos without separate editing software.
Here’s how to record a Samsung screen on a computer using AnyMP4 Screen Recorder:
1. Beforehand, click the Free Download button below to acquire AnyMP4 Screen Recorder. Install it on your computer and launch it afterward.
Secure Download
Secure Download
2. Connect the Samsung smartphone to your computer using a USB cable. Ensure your phone is in File Transfer mode to communicate with your computer. If you haven’t already enabled USB debugging on your Samsung phone, you may need to do so to allow your computer to access and record the screen.
3. In AnyMP4 Screen Recorder, navigate to the Phone Recorder option. In the next window, select Android as your device type.
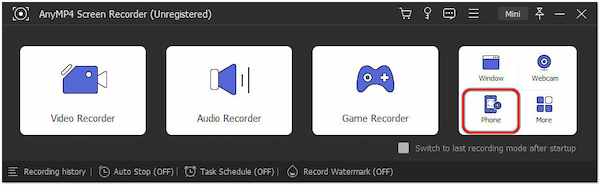
Note: You can mirror and record your Android phone on a PC through WiFi or USB, offering two distinct methods. But for this method, we will use the USB Connection option to perform the screen record on Samsung.
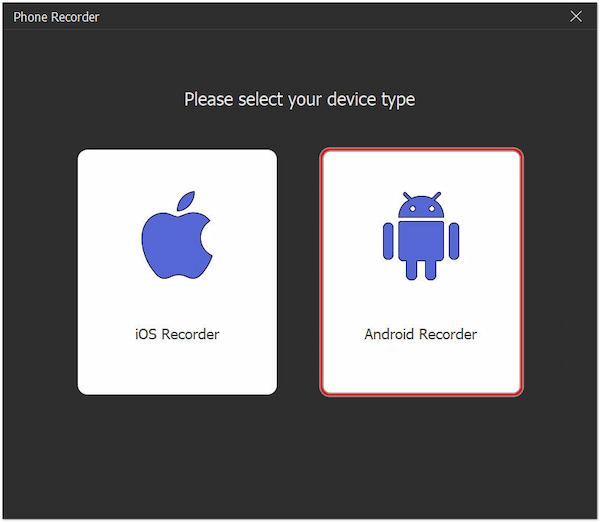
4. To obtain authorization to mirror your Android phone screen, tap Start Now on your phone. The screen recording interface will appear on your computer screen. Before recording your Android phone on your PC, you can configure the output recording resolution, which can go up to 4k, and the content you wish to record.
5. Once you’ve configured your settings, click Record to start the recording. Navigate to the app you want to record on your Samsung phone. The AnyMP4 Screen Recorder will capture everything on the entire screen.
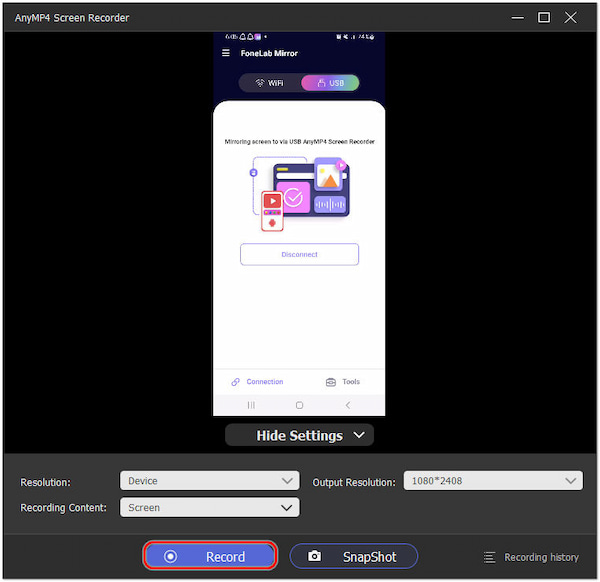
6. To end the recording, click Stop on the recording toolbar. After stopping the recording, a Preview window containing the recorded video will be displayed on your screen. You can also trim the video if needed. Once you’re satisfied, click Done.
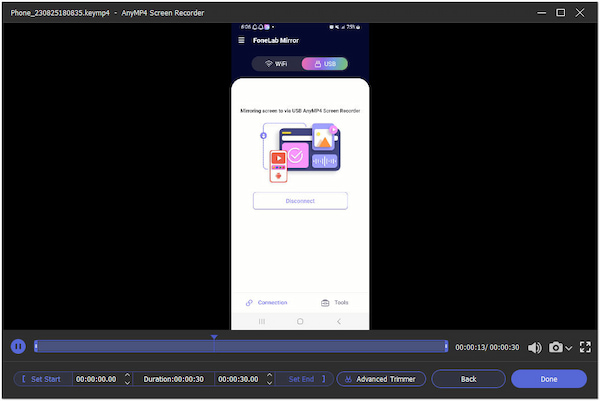
AnyMP4 Screen Recorder offers advanced screen recording features, editing tools, and flexible output options, making it a powerful solution for capturing your Samsung device’s screen on your computer.
Can you record on Samsung TV Plus?
Samsung TV Plus is a streaming service that offers free live TV channels and on-demand content. Samsung TV Plus didn’t have built-in recording functionality. You couldn’t record shows or content directly through the Samsung TV Plus app.
Does Samsung have a screen recording?
Many Samsung smartphones and tablets have a built-in screen recording feature. You can typically find it in the Quick Settings menu. However, the availability and functionality of this feature depend on your specific device model and Android version.
Does Samsung have a voice recorder?
YES! Samsung devices often come with a built-in Voice Recorder app. This app can record audio, such as voice notes, lectures, or interviews. It’s usually pre-installed on Samsung devices, and you can find it in your app drawer or search for it in your device’s settings. But this audio recorder does not support call recording. To record phone calls, you will need the Android call recorder apps.
Does Samsung screen record notify Snapchat?
Samsung’s built-in screen recording feature typically notifies apps like Snapchat when you initiate a screen recording. When you start recording, Snapchat may notify the sender that you are recording the conversation. However, Snapchat’s policies and app behavior can change, so staying updated with the latest versions and their specific features is essential.
Where is the recording option in Samsung?
To find the screen recording feature on a Samsung device, follow these general steps:
• Swipe down from the top of your screen to access the Quick Settings menu.
• Look for a Screen Recorder or Screen Record icon. It often resembles a small video camera or a square with a circle inside.
• Tap on the screen recording icon to access the settings and start recording.
That’s all we have for the How to Screen Record on Samsung guide! You’ve now journeyed through the art of screen recording on Samsung devices, equipped with the knowledge to capture your screen effortlessly. You have a versatile toolkit from the convenience of Samsung’s built-in feature to the extended capabilities of AnyMP4 Screen Recorder on your computer. Whether for sharing exciting moments with friends or creating professional content, the power to record and share your digital experiences is in your hands. So, whether you’re recording on your Samsung device or capturing it on your computer, embrace the world of screen recording with confidence and creativity. Happy recording!