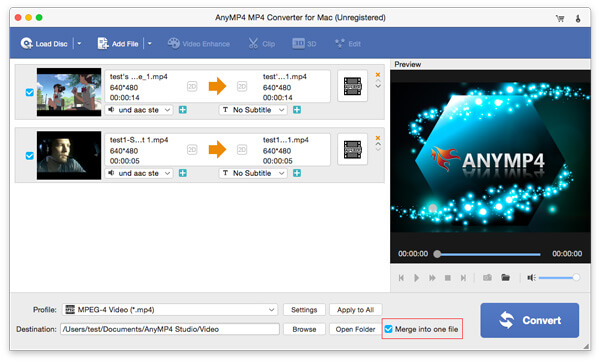MOV, the QuickTime movie format, is audio and video file format developed by Apple Inc. and used to store common type of digital media. MOV is a video format known by us, it is even better than WMV and RM in some ways, and can be supported by a large number of multimedia editing and video editing software. It is a great choice to save videos as MOV format.

Sometimes, we want to convert MOV video to MP4 for playback on many portable devices, as MP4 format is the most popular format compatible by many media device. AnyMP4 MOV to MP4 Converter for Mac is the best and easy to use MOV to MP4 Converting software, which has the powerful converting function to convert MOV to MP4 with super fast speed and high converting quality. How to convert QuickTime MOV to MP4 on Mac? This step-by-step guide would help you convert MOV to MP4 on Mac with this best Mac MOV to MP4 Converting software.
Secure Download
Secure Download
Here you can free download AnyMP4 MOV to MP4 Converter for Mac software and install it on your Mac; launch the program to open the main interface. Now you can directly add the MOV video to the program by clicking the "Add Video" button, and you can add multiple MOV videos to the program at the same time by clicking "Add Video" drop-down button to select the "Add Folder" option.
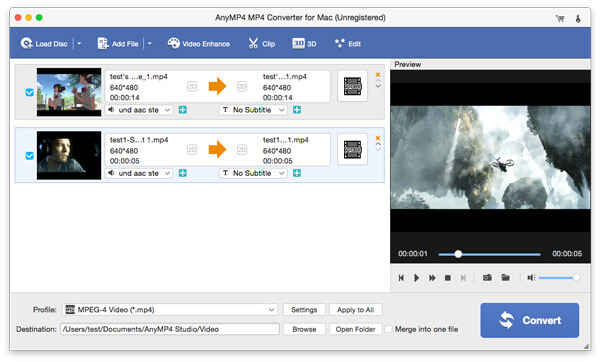
Click "Profile" drop-down button to open the "Profile" list and you can select the "MPEG-4 Video (*.mp4)" format as output format. And then click "Settings" button to open the "Profile Settings" window and define the video settings and audio settings like video resolution, video bitrate, frame rate, video encoder, aspect ratio, and audio channels, sample rate, audio encoder, audio bitrate.
If you want to extract MP3 from QuickTime MOV, just select MP3 here.
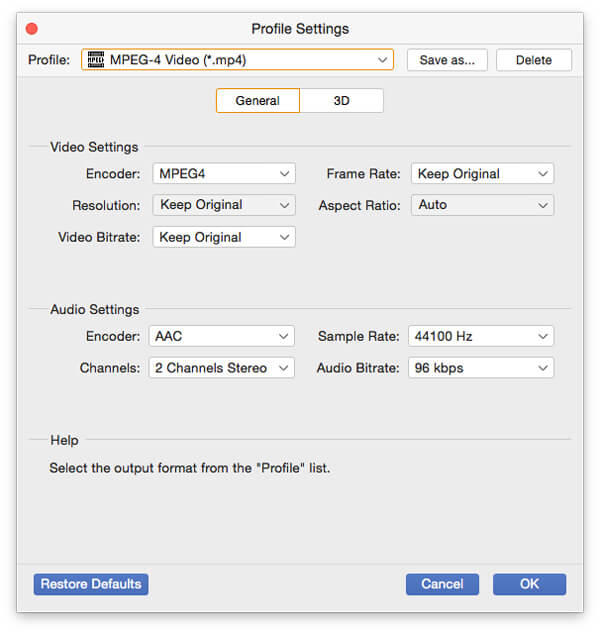
Click "Edit" button to open the "Edit" window and then click "Trim" button to enter the "Trim" column, here you can drag the Start Point scissors to mark the beginning of the segment, and drag the End Point scissors to mark the end of the segment. Also you can press the Mark In button to mark the beginning of your clip and press Mark Out button to mark the end of your clip during the preview.
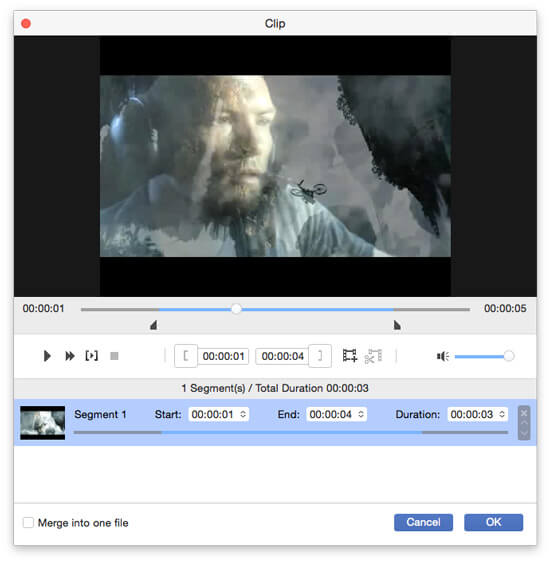
If you really want to join several videos or video clips together, this professional MOV to MP4 Converter for Mac software can help you. In the main interface, you can check the several video clips and then click "Merge" button to join them together.
After converting, these video clips would be merged into a new single file to save on your local disk.