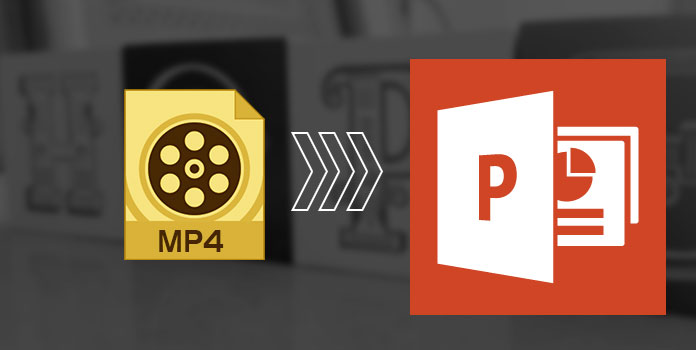
When you use a PPT to present and explain something to your students or colleagues, embedding a MP4 video in PowerPoint may be a good way to illustrate things much better. But sometimes you will find that PowerPoint cannot embed the MP4 video from your selected file. What's worse, even when you manage to insert MP4 into PowerPoint, you will still be noticed that the video cannot be played. Why can't you embed MP4 into PowerPoint successfully? Well, depending on the different versions of PowerPoint, the detailed reason behind this issue is also different.
PowerPoint 2007 and lower versions: only support the formats of WMV, AVI, ASF, and MPG (MPEG-1), which is the reason why you can't play MP4 in PowerPoint 2007/ 2003/ 2002/ 2000/ 97/ 95.
PowerPoint 2010: Only support the video formats of MP4, MPV, and QT if the Apple QuickTime player is installed. So the reason why you cannot embed MP4 into PowerPoint may be the QuickTime is not properly installed.
PowerPoint 2013: Only support MP4 videos encoded with H.264 video (a.k.a. MPEG-4 AVC) and AAC audio. So it may be the reason that the source MP4 file does not meet the above requirement. The reasons behind MP4 cannot embed in PowerPoint successfully are various from the versions of PowerPoint, and the related solutions are also different. But, do not be upset. This passage is going to introduce you three useful and convenient methods to solve this problem.
If you want to embed your MP4 video in the PowerPoint with no restriction, the most useful method we highly recommend is to transfer the video format from MP4 to any other formats that is supported by PowerPoint, including WMV (with WMV8 codec), AVI (with some ancient codec) or MPG.
And AnyMP4 Video Converter Ultimate is an amazing video converter that is aimed at converting your MP4 video to PowerPoint format. This converting tool supports more than 200 video formats, including MP4, AVI, WMV, MKV, TS, MPG, MTS, M2TS, MOV, TOD, MOD, TiVo, etc. in addition, AnyMP4 Video Converter Ultimate comes with many basic and advanced editing tools, which allows you to trim, crop, merge, watermark the video to meet your satisfaction. To sum up, AnyMP4 Video Converter Ultimate can help you insert the MP4 video into PowerPoint easily and effortlessly. Here are the detailed steps about how to convert MP4 video to PowerPoint preferred formats with AnyMP4 Video Converter Ultimate.
Secure Download
Secure Download
Step 1: Download AnyMP4 Video Converter Ultimate
Free download the AnyMP4 Video Converter Ultimate on your computer, this tool is available for both Windows and Mac. And then install it by following the instructions on your PC or Mac.
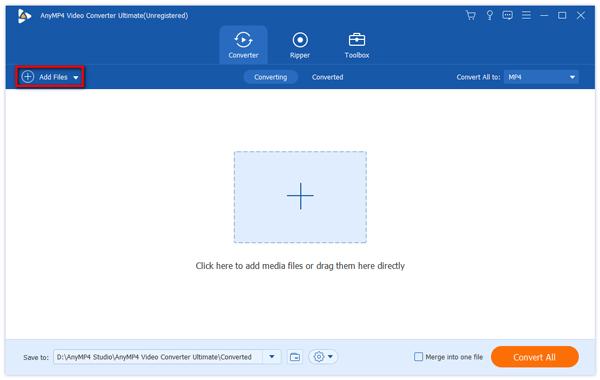
Step 2: Add MP4 video to the program
Click on "Add Files" button on the top left corner to add the MP4 video that you want to embed into PowerPoint. Once adding successfully, you can see it on the Task List. Also, you can just drag and drop the video to the main interface of AnyMP4 Video Converter Ultimate.
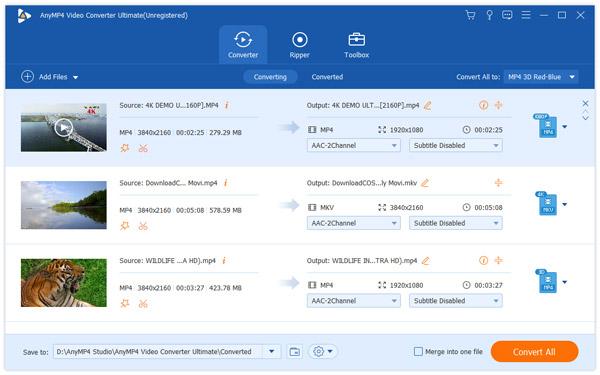
Step 3: Set export format
Hit on the Profile in the lower left quarter to pop up a drop-down list. And you can choose the output format of the video. Don't forget to select PowerPoint compatible video formats: WMV or AVI formats for Windows user; MOV or H.264 MP4 formats for Mac user.
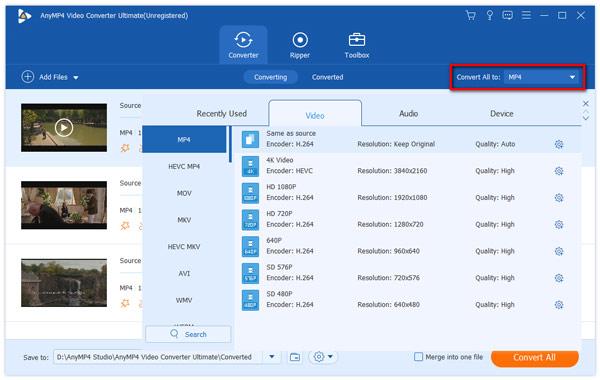
Step 4: Edit the MP4 videos (Optional)
Before you embed the MP4 video directly in PowerPoint, you can edit the MP4 videos by clicking the Edit button. You can choose to trim, crop the video, add text or image Watermark, and effect on the video, and entitle the video a new name and so on.
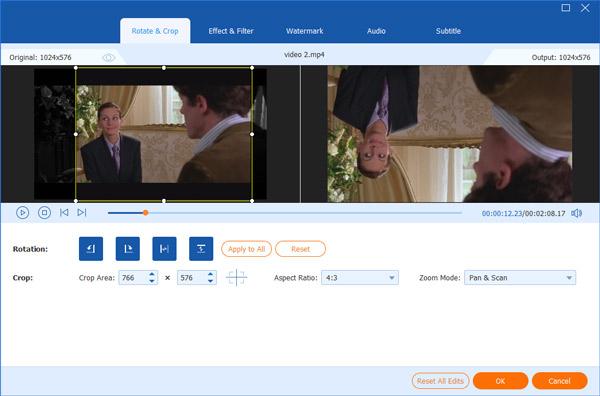
Step 5: Start converting process
Click on the big blue Convert All button on the right bottom to start the MP4 to PowerPoint conversion. When the transferring process is done, you can see the newly creation by clicking Open Folder and insert the converted MP4 into PowerPoint next.
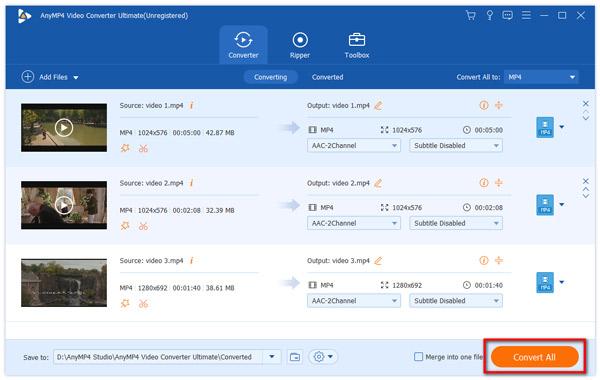
Then you can embed the converted MP4 videos into HTML directly. For embedding it into PowerPoint, just keep reading.
Step 6: Embed MP4 into PowerPoint
For PowerPoint 2007 and higher versions: select Insert tab from ribbon on the main interface of PowerPoint, and click Movie to open the converted MP4 video into PowerPoint for playback.
For PowerPoint 2003 and lower versions: click on Insert > Movies and Sounds > Movie from File on the main menu, and choose the converted MP4 file to embed into PowerPoint.
With this wonderful method through AnyMP4 Video Converter Ultimate, you can effortlessly play any MP4 video in the PowerPoint without any limitation. Isn't it easy?
If you want to embed the QuickTime MP4 video into PowerPoint 2010, you have to meet the following two prerequisites:
Step 1: Download Windows Media Player code
Of course, the first step of embedding MP4 in HTML is to download Windows Media Player code on your computer, and then follow the instructions on the computer to install it. It is easy to operate, and the instruction is also easy to understand.
Prerequisite One: make sure that the QuickTime player has been installed on your computer beforehand, and then you can insert an Apple QuickTime movie file with MOV or MP4 formats.
Prerequisite Two: If your PowerPoint is 64-bit version, make sure that a 64-bit version of QuickTime or Flash, or a 32-bit version of PowerPoint 2010 has been installed on your computer, in order to insert the MP4 video into PowerPoint successfully.
Note: When you export a PowerPoint slideshow as a video or burn PPT to DVD, the embeded MP4 file will not show.
Changing the file extension is the cheapest method to embed MP4 into PowerPoint. But you have to know that this method is not always work well. What is more important, when you change the file extension, some elements might not compatible with the new file. And then you might also preview the effects you add previously. When you do need to embed MP4 into PowerPoint, please do check the PowerPoint again before you send to others. If you do not mind that, you can also take a shot and try this method.
Can I insert WMV files into PowerPoint on Mac?
You can insert a WMV file to PowerPoint, but you need to convert WMV to MOV in advance. To know how to details, read on the following article:
2 Ways to Insert WMV Files into PowerPoint 2019/2016/2013/2010 on Mac
What is the best video format for PowerPoint on Mac?
To embed a video into PowerPoint for Mac, you can convert a video to MOV format. QuickTime MOV is a widely supported video format for all Apple devices.
How do I embed an MP4 video in HTML?
To add a video in HTML, read on How to Embed MP4 in HTML with The Easiest Way to have a check.
We recommend three solutions of embedding the MP4 video into PowerPoint successfully for you in this article. Now choose the most suitable path to solve your problem and create amazing PPT tutorials!