Though it works well most of the time, iMessages won't sync between iPhone and Mac sometimes, especially after updating software. With iMessages enabled on your iPhone and Mac associated with the same Apple ID, you can reach messages on both devices. However, you may probably notice that some messages are missing. This article shows you some possible fixes to solve this problem and then you can have your messages anywhere without losing any important information.
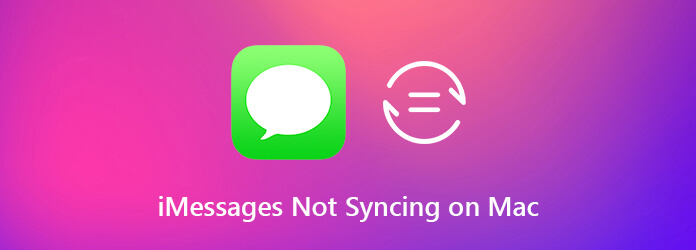
When iMessages are not syncing on Mac, it is hard for you to access your iMessages when you switch devices. Even though you do not understand how it happens, you can still solve it following the solutions below.
When iMessages stop updating on Mac, the first thing you should do is to check the settings on both your iPhone and Mac. Anything wrong about settings can lead to iMessage working abnormally.
On iPhone: Go to Settings -> [your name] -> Message -> Send & Receive. Check the phone numbers and email addresses under YOU CAN BE REACHED BY IMESSAGE AT.
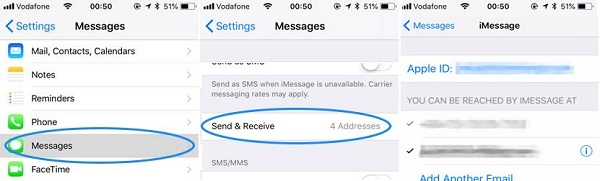
On Mac: Open the Message app, click Message -> Preferences, go to the Accounts tab, and check the items under You can be reached for Messages At. Make sure they are the same with items associated on iPhone.
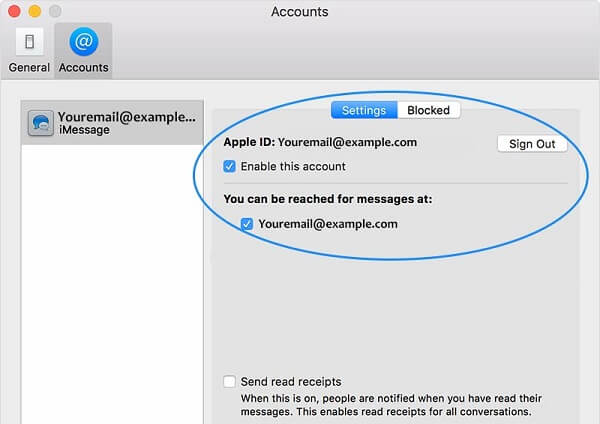
Sometimes, a simple solution can fix the problem that iMessages are not syncing between iPhone and Mac, such as turn it off and turn it back on.
On iPhone: Head to Settings -> [your name] -> Messages, toggle off iMessage. Wait for a few seconds, turn it on.
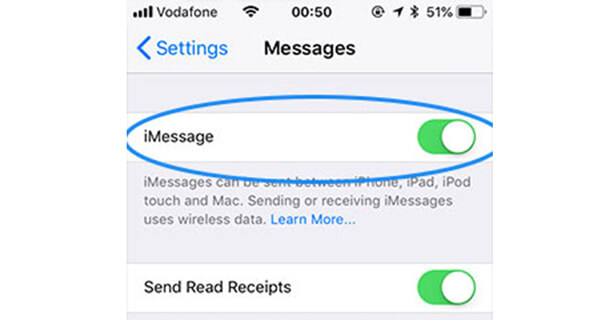
On Mac: Open the Preferences dialog and go to the Accounts tab. Uncheck the Enable this account option. After a few seconds, check the option again.
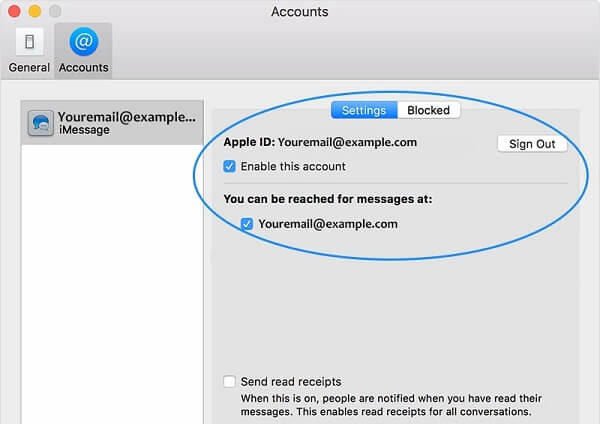
Now, try sending iMessage on iPhone again to see if it syncs from iPhone to Mac.
Restarting your device can be the troubleshooting worth to try when iMessages won't sync to Mac. It is able to clear cache data and help you get rid of screen stuck and other software issues.
On iPhone: Press the Power button until the power-off screen pops up. Move the slider to the right side and your screen will turn black. Then press the Power button to turn iPhone back on.
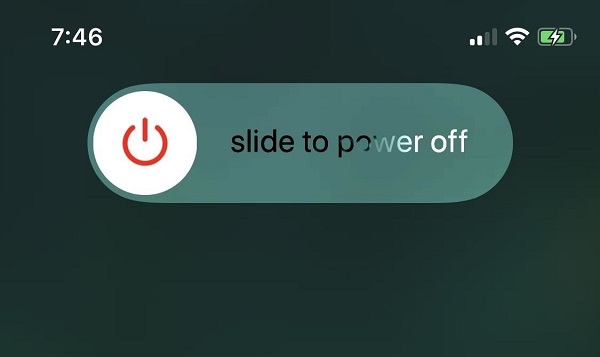
On Mac: Click the Apple menu and choose Restart. Then your Mac will shut down and power on again.
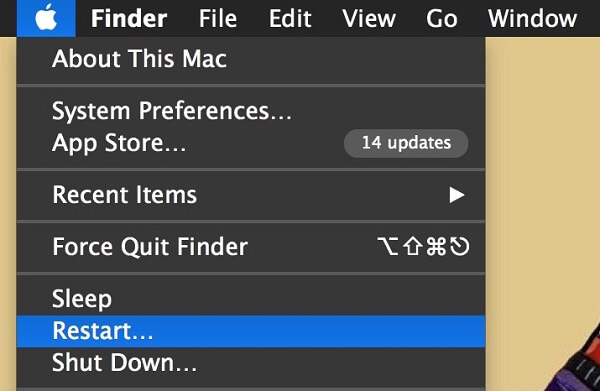
Next, open the Message app and check if iMessages sync as usual.
Solution 4: Send iMessages on Mac
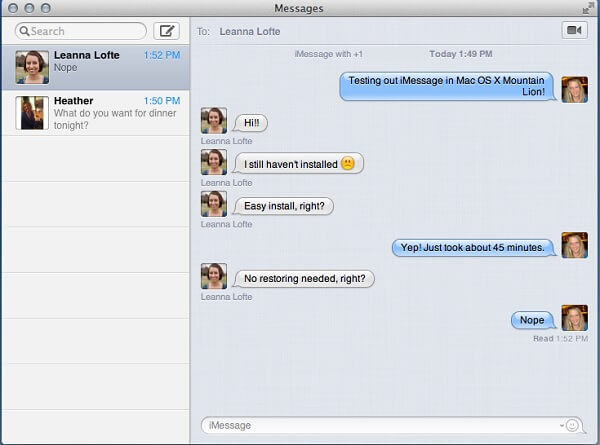
Sometimes, just one of your devices fails to update the iMessages that sent on the other device. The iMessages sent on iPhone, for example, did not sync to Mac. To fix it, you can send a message on your Mac computer. That can trigger all the other messages that have not updated. What you need to do is to simply open Message app, click File -> New Message, choose a contact and send something.
Bear in mind that iMessages are marked with blue background and traditional messages are marked with green background.
If your Apple ID or password has changed, you need to update it on Mac and iPhone. Otherwise, iMessages won't sync between iPhone and Mac.
Step 1: Access Apple website and check your Apple ID, password, phone number and email address.
Step 2: Locate the Accounts tab in Preferences dialog, click the Sign Out button. Next, reopen Message app, and sign in your Apple ID and password. When prompted, click Sign Out again.
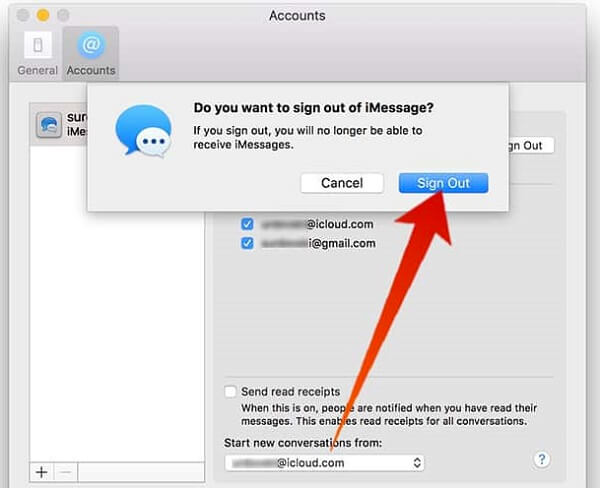
Step 3: Turn on your iPhone, go to Settings -> [your name] -> Message -> Send & Receive, tap your Apple ID and sign out. Then sign in your new credential.
iMessages sync between iPhone and Mac through the internet connection. It is not stable, so we suggest you to try an alternative way to sync your messages between your devices, such as AnyMP4 iPhone Transfer Pro for Mac.
In a word, it is the easiest way to sync messages from iPhone to Mac in order to prevent from data loss.
Secure Download
Secure Download
Step 1: Install message syncing tool
When iMessages stop syncing to Mac, download and install the best alternative solution on your computer. Then plug your iPhone into the computer with the Lightning cable. Then it will recognize and scan your iPhone.
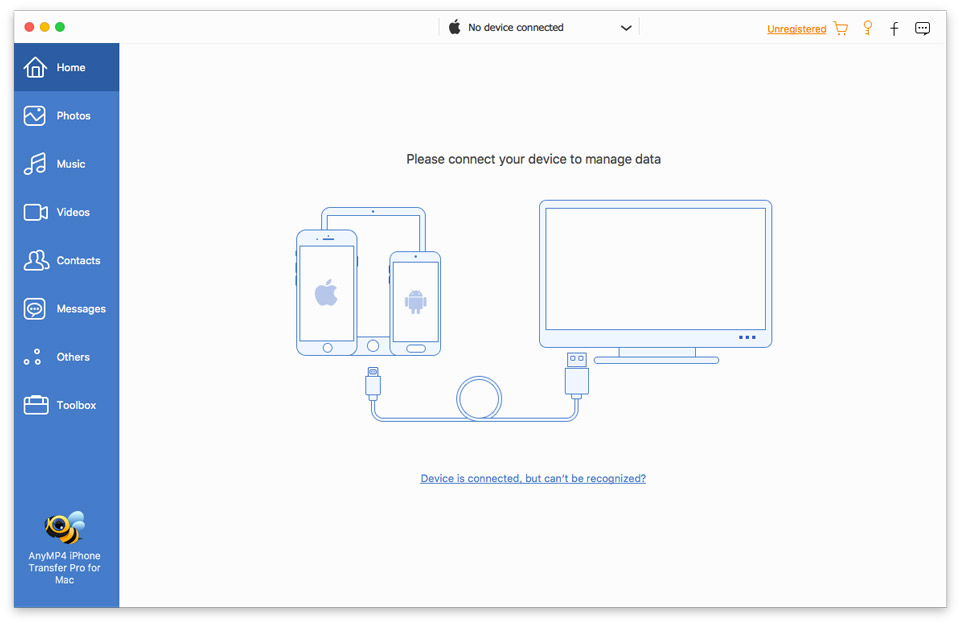
Step 2: Preview your messages on iPhone
Go to the Messages tab from the left-hand column to display all conversations on your iPhone. You can click a conversation to see all messages and attachments in detail. The Search bar at the upper right side is used to locate specific messages quickly. Make sure to check all messages and conversations you want to sync to Mac.
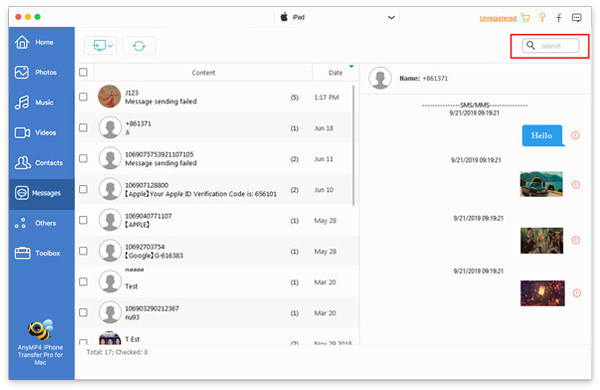
Step 3: Sync messages from iPhone to Mac
If you are ready, click the Computer icon on the top of the window and choose your Mac machine. On the popup, find the destination directory to store the messages and initiate the process.
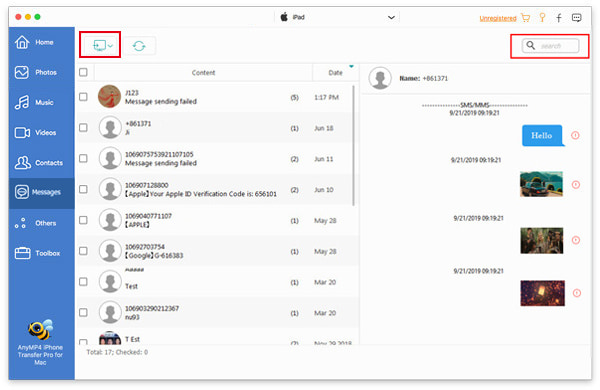
Conclusion
Based on the guide above, you should understand what you should do when iMessages are not syncing between iPhone and Mac. As a free messaging service, iMessage is popular among Apple customers. The biggest advantage is to update iMessages crossing iPhone and Mac. When the automatic syncing feature is not working, you can try to sync messages with AnyMP4 iPhone Transfer Pro for Mac manually. If you encounter other troubles related to iMessage, please feel free to write down a message below this post.