"I just got an iPhone X and I really want to transfer the text messages from my old iPhone to the new one. I wanted to backup my messages to computer or iCloud, then transfer to my new iPhone. Is there any way to move all my messages on my new iPhone?"
When you purchased a new iPhone, you may want to move some important text messages to a new iPhone. Before long, you will find it a complicated process to achieve it. No worries. We are going to introduce 4 quick method to transfer messages from the old iPhone to new iPhone 12/11/X/8/7.
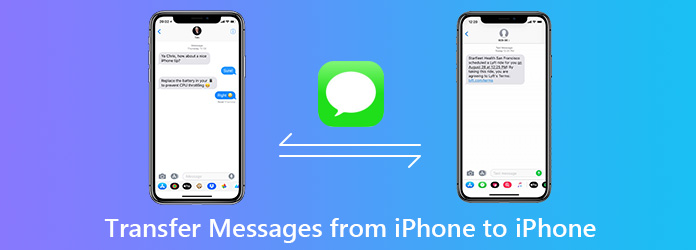
Apple's iCloud provides a convenient way to back up and transfer messages from iPhone to iPhone. If you have backed up your iPhone data to iCloud, you can restore the backup to the new iPhone.
Step 1: Make sure that your iPhone is in charge and Wi-Fi connection.
Step 2: Take your old iPhone, and go to Settings > Account > iCloud. Find and turn on iCloud Backup.
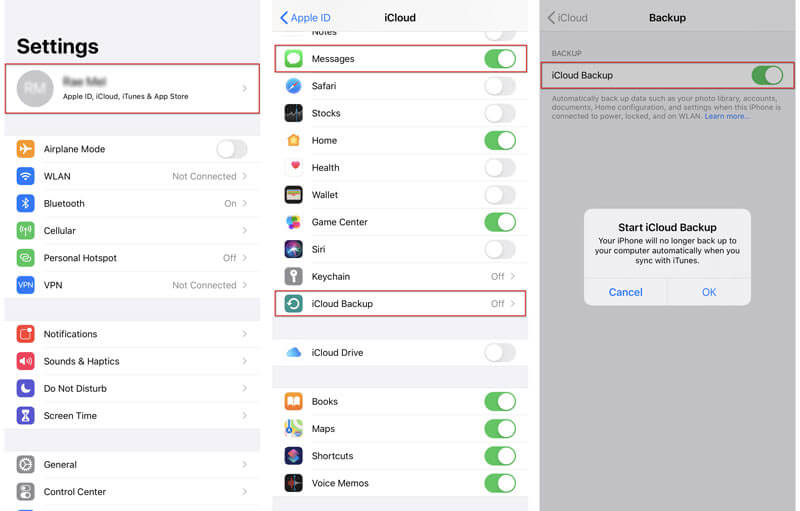
To back up messages on an old iPhone, you need to enable Messages slider on.
Step 3: Click Backup Now option, and it will back up your iPhone immediately to iCloud.
Step 4: You can set up your iPhone, and choose Restore from iCloud Backup. Sign into the same iCloud of the old iPhone, and choose the latest backup.
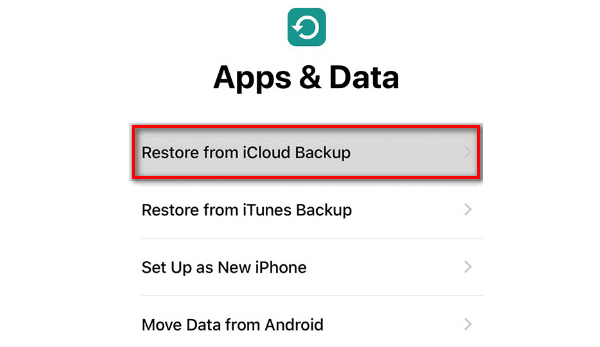
If you have activated your iPhone, you can erase all content and settings on it firstly. Then, go to Settings > General > Reset > Erase All Content and Settings. Follow Step 4 to set up and restore messages to your new iPhone.
It is simple to use iCloud backup. But the whole backup process will take a large amount of your time. A good Wi-Fi connection is also needed for the backup. Everyone has 5GB of iCloud storage for free. If you don't have enough iCloud storage, you won't back messages from an old iPhone to a new one.
Another method to move messages from an old iPhone to the new one is to use iCloud Message Sync feature. After saving your messages to iCloud, you can sync them to all your iOS devices.
On your two iPhone, go to Settings > Account > iCloud, find and turn Messages slider on. After that, your messages will sync to the new iPhone automatically.
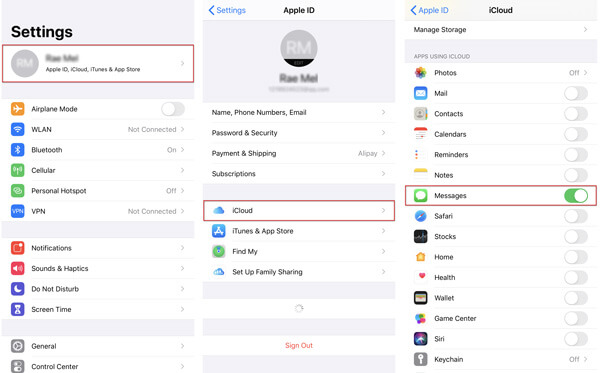
In this way, you can sync iMessage from the old iPhone to the new one. But this method only works for iOS 12 or later. Also, if you delete a message, conversation or photo on one device, the data on all your iOS devices will be deleted as well.
You can back up messages, contacts, videos and other data and settings on computer via iTunes. Using iTunes is perhaps the other simple way to transfer messages from an iPhone to another.
Step 1. Connect your iPhone to computer via a USB cable, and open iTunes.
Step 2. Click on the iPhone icon and go to Summary page.
Step 3. In the Backups section, disable iCloud and select This Computer.
Step 4. Click Back Up Now to manually back up your iPhone to the computer.
If you want a secure backup, you can tick Encrypt local backup option and protect your iPhone backup with a password.
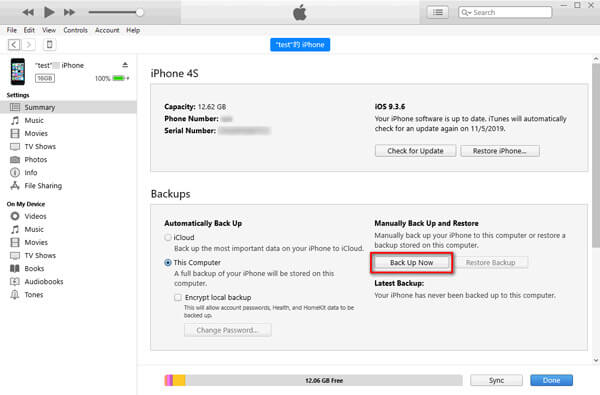
Step 5. After that, you can check the list in Latest Backup to see if the backup is well completed.
Step 6. Then, set up your new iPhone. Follow the instruction and go to Apps & Data screen. Select Restore from iTunes Backup.
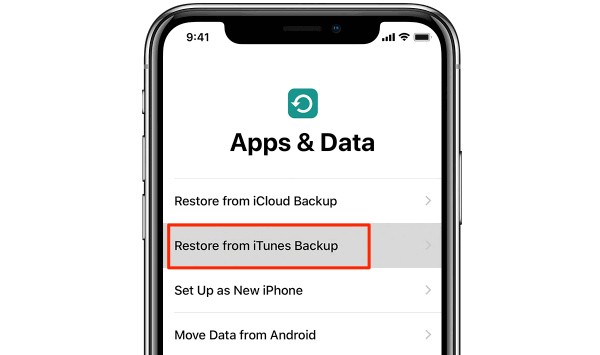
If you have activated your iPhone, you can erase the iPhone and follow the step to set up and restore messages from iTunes backup.
Step 7. Connect your new iPhone to the computer with a USB cable. Open iTunes and select the iPhone icon. Click Restore Backup button to restore the backup stored on computer.
iTunes backup means to back up the whole iPhone to computer. Not only messages are backed up, but also other files are saved to the computer. With all types of files to backup, it can be a time-consuming process.
Apparently, iCloud and iTunes are friendly assistants for backing and restoring one iPhone to another iPhone. If iTunes or iCloud doesn't work, you can find a replacement tool. AnyMP4 TransMate is an intelligent data secretary for iPhone as a replacement to iTunes. It enables you to transfer data between iPhone/iPad/iPod touch/Android device and computer. What's more, you can handle messages, contacts, photo, videos and music from your iPhone on computer.
Secure Download
Step 1. Assuming you have downloaded TransMate, install and run it on your computer. Connect your old iPhone to computer via a USB cable.
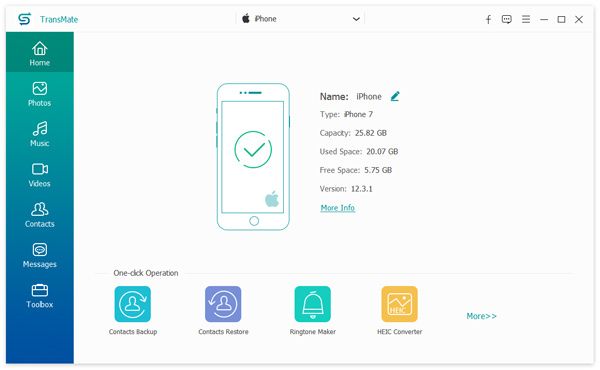
Step 2. Go to "Messages" tab, and you can see all messages on your iPhone. Select the messages you want to export, and click "Export to PC". You can choose to save the messages from the old iPhone to computer as CSV, HTML or TXT.
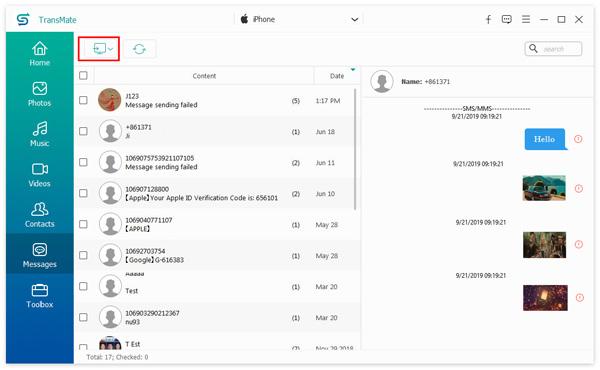
Step3. If you want to find one exact message, you can enter and click the keyword in the search box to find the messages you want.
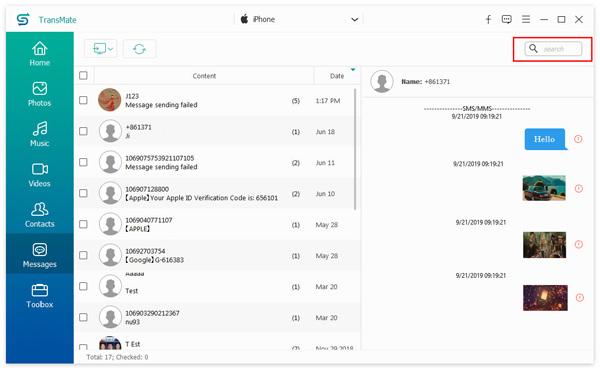
After that, you can open the CSV/TXT/HTML file and check the messages on your iPhone. Besides, you can transfer photos, music, videos, contacts from the old iPhone to the new one.
Conclusion
We mainly talked about how to transfer messages from iPhone to iPhone in this tutorial. If you want to transfer messages, contacts, videos or other data from iPhone to computer, you can use AnyMP4 TransMate. Hope you have found your desired answer. Leave your comment if you have better suggestions.