Communicating with other people near you is a great thing to do nowadays. There are tons of technologies that make the communication process more instant and accessible. Therefore, We can now talk with our friends and family with only one click. In 2011, Apple incorporation launched its messaging application and services- iMessage. This Instant Messaging service is different from SMS texting services. However, this application is most commonly used with Apple products such as iOS and macOS. We will use other platforms to utilize this fantastic iMessage service. Therefore, this article will help you learn how to see iMessages on a PC without hassle.
Furthermore, we will give you two practical tools to help you make the process possible. In addition, we will also give you great tools that will enable us to export these messages from your iPhone going to your PC for instant reading process and documentation purposes. We shall now begin with these guidelines. Please proceed with the next part as we will start discovering the information.
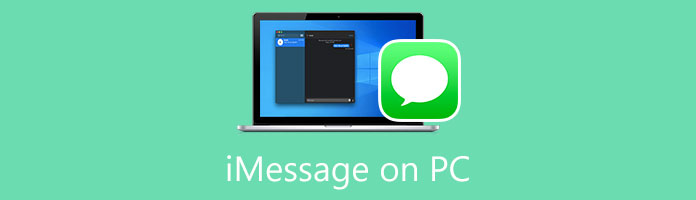
We all know that iMessage is from the fantastic incorporation of Apple. For that, almost everyone with Apple devices like iOS and macOS uses iMessage as their way to communicate with other people. However, many users ask if I can get an iMessage on PC? They do not know that iMessage is also great with our Windows PC. Therefore, the answer to the question is yes. The process of using an iMessage is not direct. That means we will need a third-party tool that will enable us to access Apple iMessage on PC easily. Therefore, it is now possible for us to use iMessage even if we do not have the medium for Apple products. This process is beneficial for the business personnel who do not have iOS or macOS but must use iMessage as their messaging medium. For all of these, we will help you with the process as you proceed with the next portion of this article.
We are now proceeding with the next portion of the article. This is the part where we will present to you two of the great tools that will allow us to utilize iMessage on a Desktop PC. Let us discover their features, pros, and cons. In addition, we will also create a guideline to know how we can use them one by one regarding our itinerary.
The first method is possible using a Remote Desktop Software tool. Google's purpose is to help users in different aspects of our technology. This tool is a great medium that we can use to remote another's computer desktop. Chrome Remote Desktop is available on your web page. You may access it to help you sign in. That means we can now control your Mac as we use iMessage. Therefore, let us now see the steps we need to take to make it possible. Please follow every detail and ensure every detail to prevent complications. For that, please check the steps below.
1.Please get a Chrome Browser and install it with your Mac and Windows computer. Then, download the extension for Chrome Remote Desktop with your devices. We need to add to the extension list of our chrome with both Windows and Mac. We only need to follow the condition and instructions to get permission.
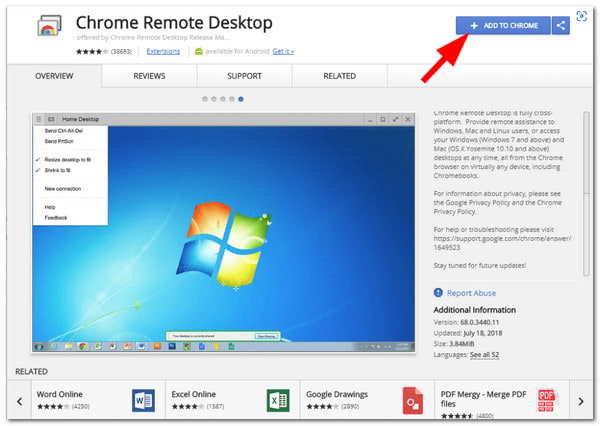
2.Next, we need to launch the extension on our Mac computer. Please tap the Get Started button under the tab of Remote Assistance.
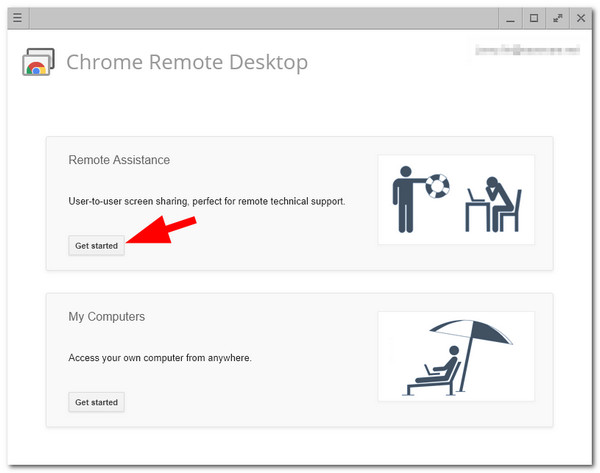
3.We shall now click the Share button. Then, save the Access Code that will appear.
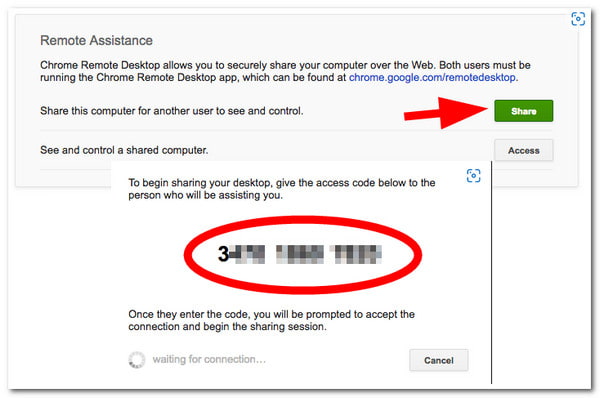
4.We need to go with the extension on our Windows computer as we proceed. Then do the steps similar to the Mac. Click Get Started, but this time you will click the Access button. Then insert the Access Code to Connect.
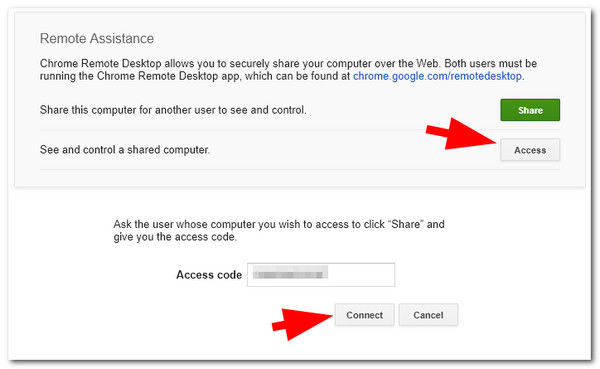
5.At last, go back with the Mac computer and tap the Share button as we permit the device. This permission will also be the one that can give us access to iMessage within our macOS using our Windows computer.
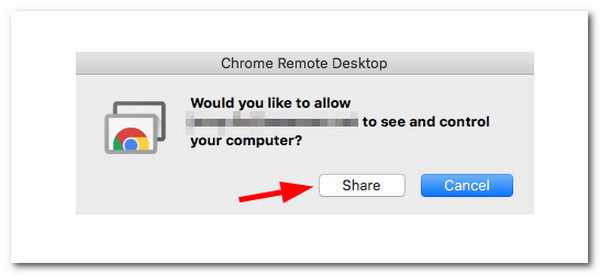
That is the ability of the Google Remote desktop. We may now use iMessage using our Windows in downloading the extension file. Indeed, this third-party tool is very effective and has more minor complications with the downloading process due to its small size.
If you find the iMessages you want to view on PC is missing, you can check this post to view and search iMessages on iPhone first.
An emulator is a software that can run like another computer system. This software can make your computer possess an iMessage like your Mac computer. We have different types of emulators nowadays. They contain additional features and abilities. That is why in this part, let us see how it performs. Please see the step below.
1.Please go to iPadian.com and kindly look for a free emulator available on the software. Download at least one tool. Then please install the file with an extension of .EXE on your Windows computer.
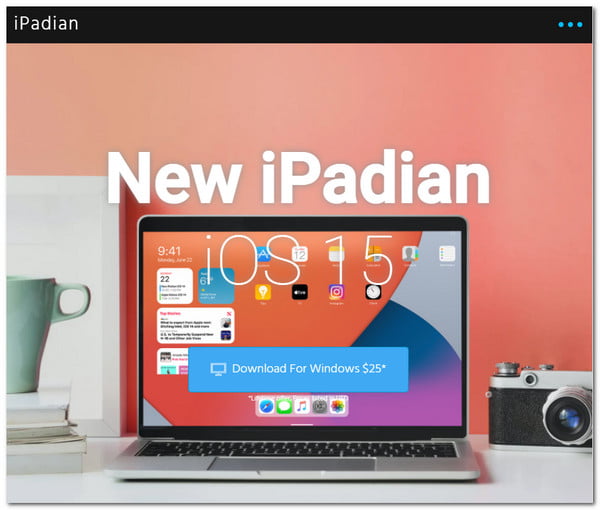
2.Now, we need to run your emulator. You only need to continue by accepting and following the terms of conditions existing on your screen. Then, if you are good to go with the installation process, launch the iPadian software with your computer device.
3.On the search bar of your emulator, search for the iMessage. It is also essential that you will download the Messenger app so that we can launch it.
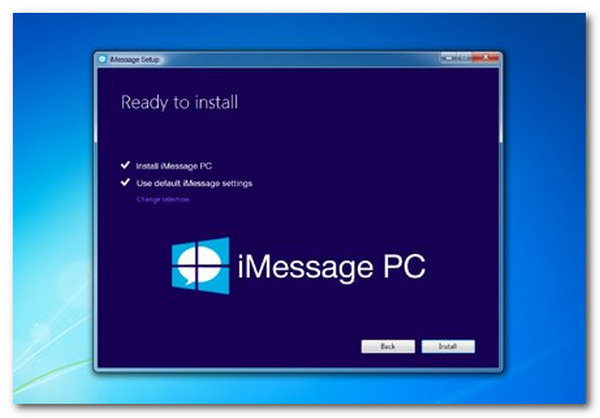
That is what an emulator can do. Because of that, we can now freely use iMessage using our Windows computers. It is also an effective way to make the process possible. However, we need to ensure every term and condition to prevent problems while using it.
Moreover, an emulator can also help you play iOS games on PC.
We can now see two of the amazing tools we can use to use the iMessage on your PC. However, aside from that, there are also other ways that we can read the messages we have in our iMessage. This process is the exporting of iMessages from your iPhone to your PC. In that case, we can now read all of the messages we have using our PC. That is possible as long as we are using AnyMP4 iPhone Transfer Pro. This is a great tool that we can use for transferring files from our iPhone to your PC. Many users are choosing this because of the following:
Recommendation
1.Download and install the AnyMP4 iPhone Transfer Pro on your computer. Then open it to see its fantastic interface.
Secure Download
Secure Download
2.After that, we need to connect our iOS device with our PC using the USB cable. You will see that your device is associated with your software on the screen. For that, choose your source device as we continue the process. Since we use an iPhone, select the iPhone from the list.
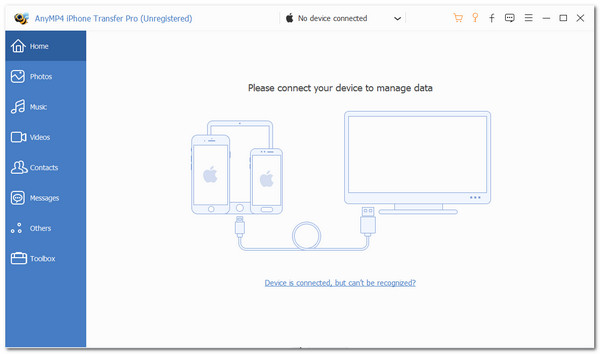
3.Then, you will now see different files on the screen. In this step, let us choose the type of file we need to export. From the left corner of the screen, select the Messages.
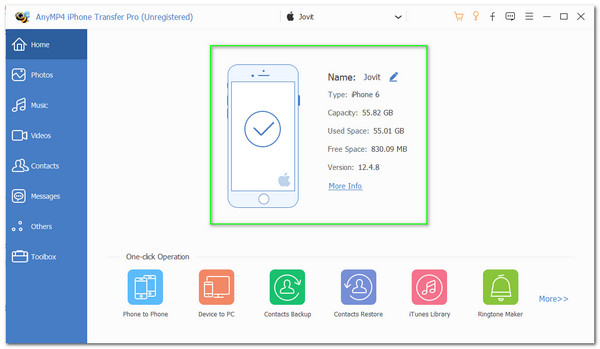
4.If the messages you want to export are good to go, it is now the time to click the Export icon above the interface and click Export to PC. Then the data transferring will now occur.
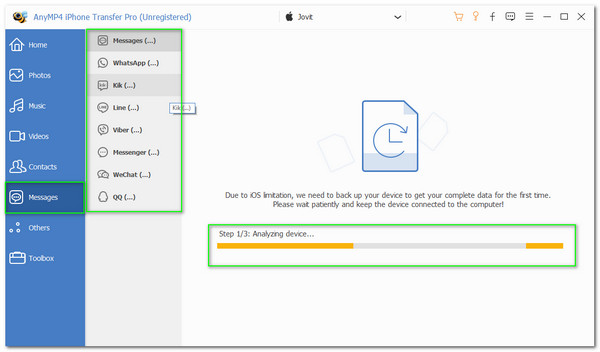
After the transferring process, you will now see your messages on your PC. Finally, you will now read the message from your iMessage on your iPhone. The process becomes possible because of the fantastic data transferring tool of AnyMP4 iPhone Transfer Pro.
Not only messages, but also videos, music, contacts, and photos can be transferred from iPhone to computer, and from iPhone to iPhone.
Can I send a message using my PC?
Yes. It is possible to send a message using your PC by going to the Your Phone app. Then select Messages. From there, you can now start a New Conversion.
Can you sign in to iMessage on a PC?
Yes. Signing iMessage on your PC is possible as long as you will sign in with your Apple ID on it. Then, after that, you can now access all of the Apple services, including iMessage.
Is it possible to access my iMessage history using a PC?
Yes. We can access the iMessage history with our PC by using a great emulator. However, we need an iOS version 15 to make it possible.
Those are the things we need to use iMessage on our PC. We can see different tools that help us with the process. In addition, we can see how great the AnyMP4 iPhone Transfer Pro is in exporting our message on PC for reading. We are hoping that we have alleviated your problem. Please share this post as we help other users too.