Since the iPhone 14 Pro (Max) releases, many users embrace the new iPhone model and give up the old Android phone. It is easy to switch from Android to iPhone with money. However, it becomes an uneasy task to move data from Android to iPhone.
If you are getting stuck in writing the contacts on new iPhone one by one while reading the old contacts on Android phone, you are coming to the right place.
Here are 6 quick ways to transfer contacts from Android to iPhone. Without any skill, you can move all the contacts, including the phone number, email, image, etc., to new iPhone.
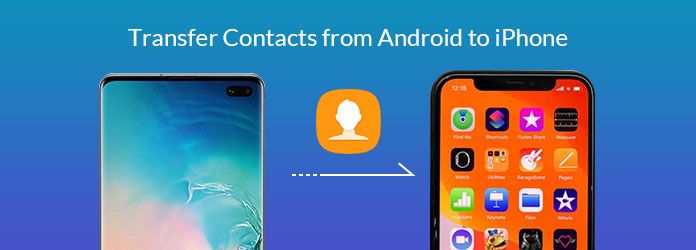
| How to Transfer Contacts from Android to iPhone | ||||||
| Solutions | Tools | Erase data | Transfer Selectively | Speed | Ease | Security |
| TransMate | USB cable | No | Yes | Fast | 5.0 | 5.0 |
| Move to iOS | Wi-Fi | Yes | No | Slow | 4.5 | 4.9 |
| SIM Card | SIM card | No | No | Medium | 4.8 | 4.8 |
| VCF with iCloud | iCloud | Yes | Yes | Slow | 4.2 | 4.7 |
| Google Sync | Google Account and Wi-Fi | Yes | No | Slow | 4.6 | 4.8 |
| Bluetooth | Bluetooth | No | Yes | Slow | 4.8 | 4.8 |
The first way is the easiest way among the 6 solutions to sync contacts from Android to iPhone. It will not erase any data on iPhone, and let you selectively import the contacts into iPhone.
The tools that you will need is the USB cable and the third-party software, AnyMP4 TransMate.
Secure Download
Step 1. Connect iPhone and Android to computer
Free download this software from the above download link, install and run this contacts-transferring software on your computer.
Plug your iPhone and Android to computer with the USB cables.
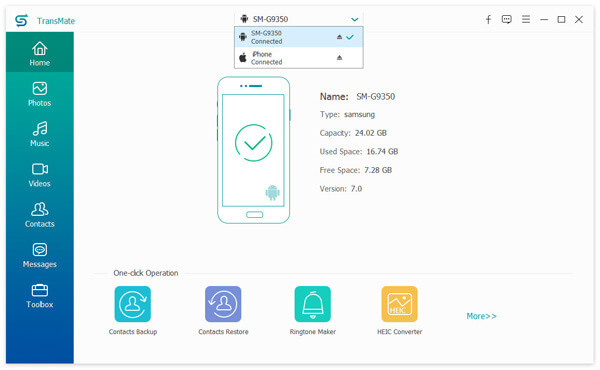
Note: If you cannot see your device display in this software, you had better tap “Trust” on iPhone.
Step 2. Select contacts
Then click “Contacts” from the left sidebar, and you will see all the contacts on your Android phone.
You can use the edit buttons at the top to create new contacts, add contacts from computer, delete the duplicated contacts and merge the new contacts. For changing the contact information, just click the edit button at the right.
Tick the box before the contacts to select the contacts from Android phone.
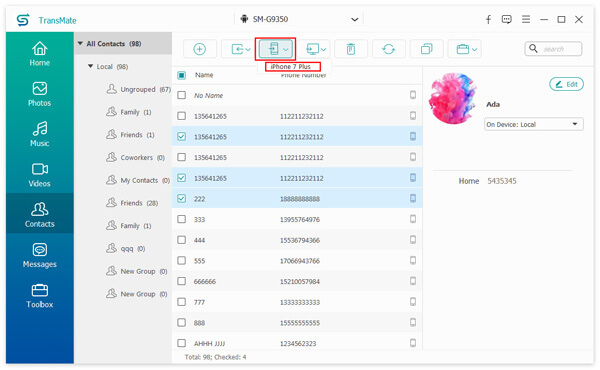
Step 3. Transfer contacts from Android to iPhone
Click the “Export to Device” option at the top and select your iPhone to start to move the contacts from Android to iPhone.
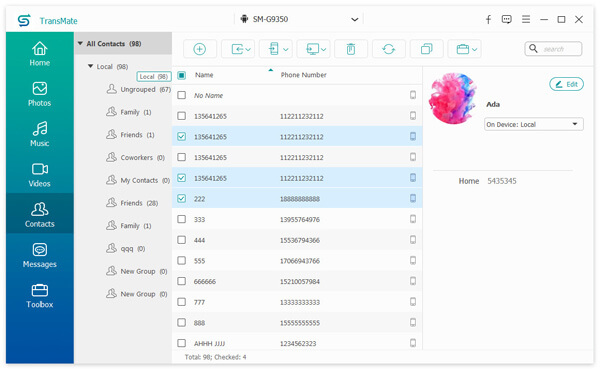
Move to iOS app is the official application from Apple, which can help you move some data, including contacts from Android 4.0 and later to iPhone.
The only tool you will need is the Wi-Fi connection.
Step 1. Get iPhone into “Apps & Data” screen
If your iPhone is new, then you can activate it and follow the on-screen instructions to enter the “Apps & Data” screen.
If your iPhone is not a new one, you should firstly factory reset iPhone (“Settings” > “Reset” > “Erase All Content and Settings”) and follow the onscreen tips to enter the screen.
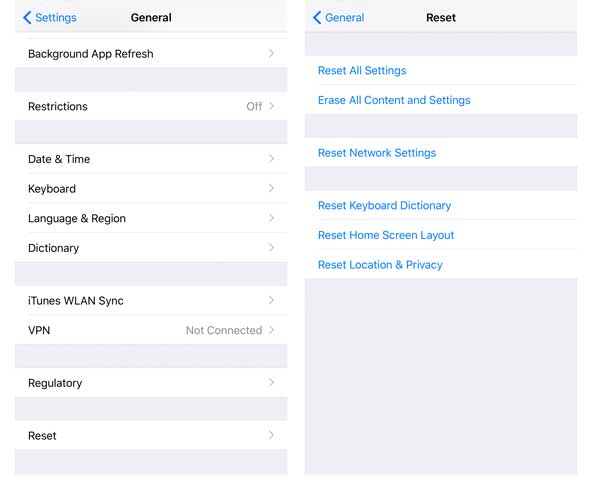
Note: Factory reset iPhone will erase all content and settings and you had better backup iPhone before doing that.
Secure Download
Secure Download
Step 2. Send the code from iPhone
Select the "Move Data from Android" option. Then a ten-digit or six-digit code will appear.
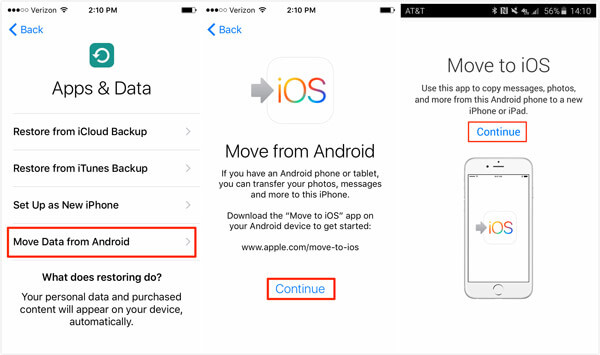
Step 3. Download Move to iOS apk
Download Move to iOS apk from Google Play. Run this app and tap “Continue”. Read the terms and conditions to tap “Agree”, and then tap “Next” in the top-right corner of the Find Your Code screen.
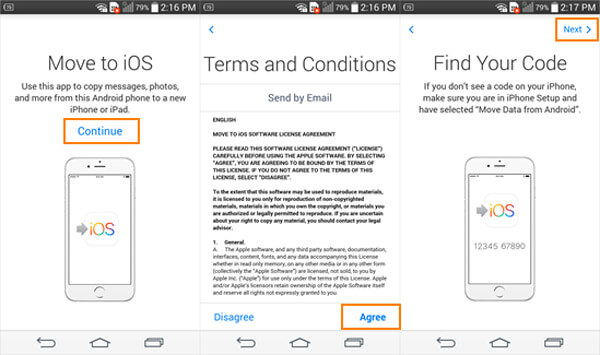
Step 4. Move contacts from Android to iPhone
Enter the code on your Android phone and then the Transfer Data screen will show, where you can transfer contacts, mail accounts, message history, calendars, camera photos and videos, free apps and web bookmarks from Android to iPhone.
Tick “Contacts” here and tap “Next” to start transferring contacts from Android to iPhone.
Note: The contacts transferring process will be up to the data and the Wi-Fi connection, and you need to wait patiently.
Apart from the third-party app, the built-in feature of your SIM card can also be the sync tool.
You can copy the Android contacts to your SIM card and insert the SIM card into iPhone. Finally, you are done by importing contacts from the SIM card on iPhone.
The detailed steps are as follows.
Step 1. Export Android contact to SIM card
On your Android phone, run Contacts app. Then tap “Menu” to select “Manage Contacts” > “Export to SIM card”.
The step varies from different Android devices. But the steps are similar.
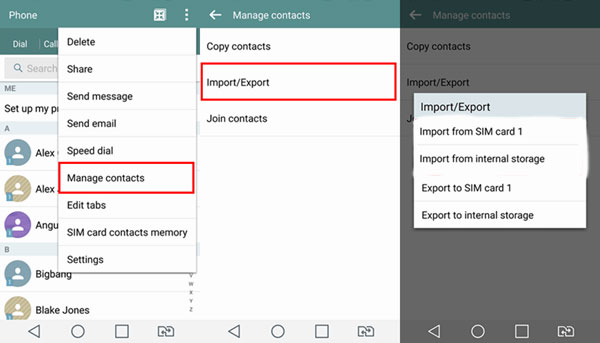
Step 2. Send the code from iPhone
Take out the SIM card off your Android phone and insert it into your iPhone.
Go to "Settings"> "Contacts" and tap on "Import SIM Contacts" to copy the contacts from SIM card to iPhone immediately.
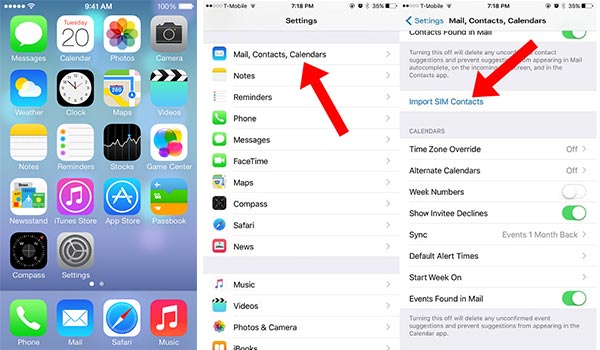
Then wait seconds, and you can check the contact list on iPhone to see if they have moved from Android phone to new iPhone.
Note: In this way, if you have duplicated contacts on iPhone, you have to find and delete them manually.
Another official software from Apple is iCloud. iCloud is the tool to backup iPhone data and restore the backup for iPhone, iPad and iPod.
This solution is a little complicated. You need to export the VCF (vCard file) from Android phone first, then import the VCF file into iCloud, and then restore the contacts from iCloud on iPhone.
No worry, and the following are the detailed steps.
Step 1. Export contacts as VCF from Android
On your Android phone, go to Contacts app, and tap the menu at the right corner to select “Settings”.
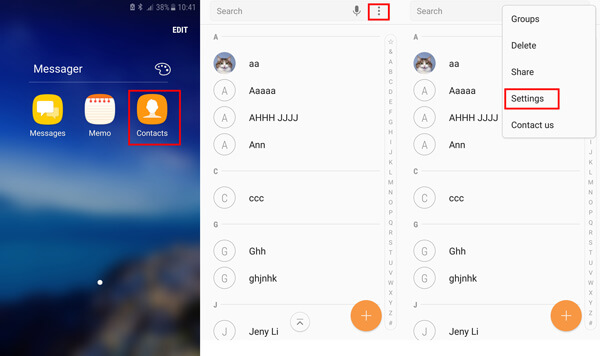
Then hit “Import/Export contacts” and tap “EXPORT” to start exporting all the contacts as the vCard file.
The file will be saved as the Internal storage folder of “My Files”. You need to copy the vCard file from your Android phone to computer.
The above process is based on the Samsung Galaxy S7. For other Android phones, the process is similar.
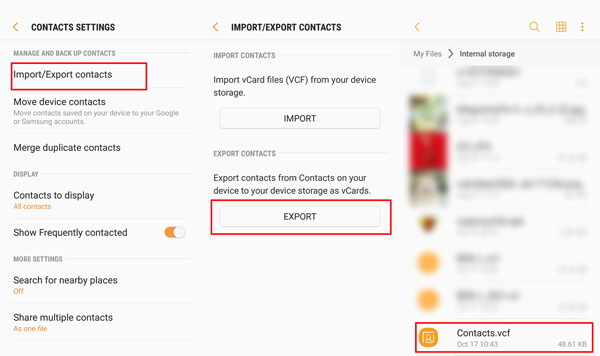
Step 2. Import Vcard file into iCloud
Visit www.icloud.com on your computer, and log in to iCloud account. Click “Contacts”, and find the settings button at the bottom-left corner. Select “Import vCard…” from the drop-down option of “Settings” to open the exported vCard file and import the Android vCard file to iCloud.
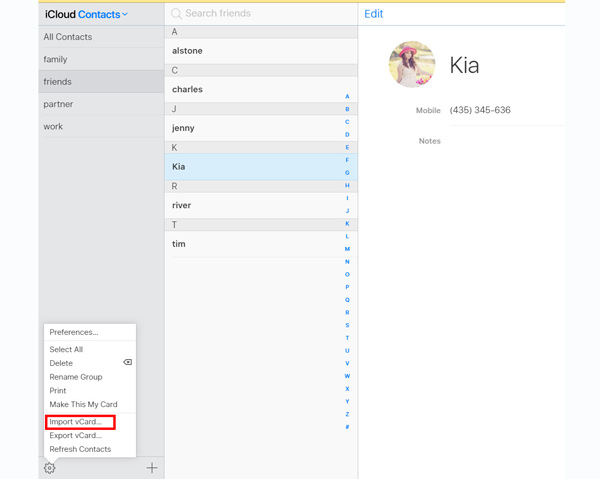
Step 3. Restore contacts from iCloud to iPhone
On your iPhone, go to “Settings” > tap your iCloud name > “iCloud” > Toggle on “Contacts” > Hit “Merge” to merge the contacts from iCloud with the existing contacts on iPhone.
Then wait for minutes, and contacts on your iPhone will be refreshed with the iCloud contacts.
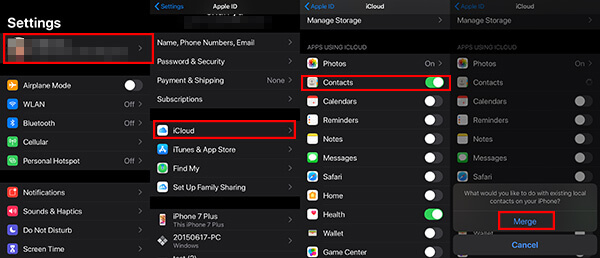
Note: In this way, you need to enable Wi-Fi connection on your iPhone.
Another one method of syncing contacts from Android to iPhone is using Google account.
You can backup contacts from Android phone to Google Contacts Service with the Google account, and then restore the contacts from Google Contact Service to iPhone with the same Google account.
Step 1. Backup contacts from Android phone with Google account
On Android phone, go to "Settings" > "Account" > "Add Account" to add your Google account into Android phone.
After that, you can find “Sync account” under the Google account. Tap it to toggle on “Sync Contacts”.
Wait minutes, all the contacts on Android phone will be transferred to Google.
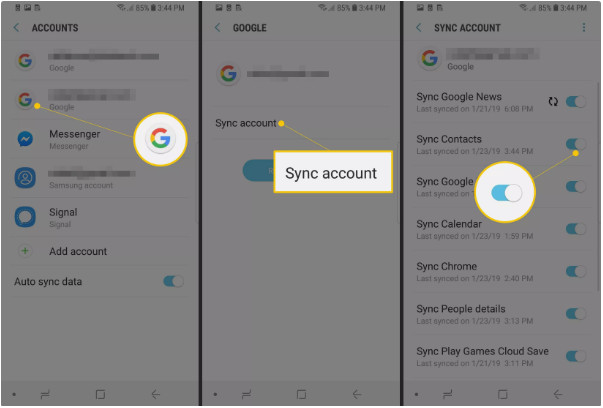
Step 2. Restore contacts from Google to iPhone
On your iPhone, go to “Settings” > “Password & Accounts” to add the same Google account to your iPhone.
Toggle on “Contacts” under the Google account, and all the contacts you transferred to Google from Android phone will be restored to iPhone.
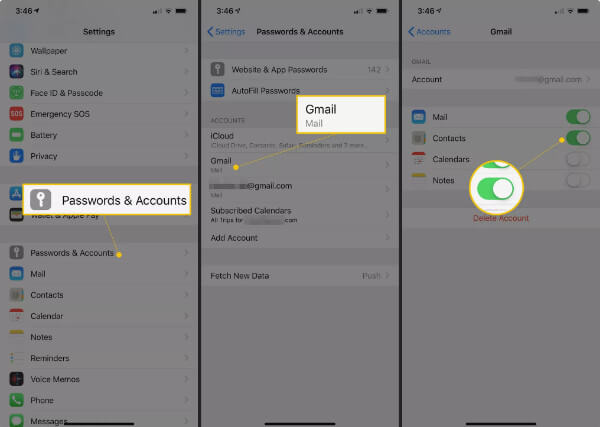
The last solution to moving contacts from Android to iPhone is using Bluetooth.
Bluetooth is the free tool on iPhone and Android to transfer contacts.
The only need you will meet is keeping both two devices together while turning on Bluetooth on both devices.
Turn on Bluetooth on iPhone: Go to “Settings” > “Bluetooth” > Toggle it on
Step 1. On Android phone, go to “Contacts” app, tap the menu at the top-right corner to select “Share”. Select the contacts that you want to transfer to iPhone, and hit “SHARE” again to select either one from “vCard file (VCF)” and “Text”.
In the pop-up screen, you need to select “Bluetooth” and then your device will start scanning the discoverable devices nearby. Tap your iPhone name.
Note: For moving a single contact, you need to select “vCard file”. Otherwise, just select “Text”.
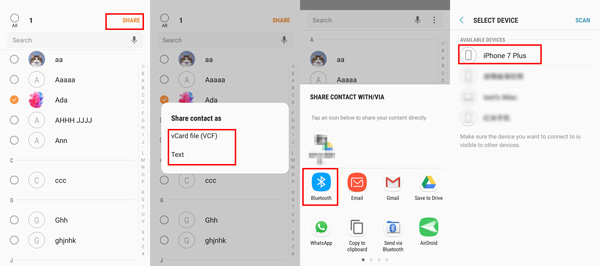
Step 2. On your iPhone, a Bluetooth notification will pop up and tell that Android phone would like to pair with your iPhone. You need to tap “Pair”.
Then on Android phone, the contacts will start transferring to iPhone
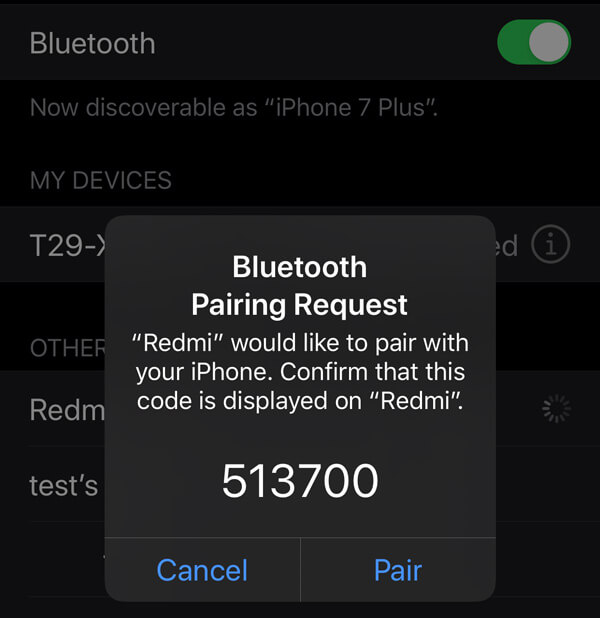
The way of transferring contacts from Android to iPhone is not easy because the Bluetooth connection is not stable between devices. You need to pay more attention. Moreover, the contact sent to iPhone will be kept as HTML, and you can only read them but cannot let them show in your Contacts app.
Contacts are the bridge between you and others. While you switch from Android phone to iPhone, you should also move the important contacts. Here are 6 ways of transferring the contacts from Android to iPhone. Whether you use Bluetooth, or Move to iOS app, or the third-party tools like iCloud, Google Sync, TransMate, etc., you could achieve the goal.
Which way is your favourite one?
Let me know by leaving your comments.