“I just updated my iOS, but voicemail suddenly did not work on my iPhone, how to fix it?” Voicemail is a handy service on iPhone that makes sure you won’t miss any important messages. Although it may be not as popular today as it once was, Voicemail is still a useful feature especially when you are unable to answer your smartphone. It will become inconvenient and frustrating if Voicemail is suddenly not working on iPhone. This piece of troubleshooting will help you resolve this problem quickly.
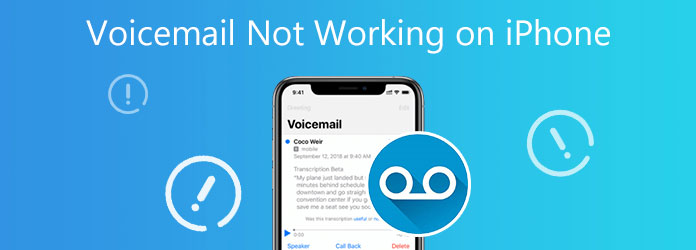
Why is my Voicemail not working on my iPhone? The reasons may be various, but there are several main factors that can lead to the error:
If Voicemail is not working on your iPhone due to your device or the Phone app getting stuck, you can try restarting iPhone and the app. Though it sounds easy, this way can fix a lot of errors.
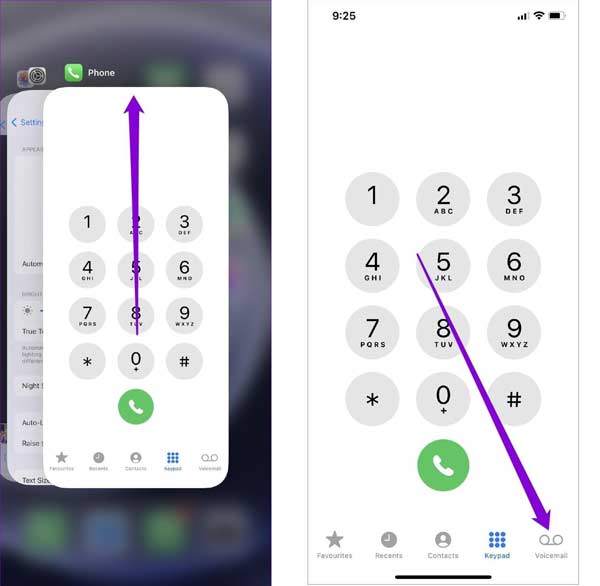
1.Enter the multi-task screen with the assistive touch menu or the gesture.
2.Swipe left and right to find the Phone app, press, and swipe upward on it to force close it.
3.Press the Side button until you see the power-off screen. Move the slider to the right side and your screen will turn black.
4.Wait for a few seconds, and press the Side button to turn your iPhone back on. Open the Phone app, and go to the Voicemail tab from the bottom to see if it works now.
To resolve the problem that visual Voicemail is not working on iPhone, you must set it up correctly. Unfortunately, some users still do not understand the right procedure.
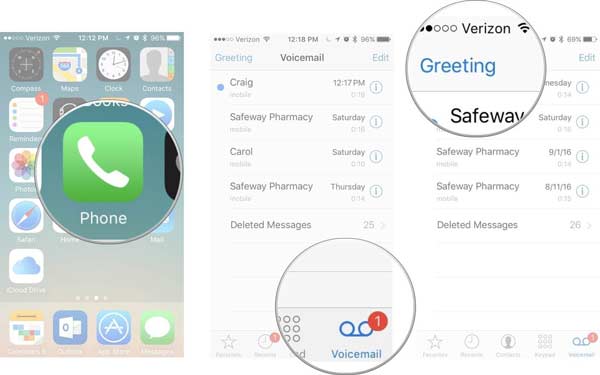
1.Start your Phone app, and head to the Voicemail tab from the bottom.
2.Tap Set Up Now for the first time setting up, and follow the on-screen instructions to create your voicemail password.
3.Next, tap the Greeting at the top left corner to enter the Greeting screen. Here you can use the Default greeting or make your one by tapping Custom. Tap Save to confirm it.
4.Close the Phone app, and run the Settings app. Tap Phone, and Call Forwarding. Make sure to toggle off the call forwarding.
5.After setup, return to the Phone app, tap the Keypad tab, and hold down the 1 key until the phone dials your voicemail. If you hear the saved messages, it means that you set up Voicemail successfully.
Your carrier, such as Verizon, may update their settings regularly. By default, iPhone installs the updates automatically, so you do not notice it at all. If it is not updated automatically and leads to Voicemail stop working on iPhone, you have to do it manually.
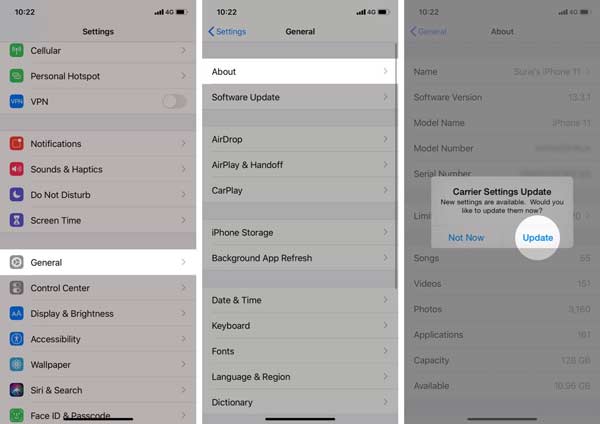
1.Run your Settings app from the home screen.
2.Head to General and About. Here you can see your carrier.
3.If there is an update, you will get a pop-up alert. Tap the Update button to do it immediately. Then your Voicemail will work normally.
There are several networks on iPhone, such as Wi-Fi, cellular, and more. Any improper settings can make Voicemail not work on iPhone 14 or other models. Here we show you all the network settings for Voicemail.
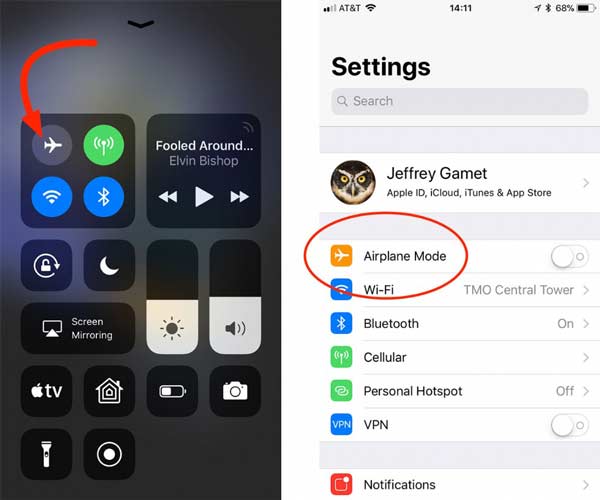
1.Firstly, enter the Control Center on your iPhone, and tap the plane icon to enable Airplane Mode. 30 seconds later, tap the plane icon again to turn it off.
2.Open the Settings app, tap Cellular and then toggle on Cellular Data.
3.If you live in a region with a poor connection, enable the Wi-Fi calling. Go to the Phone tab in the Settings app, head to Wi-Fi Calling, and toggle on Wi-Fi Calling on This iPhone. It enables you to use Voicemail when you are connecting to Wi-Fi.
The last but not least solution to fix Voicemail is not working on iPhone is to reset your network settings. It removes all your personal settings about the network on your iOS device, and then you can set it up again properly.
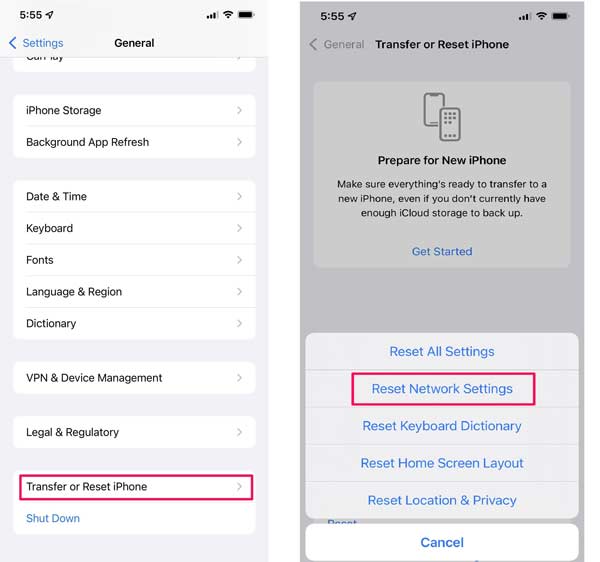
1.Start the Settings app from your home screen.
2.Go to General, Transfer or Reset iPhone, and then Reset on iOS 15.3 or later. For earlier systems, head to General and then Reset.
3.Tap Reset Network Settings. If prompted, enter your passcode and confirm it. When it is done, your iPhone will restart and you can set the network again.
Sometimes, your Voicemail is just not working on your iPhone suddenly without any notifications. How can you find out why it happens and how can you resolve the problem? You do not learn the reasons at all since AnyMP4 iOS System Recovery can help you fix it with one click.
Key Features of the Best iPhone System Recovery
Secure Download
Secure Download
1.Connect iPhone
Launch the best iPhone repairing tool after you install it on your computer. Connect your iPhone to the computer with a USB cable. Choose iOS System Recovery and it will detect your device.

2.Select a mode
Click the Start button and you will see the status of your iPhone. Hit the Fix button to enter the repair mode screen. Now, you can select a proper mode according to your situation, and click Confirm.

3.Fix Voicemail not working
Check and correct the information about your iPhone, and select the desired iOS version. At last, click on the Repair button. When it finishes, your Voicemail should work on your iPhone as usual.

How does Voicemail work on iPhone?
iPhone Voicemail is a recorded message. When someone calls you but you are not convenient to receive it, this message will be retrieved.
How to reset a Voicemail password on iPhone?
Go to the Settings app, tap Phone, and press Change Voicemail Password. Enter the old password, tap Done, and you will get the new password screen.
How to delete voicemails on iPhone?
Open the Phone app, select the Voicemail tab from the bottom, tap the unwanted voicemail, and press Delete. To delete multiple voicemails, tap the Edit button on the Voicemail screen, select them, and tap Delete.
This post has identified and reviewed the top 5 programs to factory reset your iPad without your Apple ID. Although Apple ID and password are important, some users forgot them. As result, you cannot use a lot of functionalities on your iOS device including factory reset. If you are suffering the issue, pick an appropriate tool according to our review. AnyMP4 iPhone Unlocker, for instance, can meet your need without technical skill requirements. More questions about this topic? Please feel free to contact us by leaving a message below this article and we will reply to it quickly.