Texting is the most common and popular form of communication today. However, if we are in a hurry, we cannot fit everything we want to say into a quick written message. Text messaging cannot fully convey the sender’s purpose. So we have to use voicemails as an alternative.
When listening to a recording, the sender’s urgency or other cues are easy to catch. Luckily, the iPhone has a Voicemail feature. Unlike text messages, a voice message conveys tone. And the best part is that it can be hard to express joy or excitement. This feature only works when the receiver uses Apple devices such as iPhones, iPad, or Macbooks. Below we will demonstrate how to save voicemail messages on iPhone and how to export these voicemails most easily!
So without further ado! Let’s get this started.
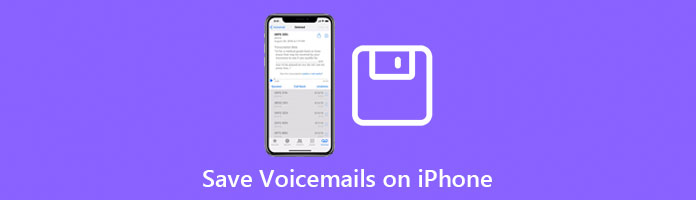
The most effortless way to save Voicemails from an iPhone is to open up the Voicemail itself and tap the iOS Share button. You can save the Voicemail to your iCloud Drive or email. Also, you can keep it to your iOS files to create a copy on your device and delete it from the Voicemail folder to make room for more. You can share Voicemail via sharing features if you operate an iOS device running iOS 9 or higher. Assume you are in a condition where you want to share Voicemail, and you may not know how to save Voicemails on iPhone.
To download or share a Voicemail, open your Phone app and head to the Voicemail folder. Tap the Voicemail you want to save or download, then tap the Share icon. You’ll see multiple ways to share the Voicemail or download it.
1. Open the Phone app on your iPhone, then tap the Voicemail tab.
2. Choose a Voicemail message you want to export, then tap the Share button.
3. Select your preferred mode to save these Voicemail messages from the pop-up menu.
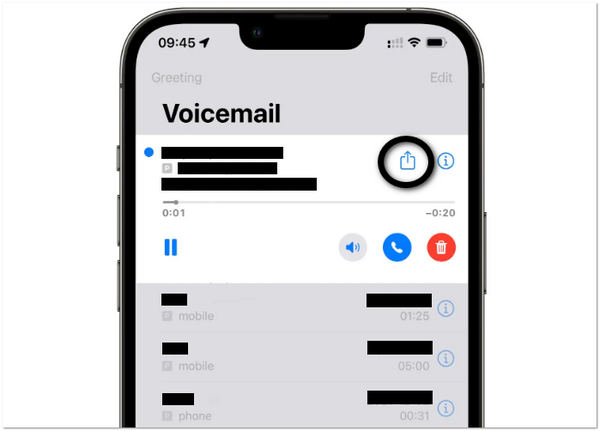
To do such a thing, you have to set up Visual Voicemail on your iOS device and save them to the computer via Messages, Mail, or AirDrop.
AnyMP4 iPhone Transfer Pro gives you an accessible, straightforward, and efficient way to move voicemail messages from the iPhone to the computer. It is the best transfer software as an iTunes alternative. It is much simpler, better, and faster than iTunes; you can transfer data with a few clicks. This iPhone transfer software quickly copies voicemails from your iPhone to your Windows or Mac. Also, you can share such data as photos, videos, music, text messages, and contacts.
Apart from transferring Voicemail from the iPhone to the computer, it has many other excellent features worth exploring. For instance, with its Ringtone Maker feature, you can customize your personalized ringtones. With this feature, you can select the music or video from an iOS device or computer, trim the ringtone, and set the fade in/out effect to generate the ringtone. Below we will show you the guides on how you save Voicemails on iPhone.
1. Go to the official website and download AnyMP4 iPhone Transfer Pro on your Windows or Mac. Click the Free Download button to have the software.
Secure Download
Secure Download
2. After downloading the software to your computer, connect your iOS device to the computer using a USB cable. Click the Trust button on your iOS device.

3. On the left side of the main interface, select the data type. Check the box of the Voicemail you want to transfer.
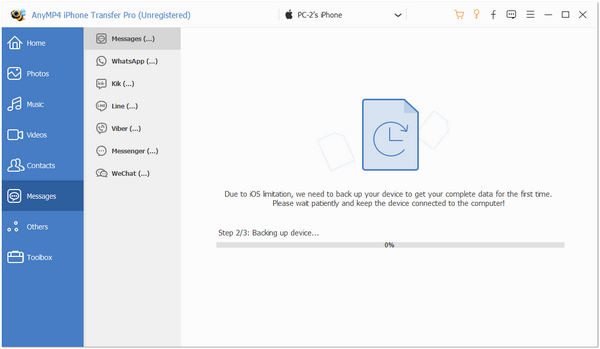
4. Select the Export to PC button from the top menu from the Export selection tools and start transferring the voicemail messages from iPhone to computer.
Here, you can also checkbox other data e.g. iPhone messages to backup on computer.
1. Is it possible to transfer Voicemail from iPhone to the computer via iTunes?
iTunes is the first choice for iOS users to sync data on iPhone, iPad, and iPod to Windows. It might operate nicely in syncing photos, videos, and music. But iTunes is not suitable for transferring Voicemail. Sync devices with iTunes will save Voicemail to your computer, but they get buried within various semi-encrypted databases. However, iTunes is a one-way syncing tool, which means you cannot transmit data from the computer back to iOS devices. It would be best if you considered AnyMP4 iPhone Transfer Pro to transfer all your data from your Windows to your iOS device.
2. How to save a Voicemail on an iPhone forever?
As everyone knows, Voicemails from iPhones last forever. They will not expire, so you will discover that the Voicemails you do not intentionally or accidentally delete stay in the Phone app’s Voicemail tab.
Step 1. Tap the Phone app from the Home screen.
Step 2. Tap the Voicemail.
Step 3. Tap your desired Voicemail message, then tap the Share icon.
Step 4. Choose Save to Files to save the Voicemail.
3. Are Voicemails stored in iPhone Backup?
Absolutely YES! When you back up your iPhone with iTunes, your Voicemails are contained in the data saved to the backup. It means that the particular or important Voicemails are secure if anything happens to the initial on your device. Tap the Restore from iTunes Backup option when setting up a new iPhone. But for a more convenient process, it will be helpful if you use AnyMP4 iPhone Transfer Pro to save your data like Voicemail. (No iTunes backup? Try to restore iPhone without iTunes in this post.)
4. What is the difference between Visual Voicemail and Voicemail?
A Visual Voicemail is a voice-over-internet protocol or VoIP phone feature that lets users view their Voicemail messages as text or email and listen in any order. In comparison, the classic Voicemail is a digitally recorded message left by a caller to the intended recipient when the person called is unreachable or is busy with another line.
That’s all about our methods on how to transfer Voicemail from iPhone to a computer. By reading our post, we hope you successfully saved your desired Voicemail from your iPhone to your computer. To ensure your data security, we advise you to back up your iPhone data to a computer so that you can access the data whenever you need it. If you don’t back up, it’s not easy to recover the Voicemail when it’s accidentally gone. Time is essential; backup iPhone voicemails now.