It is a common need that you want to separate audio from video. Actually, you can handily convert video to audio for extracting audio tracks from video. Many video editors and converters offered on the market can help you detach audio from video with ease. This post shares three effective methods to separate audio from video using iMovie, a professional video editor, and a free online tool.
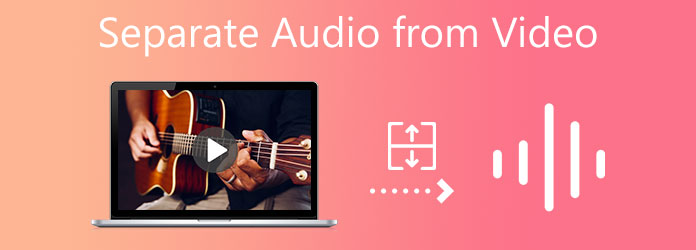
Whether you want to extract the whole audio track from your video file or separate audio from part of the video clip, you can rely on the easy-to-use Video Converter Ultimate. As an all-featured video editing and converting tool, it highly supports all commonly-used video and audio formats, including MP4, MOV, FLV, AVI, MKV, WMA, AAC, M4A, MP3, and FLAC.
Secure Download
Secure Download
Step 1: To separate audio from video, you should free install and run this software on your computer first.
Step 2: When you enter it, ensure you are using the Converter feature. Click the Add Files button to select and add your video file.
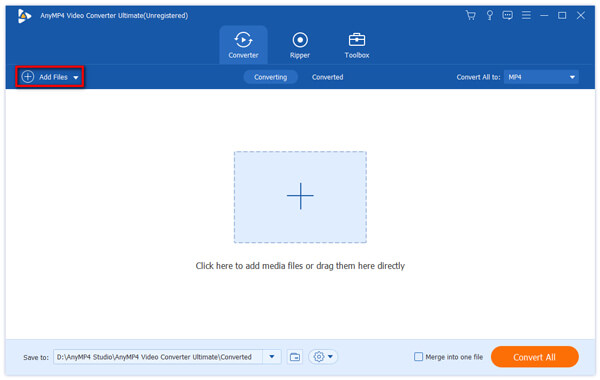
Step 3: If you need to separate the whole audio track from the video, you can simply select a suitable audio format like MP3 from the drop-down list of Convert All to, and then click on Convert All button to confirm that.
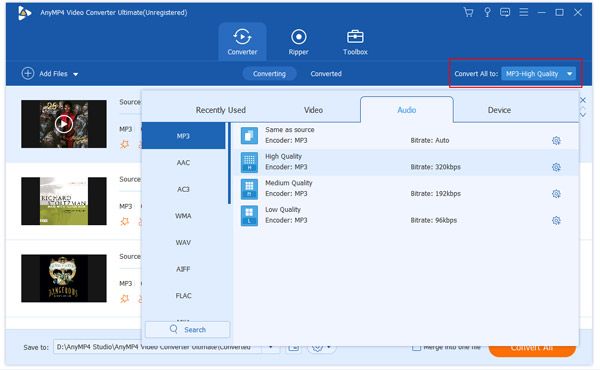
Step 4: It also allows you to cut video to remove the unwanted parts and then detach the audio track from your video. Under your imported video, click on the Cut button. Then you can use the Cut feature to save the necessary video clip you need.
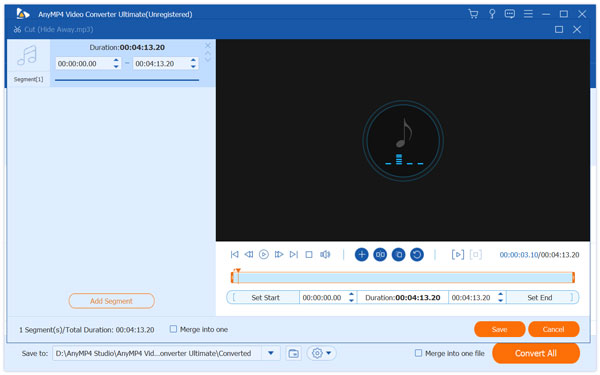
Step 5: When you back to the home window, you can use the same method to export the edited video clip as an audio file.
iMovie is the official and default video audio editor for Apple products like Mac, iPhone, and iPad. Whether you are an iOS or macOS user, you can use iMovie to separate audio from video with iMovie.
Step 1: Launch iMovie on your Mac. Create a new project, and then add your video file to iMovie. Drag it to the timeline for later editing.
Step 2: You can use the trim feature in iMovie to cut your video into several video segments. Highlight the video clip in the timeline that contains the audio track you need.
Step 3: Right-click on it, select Modify and then use the Detach Audio feature to separate audio from video in iMovie easily.
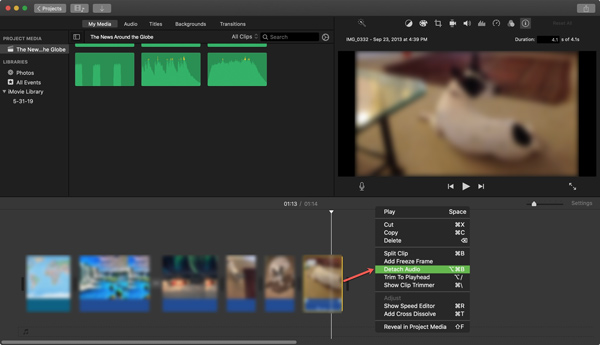
Step 4: Once you separate the audio track from the video, you can delete and remove the video and only keep the audio file. Then use the regular way to export the audio track to your Mac.
Step 1: If you prefer to detach audio from video on your portable iOS device like iPhone or iPad, you can open the iMovie app and create a new project. Load your video to it.
Step 2:Step 2. Tap and highlight the video, and then you can freely trim this video clip only to save the useful part. Tap on the Cut button in the bottom-left corner to display more features. Locate the Detach and tap on it. Now you can see the audio track is separated from the video. Here you need to tap on Background to set the audio track as a separated file.
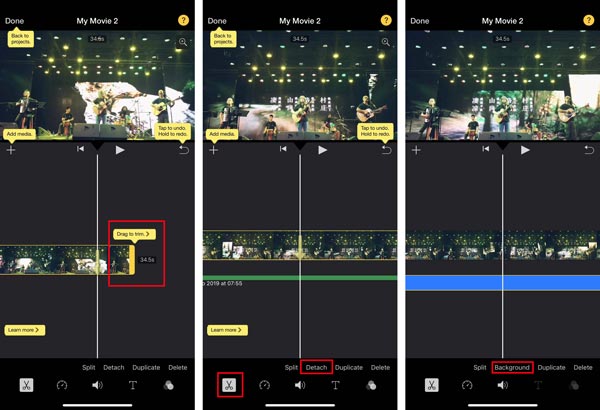
Step 3: Tap and choose the video clip, and then choose the Delete option. You can remove the video clip and keep the audio in the iMovie app.
Step 4: Tap Done in the top-left corner to save your changes. After that, you can tap the Share button and then choose to Save Video on your device or share it with others. Click here to learn how to convert CDA to MP3.
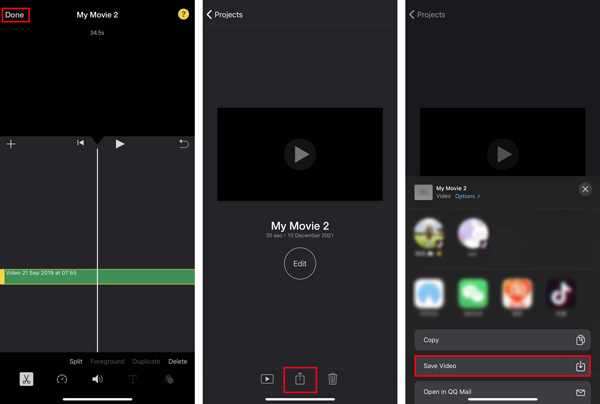
To separate the audio track from the video, you can also rely on some free online video to audio converters. There are a large number of video to audio converting tools offered on the internet. Here we take the popular Free Online Video Converter as an example to show you how to detach audio from video directly on your web browser.
Step 1: Go to this online video to audio converter on your browsers like Chrome, IE, Safari, or Firefox. When you get to the page, click on the Add Files to Convert button to quickly install a small-size launcher for separating audio from video.
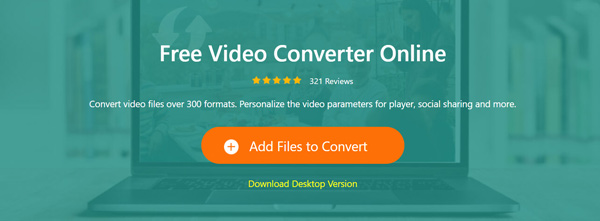
Step 2: After launching, a pop-up window will appear on the screen for you to browse and upload your video file. If you don’t see the pop-up window, you can click on the button again or reload the page to raise it. All frequently-used video formats, including MP4, MOV, MKV, AVI, FLV, and more, are supported.
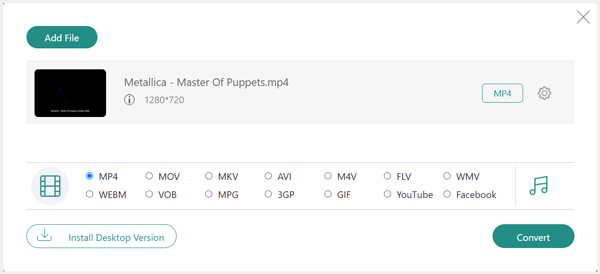
Step 3: Click the Audio icon on the right side to display output audio formats. You can select a suitable one from the offered formats like MP3, AAC, AC3, WMA, or WAV.
Step 4: Step 4. You can click the Settings icon next to the output format to set more audio settings, such as channel, sample rate, and more. After all these operations, you can simply click on the Convert button to separate audio from your video file.
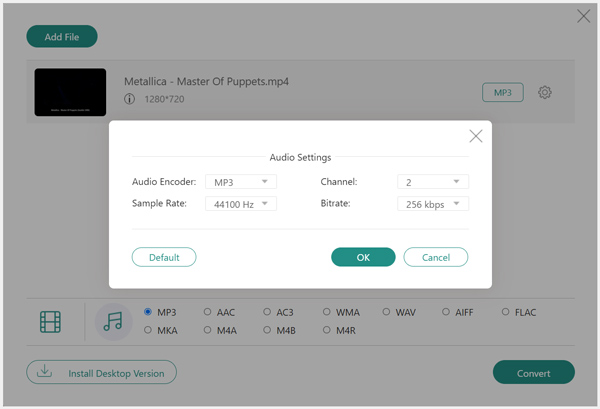
Can VLC separate audio from a video?
Yes, VLC carries some basic video editing and converting features. It can separate audio from video through its Convert function. Open VLC, click on the top Media menu, and choose the Convert and Save feature. Click Add to add your video file. From the drop-down Convert/Save menu, choose Convert. Select an audio format from Profile and click on the Start button to confirm the video to audio converting.
How to separate audio from video in Adobe Premiere Pro?
Launch Premiere Pro and import your video in the Media Browser. Drag the video file to the timeline and then right-click on it. From the Audio Options, use the Extract Audio feature to separate audio from video in Premiere Pro.
Can I separate audio from a homemade DVD?
You can use the recommended Video Converter Ultimate above to add your homemade DVD and then rip it to an audio file.
This post shares three useful methods to separate audio from video. You can choose your preferred tool to easily detach audio tracks from your video file while keeping the source sound quality.