If you want to listen to the CD songs everywhere, you can transfer CD to iPhone for offline playback. iTunes used to be the traditional iPhone transfer software. But your old music files will be deleted after transferring music from CD to iPhone with iTunes. Luckily, you can get an iTunes alternative to get music to your iPhone without data loss here. Whether you want to move songs from CD to iPhone with or without iTunes, you can get the complete tutorial here.
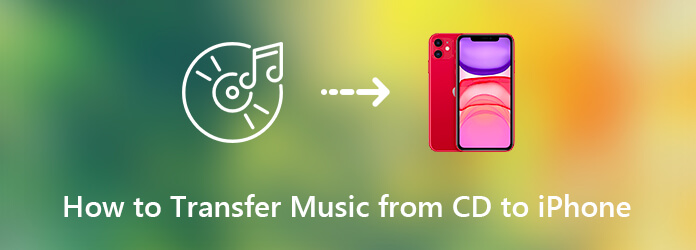
There is no way to transfer CD to iPhone directly. You need to rip CD music to the iPhone compatible formats first. Later, you can import one or multiple songs to iPhone or other portable players. Windows Media Player 12 is capable to rip CDs on Windows and Mac. By the way, you can burn music to CD with Windows Media Player, too.
In common cases, you can rip CD to MP3 songs because of the compatibility of the MP3 format. Now, let’s see how to get music from CD without iTunes.
Step 1. Put CD into the CD slot. Your computer will recognize the CD automatically.
Step 2. Run Windows Media Player. Make sure you are in the Library mode.
Step 3. Find the inserted CD icon in the left pane. Later, click “Rip settings” on the top toolbar. Choose “More options” from its drop-down list.
Step 4. In the “Rip Music” section, unfold the “Format” list to set MP3 as the output format. Click “Change” next to “Rip music to this location”. Later, click “OK” to save changes.
Step 5. Click “Rip CD” to start ripping CD to MP3. You can use other CD rippers to extract songs.
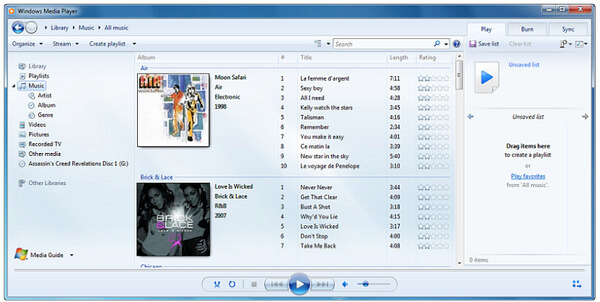
iTunes is not the only way to transfer music from your computer to iPhone. Once the CD ripping process complete, you can transfer music from CD to iPhone with AnyMP4 iPhone Transfer Pro. Just as its name shows, it is an iPhone transfer software that allows users to transfer files between iPhone and PC/Mac. You can transfer not only CD songs, but also music videos, movies, photos, books, PDFs, documents and many other files to your iOS device.
Actually, you can transfer on type of files to iPhone in one click. What else you can get from this iPhone music transfer software? Here’re the main features:
Secure Download
Secure Download
Step 1: Download iPhone Transfer from the following links. Launch the program after the installation. Plug iPhone into the computer with a USB cable.

Step 2: Click “Music” in the left pane. You can see all iPhone music and playlists displayed in categories.
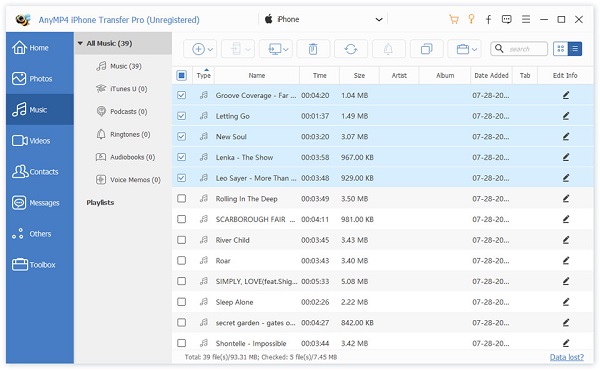
Step 3: To transfer songs from CD to iPhone, click “+” on the top. Browse and import CD music to your iPhone.
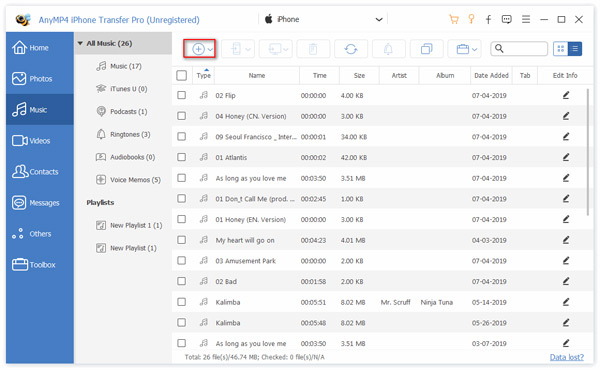
If you do not matter that the existing music library will be replaced with all the CD songs, you can transfer CD to iPhone with iTunes. In addition, you can rip audio CD or DVD to iTunes, too. To start with, update iTunes to the latest version.
Step 1. Connect iPhone to the computer with a lightning USB cable. Run iTunes. You can see your iPhone’s icon on the top left corner.
Step 2. Click “Music” in the left pane.
Step 3. Check the “Sync Music” and “Selected playlists, artists, albums, and genres” options.
Step 4. Click “Sync” to add the ripped CD songs to your iPhone using iTunes.
if you want to save MP3 music files as CD, iTunes will do you a favor, too.
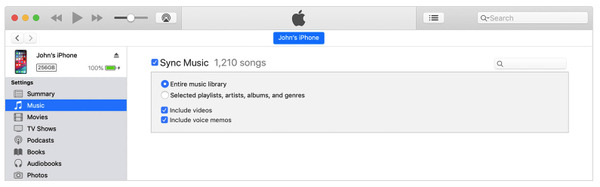
Conclusion
If you want to transfer CD to iPhone without a computer, you can use iCloud or other cloud services. Though you need to wait some time to download songs over Wi-Fi. To transfer large amounts of music files, you had better use AnyMP4 iPhone Transfer Pro to transfer and manage iPhone files with less time. It supports the latest iOS 26 devices.