To enhance the project, you may choose to add a soundtrack or sound effect to your media file like video, image or another audio. Audio overlay allows you to hear two audio tracks simultaneously. This post will introduce you with 3 great audio overlay apps to overlay audio to existing pieces of media.
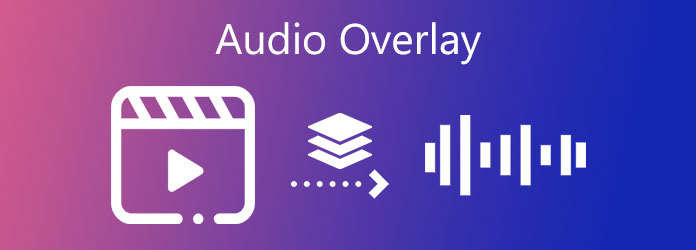
Whether you need to overlay audio over video, or overlay two audio files, you can rely on the all-feature video audio editing software, Video Converter Ultimate. As an audio overlay app, it highly supports 8K/5K/4K, 1080p/720p HD, SD videos, lossy and lossless audio files in over 500 formats. That means, you can handily open a video or audio file, edit it, and overlay an audio on it. Besides, if you want to, you can make your video audio louder with it.
Secure Download
Secure Download
Step 1. To make audio overlay on a video, you should free install and run Video Converter Ultimate on your computer first. Click the Collage tab and then choose one-screen option from the Template. After that, click on Plus icon to select and add your video file.
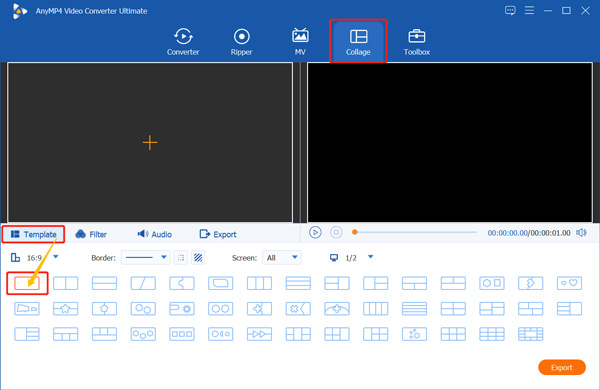
Step 2. Click the Audio option, tick Background Music and then click on the + icon to add a new audio track that you want to overlay on this video.
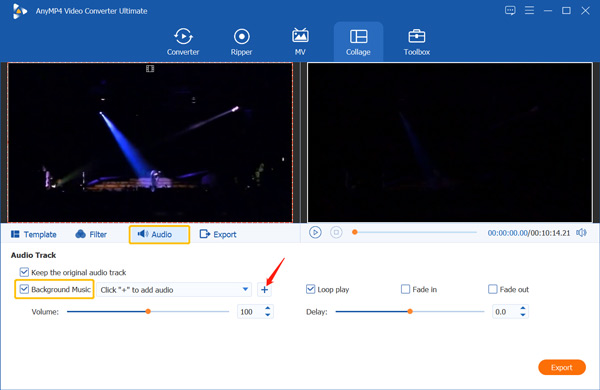
Step 3. Now you can freely control the audio volume, set loop play, add fade in and fade out effects, custom delay, and do other operations as you like. A built-in media player is offered for you to preview the audio overlay effect. During this step, you are also allowed to add a new filter to video. When you hover your mouse onto the added video clip, you can get more editing functions.
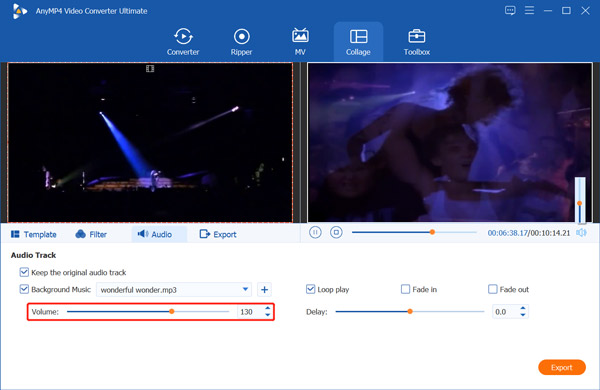
Step 4. Click the Export button to reveal the exporting options. You can select a suitable output format, adjust video resolution, frame rate, and quality, turn on GPU acceleration, and choose a right destination file folder. After all these operations, click on Start Export button.
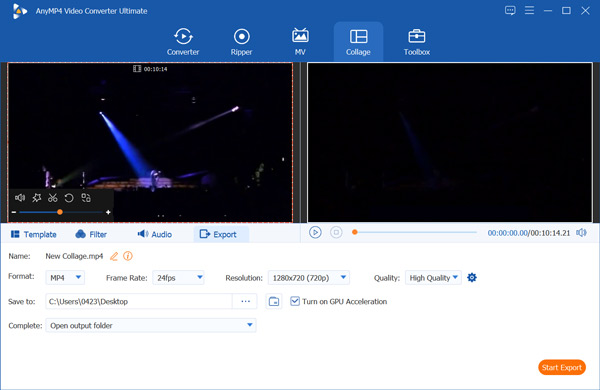
iMovie is the official and default video editor for Apple devices like Mac, iPhone and iPad. If you are using a Mac and want to free overlay audio on a video, you can rely on it.
Step 1. Launch iMovie on your Mac, create a new project, and then import your video to it. Drag the video to timeline for later audio overlay operation.
Step 2. Click Audio in the top toolbar of iMovie. Select the audio file you want to overlay on video from Music, Sound Effects, or GarageBand.
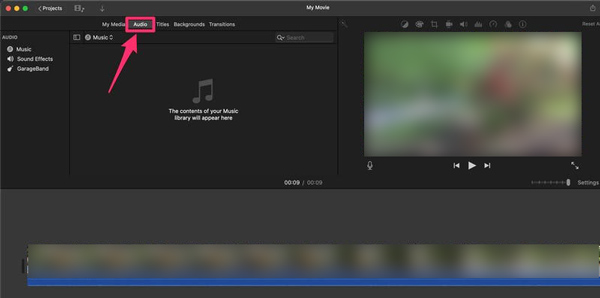
Step 3. Choose and drag the audio track to the editing bar under your added video. By doing so, you can easily overlay audio with video in iMovie. You can do further editing based on your need. Then take the regular exporting way to save the edited video on your Mac.
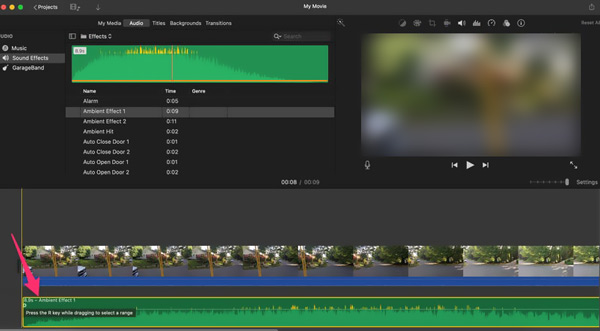
To overlay audio to a video or another audio file, you can also rely on some free online editors. In case you don't know which one you should use, here we sincerely recommend the easy-to-use Kapwing for you to overlay audio directly online.
Step 1. Open your browser, search for and then go to the official Kapwing site. Click the Start Editing button enter the Kapwing's Studio page.
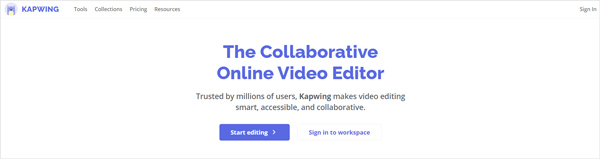
Step 2. Click the Click to Upload region to add your video or audio file to Kapwing. Click Audio on the left panel and then upload your audio track.
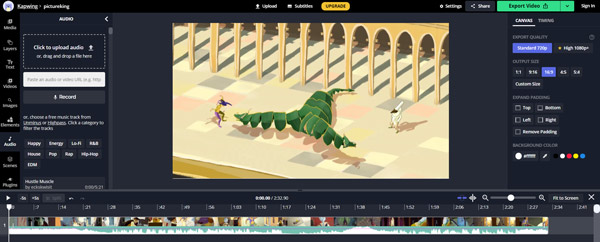
Step 3. The original audio track of video and your new added audio file will be played simultaneously. You can control the sound volume through the Edit options.
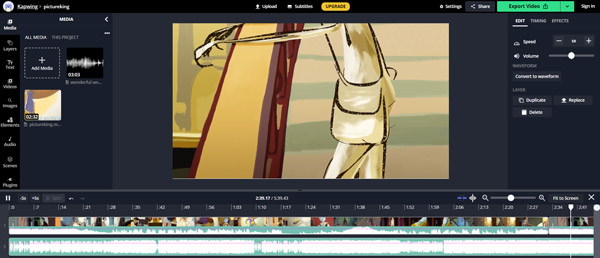
Step 4. Click the Export button on the top-right corner. You can choose to free export the video with a watermark, or sign in an account to remove watermark.
Question 1. What is audio overlay?
Audio overlay is a new added audio track that played while the original audio source. It enables you to listen to both audio sources simultaneously. An audio overlay can be a sound effect, an audio correction, a background music, a voice over, a podcast, lecture, or some captured audio file.
Question 2. Can I add and overlay a voiceover on a video on iPhone?
When you want to overlay audio in a video on iPhone, you can use iMovie. Open iMovie app and add your video to it. Tap on the video in timeline and move the play head to the specific point where you want your voice over to start. Tap +, Voiceover, and then Record to add a voiceover on video. After the voiceover recording, you can choose the Review, Accept, or Retake option based on your need.
Question 3. How do I overlay audio to a picture?
You can rely on the recommended Video Converter Ultimate or Kapwing to add audio to an image file. Note that, after adding an audio to picture, the source image will be exported as a video file.
We have mainly talked about audio overlay in this post. We shared 3 effective methods to help you overlay audio to a video, audio or image file. All frequently-used video and audio formats can be supported by these tools. You can choose any one from them to overlay audio with ease.