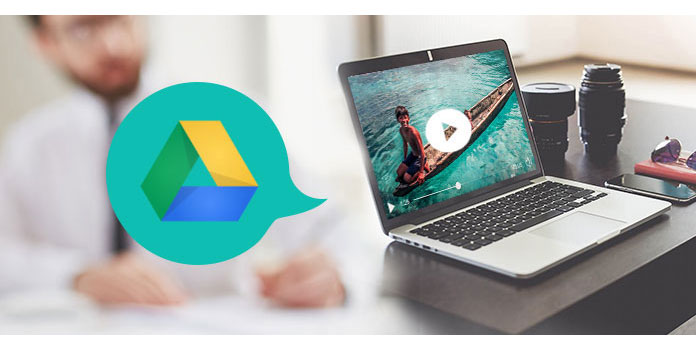
Sometimes you are going to play the MP4 videos from Google Drive but you may face a troublesome problem that some mp4 videos are not playing at all with a "file not found" error shows. There may be some factors with contribute to this issue, and this article will show you an all-round solution about how to store and play MP4 videos on Google Drive. So, keep reading to find the best way.
If you need to store and play your MP4 files from Google Drive to computer, you can read this part and follow the step-by-step guide below.
Step 1: Log in your Google Drive
Go to drive.google.com on your computer, and log in with your Google account.
Step 2: Find an MP4 video
Click on the "Down" arrow in a box with "Search Drive" text. Then hit on "Videos" option to search a MP4 videos that you want to download and play.
Step 3: Download and store the MP4 video
Double click the MP4 file, and you will see a "Download" option. Hit "Download" button and select a suitable destination to store MP4 on Google Drive to computer.
Step 4: Play the MP4 video on Google Drive
Locate the MP4 video and choose "Play" option by double-clicking it. And you can select full-screen in the bottom of the MP4 video.
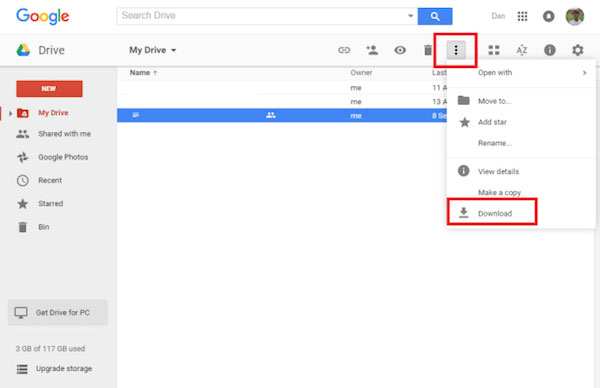
After learning how to store and play MP4 files on Google Drive to computer, the following article will introduce the download and playback of MP4 on the mobile device. The Android system will be presented first. Continue to read the tutorial for you.
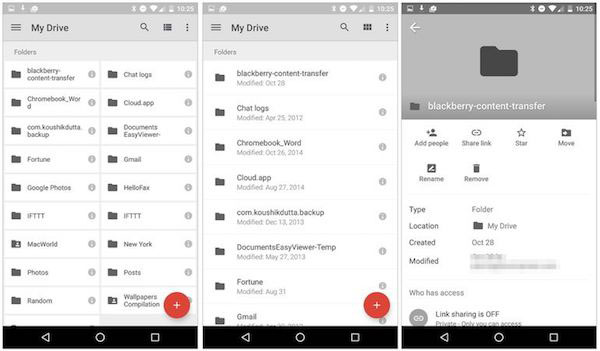
Step 1: Open the Google Drive on Android
Firstly, use your Android cell phone or tablet computer to click on your own system's own photo application.
Step 2: Select the MP4 files
On your Android phone or tablet photo application, your favorite MP4 in a number of video files to do the next steps of downloading and playing.
Step 3: Download the MP4 files on Google Drive
In the upper right window of the Google Drive app, you will see a similar triangle share logo, tap the logo. Select "Save to Drive" button in a new window. Click the icon again, the video will be saved automatically.
Notes: If you want to get the best download speed, you'd better download the MP4 file via a Wi-Fi connection.
Step 4: Play the MP4 files on Google Drive
You can see a search button in the shape of a magnifying glass at the top right of the Google Drive application. Click on the button and search for the video you want to play. In the list of search results, select and click the video you have searched.
The method about how to download and playback MP4 on Google Drive to Android is introduced above. If you have a problem with the application of iPhone/iPad, keep reading the following content that tells the specific operation process.
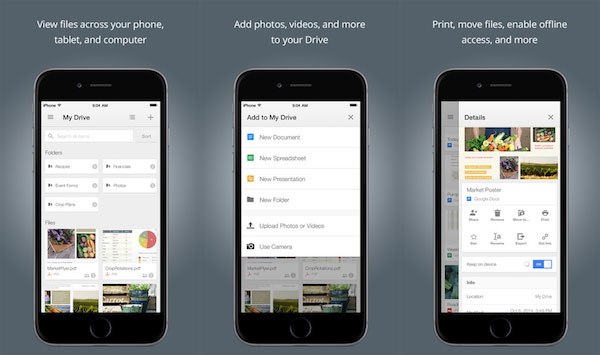
Step 1: Open the Google Drive app
Before you store and play MP4 videos on Google Drive, you are supposed to open the Google Drive app, which will be used in the next steps on your iPhone or iPad.
Step 2: Choose an MP4 video
Secondly, you'd better choose your favorite MP4 video early, which can greatly improve the efficiency of storing and playing MP4 on Google Drive.
Step 3: Store an MP4 video on iPhone/iPad
On the interface between the Google Driver app of iPhone or iPad, a sign with a shape of plus will be found. Tap this icon, then you choose the MP4 video that have been selected before. Click the "Download" button, a state bar will be presented at the bottom of the screen.
Notes: If you want to check the file to check whether it is the one you choose, click the "location" button to figure out.
Step 4: Play an MP4 video on iPhone/iPad
In the upper right corner of the application, there will be a "Search" button. Click it to input the name of MP4 videos you want to find. Then you will see a list, select "Videos" icon in the option. After that, you can play the MP4 videos you want to play at will.
The following content will introduce some common mistakes. These errors may happen frequently when you store or play MP4 videos on Google Drive. Here are also some simple ways to solve and deal with such problems.
1. "The video is not available at the moment."
It means that the video needs to be prepared to play. You only need to wait a few minutes and try again to solve the problem.
2. "Working on this video. Please check again later. "
This means that the video is in the process of being ready to play. For example, if this is a large file, it takes some time to open it and let it play. What you do is just waiting to try again.
3. "Can't handle this video."
This indicates that the video may not be in the right format, or it has been damaged. You need to try to re convert the format of the video, or upload videos again.
What video format plays on Google Drive?
1. WebM files (Vp8 video codec; Vorbis Audio codec)
2. MPEG4, 3GPP, and MOV files (h264 and MPEG4 video codecs; AAC audio codec)
3. AVI (MJPEG video codec; PCM audio)
4. MPEGPS (MPEG2 video codec; MP2 audio)
5. WMV
6. FLV (Adobe - FLV1 video codec, MP3 audio)
7. MTS
8. OGG
Why is saving videos to Google Drive recommended?
Because it is easy to access your videos from anywhere in the world, and SSL encryption can keep your videos safe enough.
How can I increase my Google Drive storage for free?
15GB is a free offer from Google Drive. However, once your free cloud storage runs out, you have to upgrade your Google Drive plan to increase your Google Drive storage, apart from cleaning up data to get extra storage.