"I have a MacBook Pro 10.6.8 and I tried to use QuickTime to record my screen, but for some reason it does not work at all, how to fix this problem?"
QuickTime is the media player built-in Mac OS X/11/12/13. In fact, it is far more than a simple media player. You can get a lot of bonus functions, such as screen recording, video recording, video converting, and more.
Why QuickTime Player is not working to record a screen?
How to fix QuickTime recording screen on my MacBook?
This article will explain why and help you to fix QuickTime Player not working on Mac in 5 solutions.
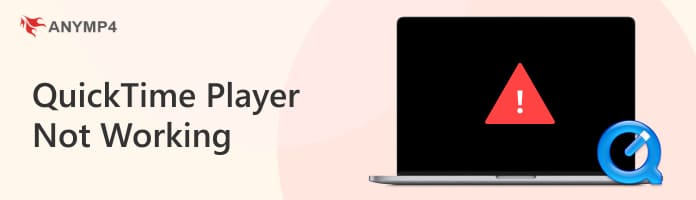
Why is my Mac not letting me screen record?
The common causes that QuickTime screen recording is not working include:
1Go to System Preferences from Apple menu, and choose Software Update to check the updates.
2If any update is available, click the Update Now button to install it.
3When software update is done, restart QuickTime and check whether QuickTime is working on Mac as usual.
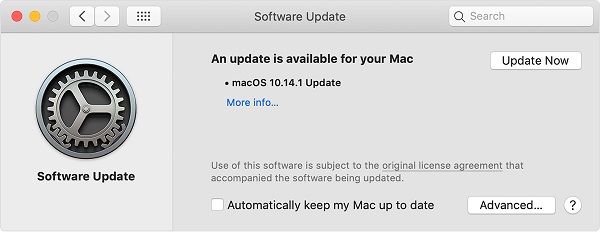
1When mirroring iPhone to Mac QuickTime is not working, disconnect your devices. Then reconnect them and open QuickTime.
2Go to File menu and select New Movie Recording. The New Screen Recording is used to capture everything on your screen.
3Click the Arrow icon to open the context menu and select iPhone under both Camera and Microphone. Then set Quality and other options.
4Now, hit the Record button and QuickTime should work well.
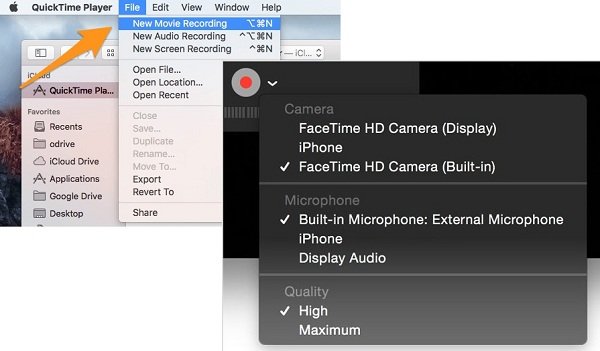
If your QuickTime Player is not working due to video corruption and fails to open the file, you might want to fix the video with AnyMP4 Video Repair, a simple yet powerful video repair tool for Windows and Mac. Compatible with several video formats, including the QuickTime MOV, this video repair software brings your corrupted recordings or downloaded video back to life. Your video will soon be playable again in QuickTime Player after being processed in the repair tool.
There is no complex configuration or advanced settings. Your corrupted recordings can be fixed by uploading a workable sample file, and the rest is upon this video repair.
Key Features
Secure Download
Secure Download
1Import your corrupted video recording by clicking the Plus button on the left after launching the video repair tool. Next, upload a sample video file with the same format, resolution, and bitrate for repair. Click the Plus button on the right to upload the sample video.
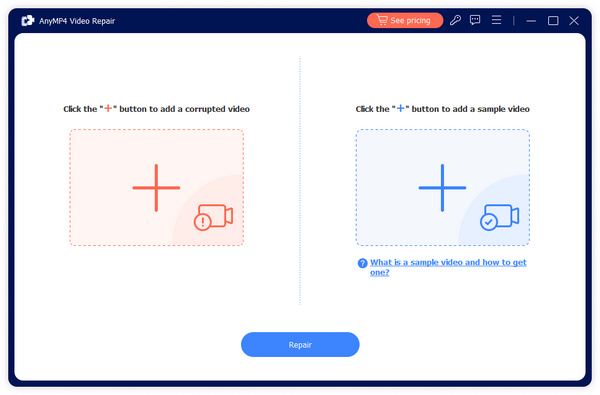
2Then, click the Repair button and start repairing your corrupted video recording.
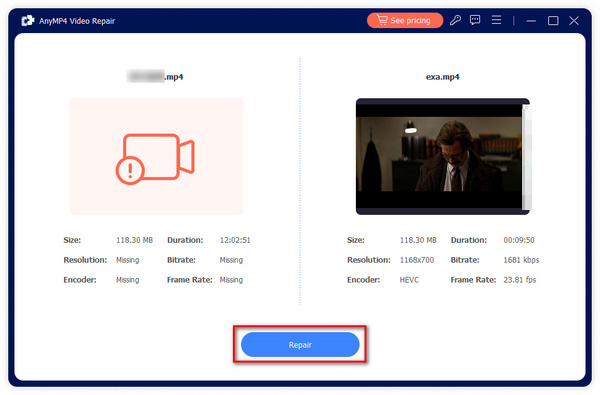
3After repairing, click the Preview button to check if the video is playable. Next, click the Save button to download. You can play the video in QuickTime Player.
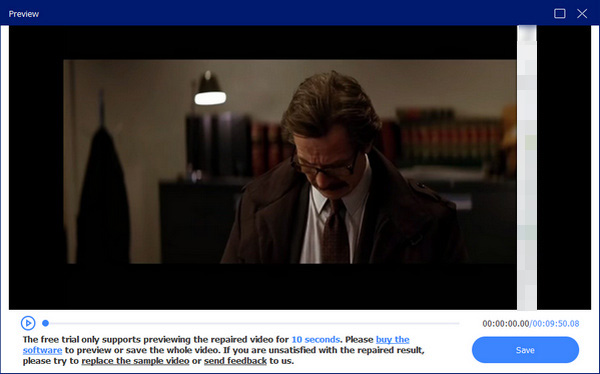
1If you receive the alter QuickTime Player quit unexpectedly when it is not working, go to the Disk Utility app.
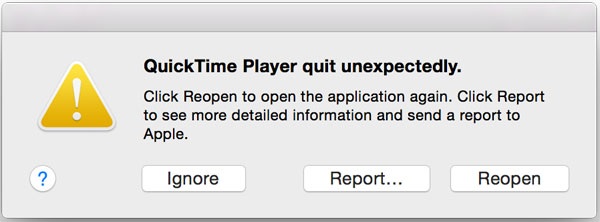
2Select your boot volume, which stores system and pre-installed apps.
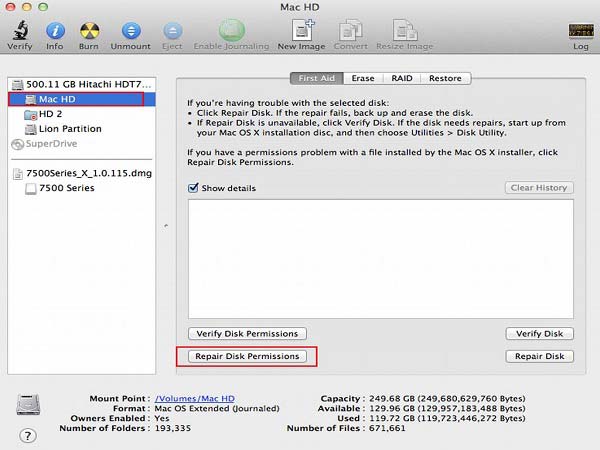
3Go to the First Aid tab on the right side and click Repair Disk Permission button. Then wait for it to finish.
4Restart QuickTime and try it again.
1When QuickTime is not working in Chrome and stuck on finishing process, open Terminal, type in top-u and press the Enter key.
2Find the process ID of your QuickTime Player and write it down.
3Type in sudo kill[process ID] and press Enter key to quit QuickTime.
Now, you can get back the recording from $HOME/Library/Containers/com.apple.QuickTimePlayerX/Data/Library/Autosave Information/Unsaved QuickTime Player Document.qtpxcomposition/Screen\ Recording.mov
To get more details of stop screen recording in QuickTime, you can read this post.
AnyMP4 Screen Recorder is one of the best alternatives to QuickTime. It contains every functions of QuickTime. Plus, you can get extensive features.
Recommendations
Secure Download
Secure Download
How to Record Screen When QuickTime Is Not Working on Mac
1Install Screen Recorder
Launch the best alternative to QuickTime screen recorder on Mac. There is a version for PC. Pick Video Recorder to open the main interface.
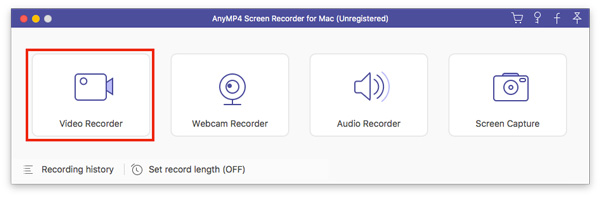
2Record screen
Turn on Display and set the recording area. Toggle on System sound and modify the volume. To add your reaction to screen recording, enable Webcam and Microphone; otherwise, disable them.
Tip: Advanced users can get the custom options in Preferences dialog by hitting the Gear icon.
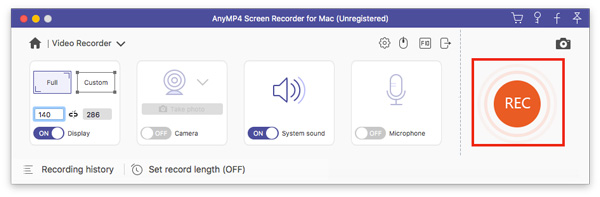
3Export screen recording
The Edit tool lets you add text, shape and painting to screen recording in real time. Click the Stop icon when recording is done. Check the recording and hit Save button if you are satisfied.
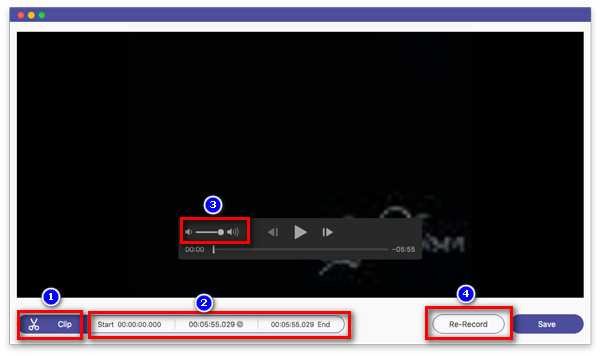
When it is not convenient to install software while QuickTime is not working, an online screen recorder, such as AnyMP4 Free Online Screen Recorder, is pretty helpful.
Basic Features of the Best Web Alternative to QuickTime
How to Record Screen Online without QuickTime
1Open a browser and access https://www.anymp4.com/free-online-screen-recorder/. Click Launch Free Recorder button to get the launcher.
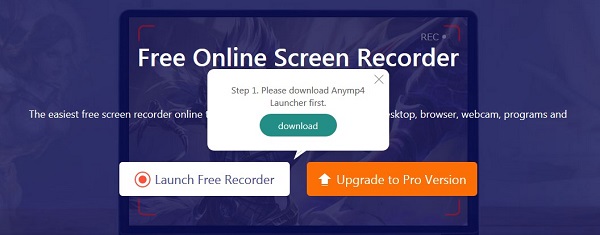
2There are four options, Display, Webcam, System sound, and Microphone. Enable or disable each option according to your need.
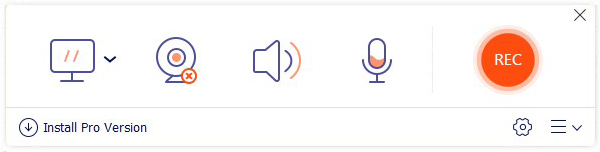
3Click REC button to start recording screen on Mac or PC if QuickTime is not working. Press the Stop button when recording is complete. Then download and save it to your computer.
Where is QuickTime player on MacBook Pro?
By default, you can find the QuickTime player in the Applications folder. If you want to add the player to your Dock bar, open Finder app, locate the Applications tab, find and select QuickTime icon, and drag it onto Dock bar.
How do I update QuickTime on Mac?
QuickTime player is a part of Mac. The first way of updating QuickTime is to update Mac. Besides, you can update QuickTime Player manually with the Update Existing Software in the player.
Can't open .mov file on Mac?
MOV is preferred format on macOS, QuickTime and other Apple devices. If QuickTime cannot open an MOV file, you should check the video file and make sure it is not corrupted. Then check the codec of the video file and correct it. Alternatively, use another video player to replace QuickTime. The last solution is to convert QuickTime to MP4 for playing on Mac.
How do I reset QuickTime on my Mac?
To reset QuickTime Player and clear history, you just need to click the File menu, and choose Open Recent. After that, click Choose the Clear Menu option. Then your history will be wiped and QuickTime will be resetted.
This article has talked about how to fix the problem that QuickTime Player screen recording is not working on Mac. If you have executed the common troubleshooting and the problem persists, you'd better use an alternative to QuickTime directly, such as AnyMP4 Screen Recorder. It is not only easy to use, but also works well on both Mac and PC. If you have more questions related to QuickTime, please leave a message in the comment area below this post.