Creating and sharing videos is a complicated matter for iPhone users. All of us can use different apps to send video files. Several iOS applications simplify exchanging photos and short videos, but many don't support longer videos.
Fortunately, there are several other methods for sending videos from an iPhone. This article will demonstrate how to send long videos on an iPhone. So, if you are ready to learn simple ways, keep reading.
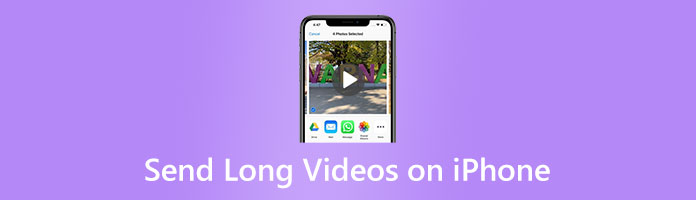
How to send a long video to someone via SMS or MMS? Sending video text messages can be done using SMS or MMS. SMS are designed to support words and links. On the other hand, MMS transfers rich content like videos, photos, and audio. Both can transfer video files, but they will seem slightly different depending on how you send them.
When you begin sending out videos, there is one important consideration you should make. It's related to how big your file is. The size restriction for your video files is 1 MB or less if you wish to send a video through text so that it plays right in your message.
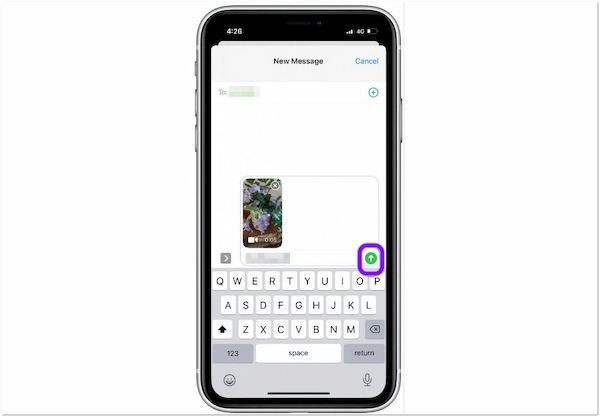
1. First, start a new campaign by logging onto the Simple Texting dashboard. Choose MMS as the message type.
2. Next, tap the Paperclip icon on the message box.
3. Select Upload, then choose the desired 1M video you wish to send. Otherwise, paste the URL to upload it. Once the video is uploaded, please select it and tap the Include button.
4. The video will appear directly in the message for recipients to click and view right in the text.
Note: If the video is larger than 1MB, you must compress it and save it as MP4 or AMR.
How long of a video can you send on iMessage? According to a few trial-and-error approaches in the most recent iOS version, the longest video you can send through iMessage is around 4 minutes and 20 seconds. It significantly improved above the 3 minutes, 30-second time frame from the prior year. When you try to send a video longer than that, iMessage will ask you whether you want to shorten it first.
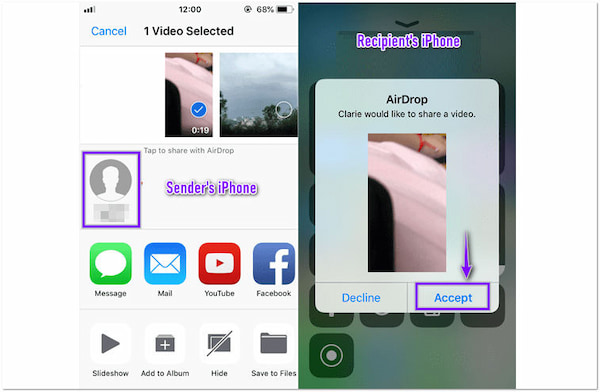
1. Ensure the recipient is within a few feet and their AirDrop is enabled. Open the Photos and select the video you wish to send.
2. On the screen's bottom left corner, tap the Share icon.
3. Tap the recipient's name in the AirDrop section. They will confirm before the sending starts.
You may send large video files via Airdrop, which uses Bluetooth to deliver data. They'll need to be linked to iCloud and have Bluetooth switched on.
How to send long videos through Email? iOS Mail only allows attachments of up to 20MB, unlike Apple Mail, which allows you to send file attachments up to 5GB through a direct Email link. The receiver gets 30 days to download the video from the shared link once it is sent. Mail Drop won't function if your video is larger than 100MB without a Wi-Fi connection.
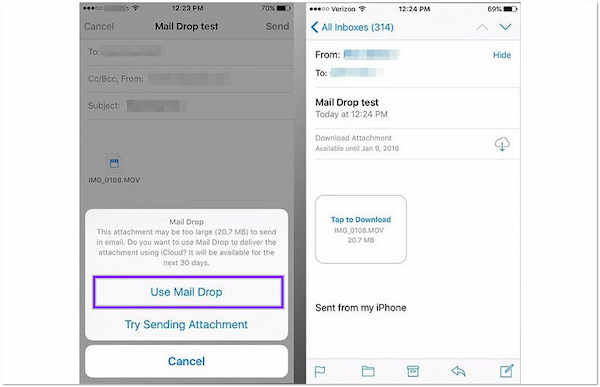
1. Go through the video you want to send, then tap the Share icon. After that, tap the Mail icon.
2. You'll receive a warning that your attachment is too large when you attempt to send your Email, with Mail Drop suggested as an alternative.
3. To send the video across the iCloud to your receiver, choose Use Mail Drop. It may then download the file from their Email.
Note: You can also send large video files through iCloud via Maildrop. Or compress a large and long video for Email before sending.
How to send long videos on WhatsApp? The largest file size that can be transferred or forwarded over WhatsApp on any platform is 16 MB for any media. It will equal three minutes of video on most phones. Depending on how well your phone's camera takes videos, a different maximum video length may apply. You can record a lower-resolution video outside of WhatsApp and send it to your friends using the chat's attached media option if you want to share a lengthier video.
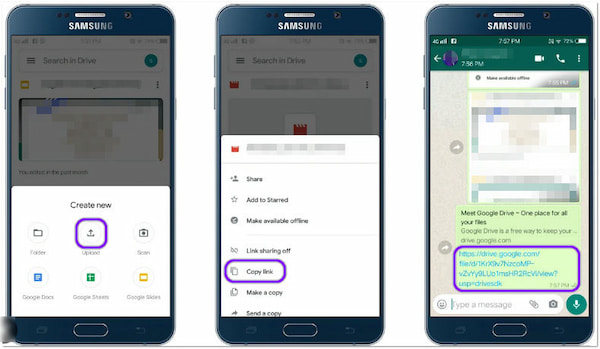
1. Open Google Drive, click the plus + icon, and tap Upload. After uploading the required video, click the Meatballs button next to the file name.
2. Click on the Copy Link option. Now open WhatsApp and click on the recipient's name with whom you want to send the video.
3. After that, paste the link in the text input field box and click Send.
Cloud storage links are the simplest method for sending large video files through WhatsApp. You can pick from the following file hosting services: Google Drive, iCloud, Microsoft OneDrive, and Dropbox.
To send a long video file with over 16 MB, you need to compress the video for WhatsApp first.
How to send videos longer than 60 seconds on Snapchat? Snapchat is a popular social media platform for trading images and videos. However, the AI system of the app has a 10-second limit when you post long videos. Therefore you must post many snaps of 10 seconds each to tell a story. Also, the program advises that the file size should not exceed 2.5MB.
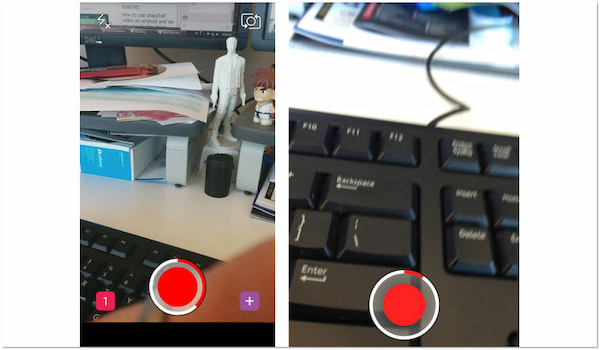
1. If your Snapchat has not already been updated to the most recent version through Google Play or Apple Store, you must do so first.
2. Open the app when it has been updated, then press and hold the Red button to begin recording or taking video snaps. Even after the 10-second mark, keep taking video snapshots.
3. You'll be sent to the preview screen when you're through recording, where your lengthy video recording will be automatically divided into 10-second pieces.
4. Use your creativity to stand out using emojis, stickers, or text in your video. Tap the Share button after finishing your video.
In Snapchat, you cannot send videos longer than one minute! Because the Snapchat app's Algorithm only allows videos of 10 seconds in length. But don't worry! The app allows you to post the 10-second segments in succession to create the illusion of a continuous 60-second video.
The duration of Facebook videos is a point of debate among many marketing experts. Your videos should unquestionably be interesting from beginning to end. So, it might not be easy to locate the ideal middle ground.
Fortunately, we have some hints about the ideal video length for Facebook below.
| Maximum Video Length | |
|---|---|
| Feed | 240 mins. |
| Instant Articles | 240 mins. |
| In-stream Video (Mobile) | 10 sec. |
| In-stream Video (Desktop) | 15 sec. |
| Marketplace | 240 mins. |
| Stories | 15 sec. |
Instagram enables you to upload videos with a 1.91:1 and 9:16 aspect ratio. Videos need at least 720 pixels in width and 30 fps in height. Videos with a running time of 10 minutes or fewer can have a maximum file size of 650MB.
| Maximum Video Length | |
|---|---|
| Stories | 120 sec. |
| Feed | 120 sec. |
| Explore | 120 sec. |
What is the maximum video length for a YouTube video? Whether you're a professional or beginner YouTube creator, you've asked yourself this question. It depends on the type of YouTube account you have.
YouTube Non-verified accounts can only upload videos 15 minutes long, while Verified accounts can upload videos 12 hours long or 128GB. The limitation on video duration is the only distinction between these two categories of accounts.
Sending videos to someone has several restrictions, primarily due to the video size and length. No exceptions will be made, and Apple has set some restrictions on the duration and size of videos sent.
You can use a trustworthy video trimmer program like AnyMP4 Video Converter Ultimate to solve that issue. Although it is named a video converter, AnyMP4 Video Converter Ultimate offers editing tools, such as Video Trimmer, Video Compressor, and Cropper. With the help of this video trimmer program, you can cut down the duration of your video to the required size of your iPhone.
Here's how it works:
1. Get AnyMP4 Video Converter Ultimate installed on your computer.
Secure Download
Secure Download
2. To begin trimming the video, launch the program, go through the Toolbox tab, and select the Video Trimmer tool.
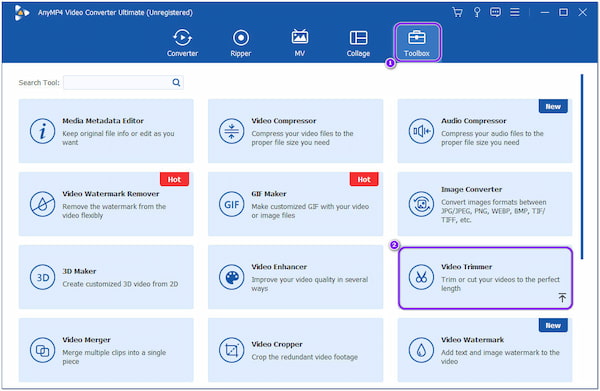
3. Hit the + icon to import the video you wish to trim.
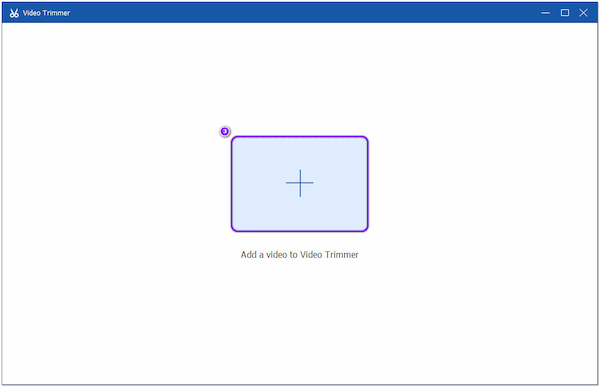
4. Adjust the video parameter and select the specific part of the video you wish to share.
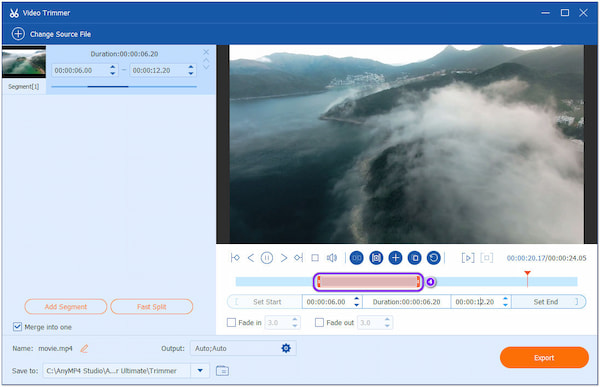
5. Modify the necessary video setting by clicking the Cogwheel icon.
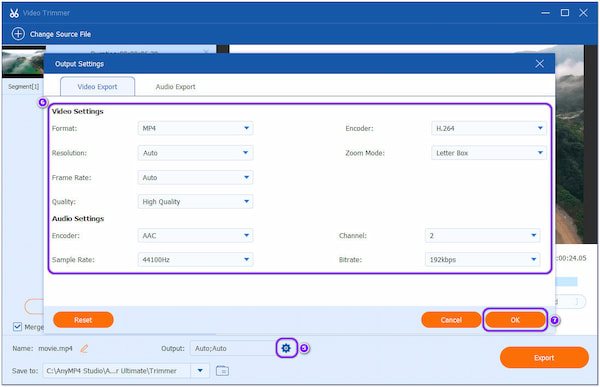
6. Click the Export button on the lower right corner to save the video.
For more video trimmer software to cut down the long video for sending, do not miss this post.
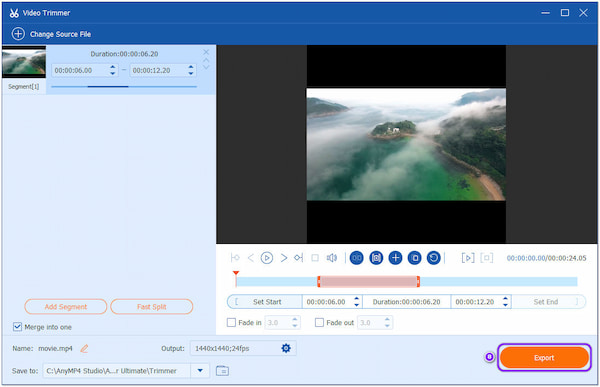
1. Which video formats is WhatsApp compatible with?
WhatsApp supports various video file types, including MP4, MOV, AVI, 3GP, and MKV.
2. How will I know if my YouTube account is verified?
Verified will appear next to your channel name if you have been verified, and Enabled will appear in the Longer Videos box.
3. What is the best way to send long videos?
The most common way to share large videos is using a cloud solution like Dropbox. Consumers worldwide are familiar with cloud solutions, which also provide storage options.
This write-up talked about how to send a long video on an iPhone. Since Apple has restrictions when sending videos, it would be best if you trim the video first to avoid failure sending. With the help of the AnyMP4 Video Converter Ultimate, trimming videos into the required size can be done easily.