Text messages play an important role in our lives and, for some reason, are essential. We use it every day, for businesses, work, or elsewhere. Sometimes we save iPhone messages in our iCloud, but printing out is a brilliant idea for others needing more tangible documentation for legal purposes. Did you know these printed texts can be used as evidence in court? That is why most people keep their text messages for personal purposes.
So far, the messaging app does not support the AirPrint feature. Suppose the day comes when you need a hard copy printout of your text messages conversation. For that reason, the question is: How to print text messages from iPhone? And if you are one of them? Continue reading; this article will present other ways to print out your text messages.
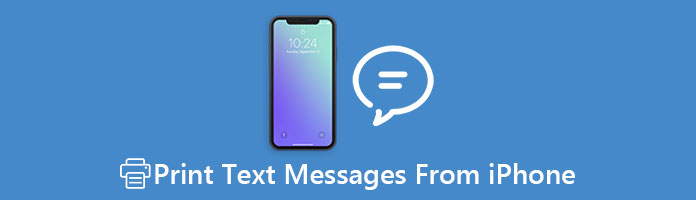
Can you print text messages from iPhone?
Technically YES! You can print out iPhone text messages through screenshots and third-party tools. Most of the time, the iPhone’s text messages may be precious and essential to us. We are looking for ways to back up these text messages. In addition, we create iCloud or iTunes backups to save text messages; some iOS users may be considering printing out text messages on paper as a backup to provide convincing proof to defend them in court. Nevertheless, the iPhone’s message app does not support AirPrint, meaning you cannot use AirPrint to print out text messages instantly, unlike printing some photos. In the following outline, we will present two ways to print out text messages from your iOS.
Screenshots of text messages from your iOS can be one of the most timely ways to print them out. Especially when you are to print text messages, a shot of it is generally the best choice. Below is how you will print a text message using a screenshot.
1. Open the Message app on your iOS. Choose a conversation from which you want to take a snap.
2. After a snap of your conversation, the image will be saved on the Photos app automatically.
3. On your iOS, go to the Photos app. Then, pick all the snaps you want to print.
4. Tap the Share icon, scroll down until you see the Print. then tap.
5. Tap Select Printer, and set the number of copies you want to print using the plus and minus buttons under Select Printer. Finally, tap Print.
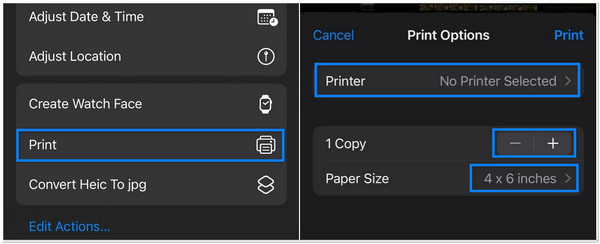
Screenshot is not the best solution or app to print text messages from an iPhone. Well, AnyMP4 iPhone Transfer Pro can be the best tool you are looking for. AnyMP4 iPhone Transfer Pro is ideal for transferring data from iPhone, iPad, and iPod to iTunes/computer. But the question is how can you print text messages from an iPhone using this tool? Moving the text messages from your iPhone to your computer, you can instantly print out the text messages from your computer to a printer. Suppose you want to know how it works. Here’s the guide for the procedure.
With AnyMP4 iPhone Transfer Pro, you can enjoy transferring your data from your iPhone to your computer. Aside from text messages, this tool can efficiently transfer contacts, photos, and videos to your computer.
Recommendation
1. First, head to the official AnyMP4 iPhone Transfer Pro website to download and install it on your computer.
Secure Download
Secure Download
2. After the installation, connect your iOS device to your computer through a USB cable. Click the Messages on the left side panel of the main interface. Then, let the program scan all the messages.
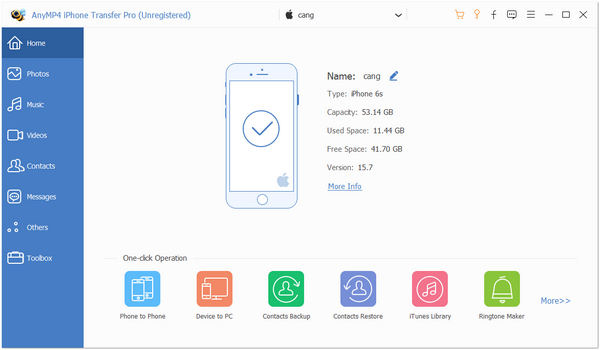
3. Select the text messages you want to print. Click the Export icon, then select the TXT File. It will automatically save on your computer. Then, click the Open Folder.
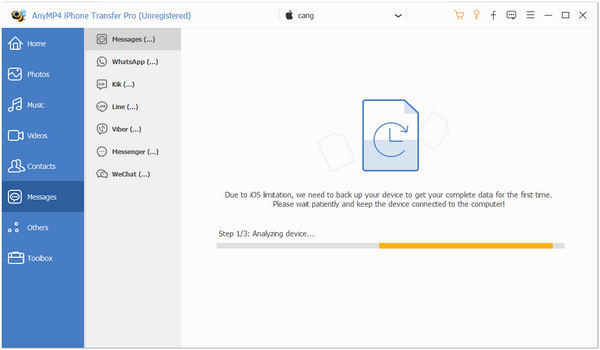
4. Open CSV File; you will see the recipient’s number, time, and date when it was sent and received. Please copy the text messages and paste them on a Word Document.
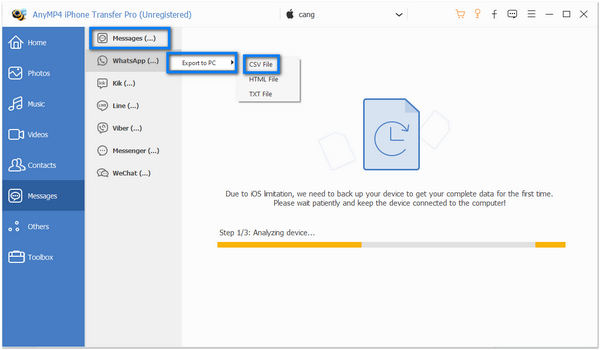
5. Click the File on the upper left of the Word Document, then click Print. Finally, choose the printer you will use and set the number of copies you desire. For the last time, click Print.
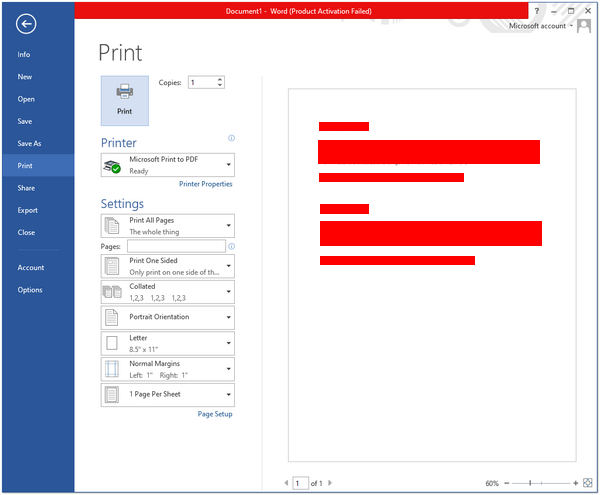
That’s how you can effortlessly import and print text messages from your iOS device using AnyMP4 iPhone Transfer Pro. This tool demonstrated that it could be used as an alternative because of its excellent performance, which gave the user an ultimate hands-on experience. Surely, if you run a Mac computer, you can also sync iPhone messages to Mac computers and then print it.
1. Does AirPrint work without Wi-Fi?
To use AirPrint, you must have a Wi-Fi network that enables AirPrint signals to pass. Also, you will need an iOS device or Mac OS X connected to the network. Lastly, you will need an AirPrint-compatible wireless printer.
2. Can I print from an iPhone using a USB cable?
Once you add a printer to your iOS with AirPrint, you can instantly print a text message with a wireless connection. Also, by downloading the printer's app or plugging the USB cable into your printer, you can print from your iOS without AirPrint.
3. What is the difference between a Wi-Fi printer and a wireless printer?
Wi-Fi printers must be linked to a computer sending the print job with the same network. Wi-Fi printers are a bit more limited than wireless. A wireless printer can connect to devices like a mobile phone, even if it is not connected to a Wi-Fi network, depending on the settings.
4. Are there any minimum requirements to print out text messages?
Absolutely YES! To print text messages from an iPhone, you must have the following:
◆ An iOS device
◆ MacBook, Desktop Windows, or Mac OS.
◆ a USB cable.
Printing screenshots of text messages from an iPhone is a workable solution. Nonetheless, only one message at a time if you want to take a screenshot. Printing out various text messages could be a waste of time. Besides, you must take multiple shots to capture the whole conversation if it’s a long discussion. The second method lets you print text messages from the iPhone quickly. We know how valuable text messages are and how we can use them for legal matters. Still, take note that there is AnyMP4 iPhone Transfer Pro that will be a great aid to you. Software that will make the transferring process more manageable.