It is convenient to take high-resolution videos with iPhone now. The major concern might be how to rotate videos in iMovie for iPhone horizontal as a digital camera. When you want to make a movie, such as 4:3 or 16:9 for a TV screen, you can either rotate and flip a video in the iMovie app or transfer it to your computer for further editing. Just learn more about the 3 most frequently used methods from the article.
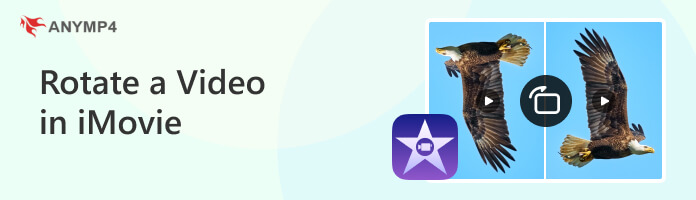
Whether you need to send the videos from an iPhone or iPad to a Windows tablet, or sync to your MacBook, you can always rotate the video in iMovie on iPhone or iPad directly before transferring. Here is the detailed process you should follow.
1. Launch the iMovie app on your iPhone or iPad, you can tap on the Create Project button, then choose the Movie option to import the video file you want to rotate and tap the Create Movie button.
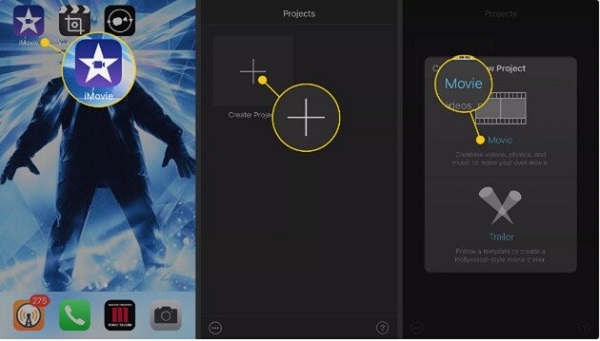
2. Use both thumb and index fingers to tap and twist the video to the right or left so you rotate the video in iMovie clockwise or counterclockwise. The white circular arrow will appear indicating the direction.
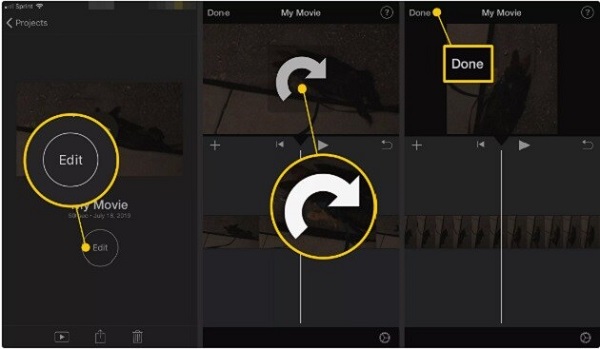
3. Once you have rotated the video to the desired orientation, you can tap on the Done button to confirm. It will sync the rotated video to another iOS device or send it to a PC for further editing.
You may also be interested in iMovie for Android.
If you need to rotate multiple videos on iPhone, you can also sync the files and rotate videos in iMovie on Mac. It has a similar process to rotate your landscape video to be vertical in iMovie. Follow the steps below to rotate a video using iMovie on Mac.
1. Open iMovie on your MacBook and click on the Create New button. Now select Movie from the dropdown menu to click on the Import Media button and select the video you want to rotate.
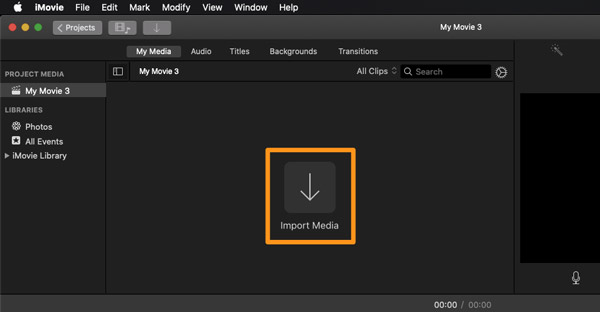
2. You can select the video and click on the Cropping button in the toolbar. Then rotate the video in iMovie with the Rotate the clip clockwise and Rotate the clip counterclockwise buttons.
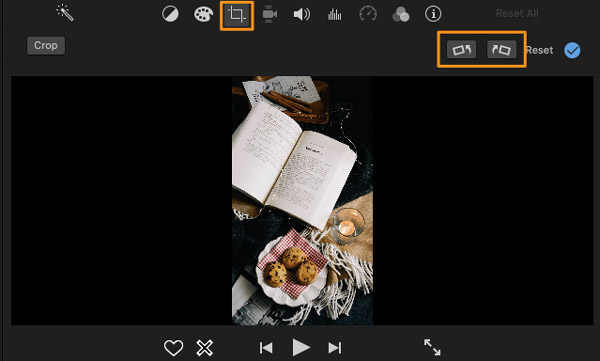
3. Once you rotate your landscape video to be vertical in iMovie, two black bars will appear on either side of the video. To flip the iPhone video, you can click the Rotate the clip clockwise button twice.
When you need to rotate and flip an iPhone video on Windows as iMovie, or even customize the rotated videos, AnyMP4 Video Converter Ultimate is one of the most efficient methods. Besides the basic video editing features, you can also convert the video formats and make a collage movie within few clicks. It is the all-in-one video editor for Windows and Mac.
Key Features:
Secure Download
Secure Download
1. Download and install AnyMP4 Video Converter Ultimate, you can launch the program on your computer. Choose the Converter menu and choose the Add Files button to import the video you want to rotate or flip.

2. Select a video file and click the Edit icon. Access the Rotate & Crop tab and view 4 options in Rotation area.
If you want to simply rotate the video in 90, 180, or 270 degrees, you can click the Left Rotate or Right Rotate icon. In addition, flipping the video is also supported. Just click the Horizontal Filp or Vertical Flip icon as you need.

3. Different from iMovie, you can simply enter the crop area, change the aspect ratio, and zoom mode. After that, click the OK button to save the rotated video within the program.

If you need to combine the video clips from iPhone or cut out the desired parts only, you can also use the Cut icon to make a video for social media websites.
How to sync rotated video in iMovie on iPhone?
The latest iMovie will sync the video within iMovie between iPhone and MacBook. Go to the Settings app and choose the iCloud option. Turn on the iCloud icon to sync the rotated iMovie video to iCloud.
Is it possible to rotate and flip the video in iMovie with the desired aspect ratio?
No. You cannot change the aspect ratio of an iMovie project from a horizontal with 16:9 ratios. When you rotate the video in iMovie, you can use the Crop to Fill will crop out the desired part to fit the horizontal aspect ratio.
Is there a free iMovie alternative to rotate and flip a video?
If you just need to rotate videos on iPhone, you can simply choose iPhoto without download iMovie video editor. Of course, you can also use the 3rd party video players or editors, such as VLC Media Player.
iMovie is a basic video editing app on iPhone and MacBook. Learn more about how to rotate and flip a video on iPhone and Mac. But if you want to rotate and flip the videos on a PC, tweak the aspect ratio, and edit the iPhone videos, AnyMP4 Video Converter Ultimate is one of the best video editors you can consider on Windows and Mac.
Secure Download
Secure Download