Free Download100% Clear & Secure
Free Download100% Clear & Secure
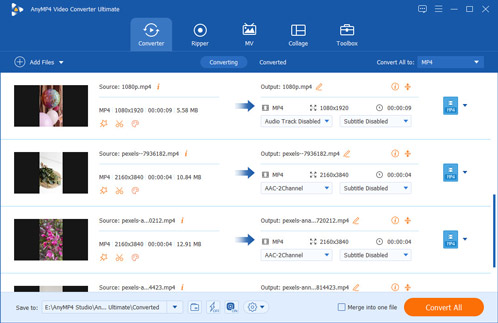
Are you a professional video editor to create attractive videos? Are you a blogger to records your daily life to share on social media? Nowadays, everyone can post videos to share their opinions, life, and interesting moments. So, video editing tools are essential for you to adjust your video effects. This post will start from the most basic knowledge: how to rotate MP4 videos, to help you make your videos better.
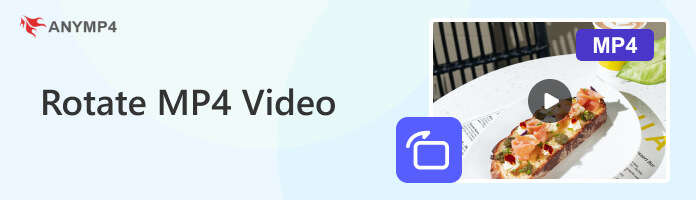
AnyMP4 Video Converter Ultimate is a powerful video editing software that is available on Windows and Mac computers. It has multiple video editing tools for you to adjust video effects, including the tool to rotate videos. It supports MP4, MKV, MP3, FLAC, MOV, AVI, WMV, and many other video and audio formats to fit your needs. To rotate MP4 videos, this tool can perform the target videos losslessly to give you high-quality output. Moreover, with a simple interface, you can easily master its usage. If you have other editing needs besides rotation, you can also select other video editing tools for your videos.
Key Features
Secure Download
Secure Download
PROS
CONS
1.Open MP4
Free download the MP4 video rotator software on your computer and launch it. The editor is compatible with Windows 11/10/8/7 and macOS. Click the Add Files button to import an MP4 video. Then click the Edit icon.

2.Rotate MP4
Choose Rotate & Crop tab on the editor window. Next, click the 4 icons in the Rotation area to rotate MP4 at 90/180/270 degrees. Here you can rotate MP4 counterclockwise, clockwise, or flip it vertically or horizontally. When the video is in the right direction, click OK.

3.Save rotated video
Locate the bottom area in the main interface, and click the Folder button to set a specific location for saving the result. If you want to change the MP4 video to other format, set it in Convert All to menu. Finally, click the Convert All button.

The steps are easy, right? Here, we only show the limited editing features of this powerful tool. It is an all-in-one tool that can meet your diverse needs. You can download it to explore its effective and interesting functions. One shortcoming is that you cannot fine-tune your videos with this tool.
The good news for Windows 10 users is that the built-in Photos app has the capacity to rotate MP4. In another word, you can do it without extra software or payment if you have updated to Windows 10.
PROS
CONS
1. Open the Photos app from the Start menu at bottom left corner.
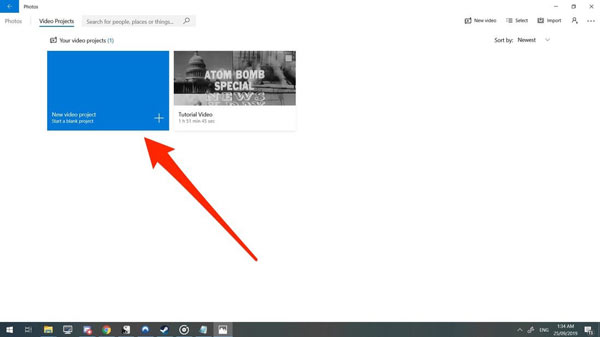
2. Click the New Video Project option from the top left side. This will make a blank video project. Hit the Add button, select From this PC, and open the tilted MP4.
3. Drag the MP4 from the library area into the timeline at the bottom. You can preview it now. Click the Rotate icon or press Ctrl + R keys on your keyboard one or multiple times utile the MP4 looks right.
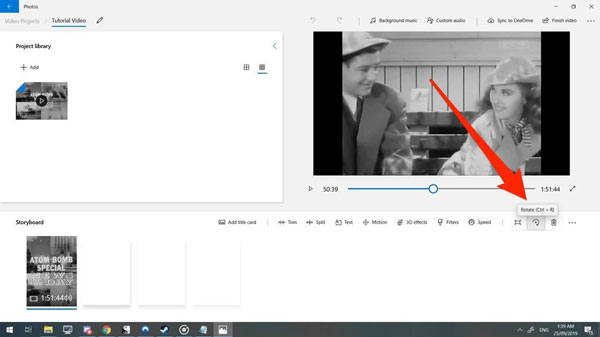
4. Hit Finish video button, set the options and save it to your device. To adapt MP4 videos for vertical platforms, you can also change horizontal layout to vertical with this tool.
Windows Photo app is the easiest and free choice for you to rotate MP4 videos on Windows computers. As a pre-installed tool, you even get rid of the trouble of picking and downloading a video editing tool. With the clear interface, beginners can easily master it. However, on the other hand, it provides limited features for you to adjust videos, and it is only compatible with some of the video formats.
When it comes to Mac, the pre-installed media player, QuickTime Player, is just the way to rotate a MP4 for free. Although it just provides two options related, you can simply rotate a MP4 video without installing.
PROS
CONS
1. Open the tilted MP4 in QuickTime Player. If it is the default media player, double-click the MP4 video and it will be opened in QuickTime. Otherwise, right-click on the MP4 file, and open with QuickTime.
2. Next, go to the Edit menu on the top menu bar, and click Rotate Right or Rotate Left option to rotate the MP4 video. Keep clicking until the video orientation is appropriate.
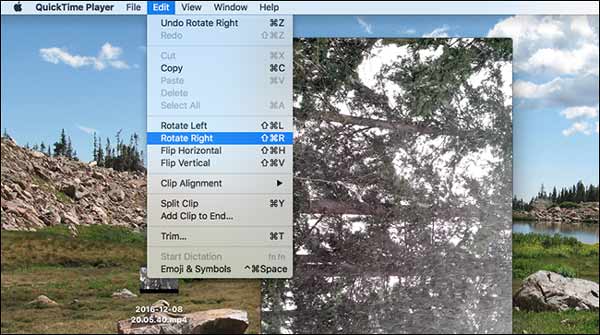
3. That just rotate the MP4 temporarily. To save the rotation, go to the File menu and choose Save. Write down a filename in Export As box. Set a location folder in Where field, and hit Save.
Overall, rotating an MP4 video in iMovie is simple and user-friendly, especially for basic 90-degree turns. For most Mac users, it is free and easy to rotate videos. The main downsides are a lack of precision for small adjustments and the automatic black bars that appear. It's great for people with quick jobs, but who have no requirements for the control of more advanced programs.
How to rotate a MP4 video in Windows Media Player?
Windows Media Player is just a media player and manager. It does not offer any video editing features including rotate. In another word, WMP cannot rotate any video files.
Can VLC rotate a video?
Yes, VLC Media Player is able to rotate a video file. Firstly, open the tilted video in VLC, click Tools menu, Effects and Filters to open the popup window. Go to the Video Effects, and then Geometry tab. Pull down Transform option and rotate the MP4.
How do I turn a video upside down?
If you want to correct the orientation of a video file, you will need a video rotating program.
Does rotating a video affect its quality?
No. If you rotate videos without re-encoding, the video quality will be maintained.
Following our guide, you will find MP4 rotation is not a tough job. The Photos app on Windows 10 can meet your basic need. The QuickTime Player is able to rotate a MP4 video quickly. However, AnyMP4 Video Converter Ultimate is the best choice to rotate video files in batch. More questions? Please leave a message below this post.
Secure Download
Secure Download