With the penetration of smartphones and digital cameras, taking pictures becomes increasingly simple. Whenever you want to capture the scene, all you need to do is clicking the button on your device.
However, every coin has two sides, so does digital photography. For example, there may be someone in the background of your selfies.
Blurring photo is the best way to concentrate your attention on certain object.
Therefore, we are going to share the best blur photo editor applications for computer, iPhone or Android. With them, you can blur background or parts of your photos.
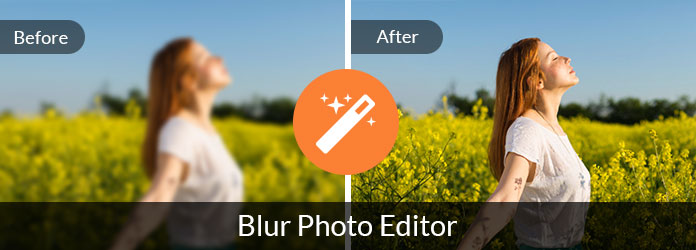
To blur photo background on PCs, you need a blur photo editor. Here we list top 3 best photo editing software has the capacity of blurring photos.
Key features:
How to blur photos on PC
Step 1: Import the photos to blur
Get the best picture blur editor and install it on your computer. Launch AnyMP4 Video Editor and hit the Add photos and videos here button to import the photos you want to blur.
Secure Download
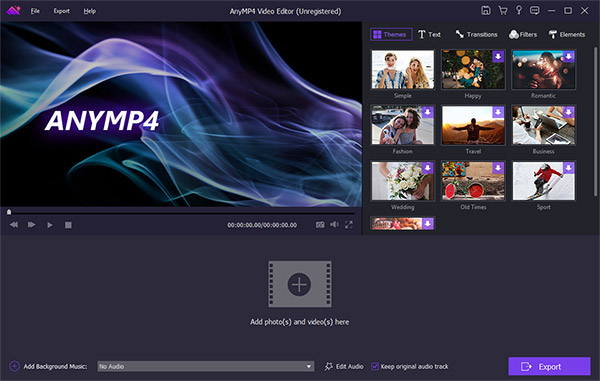
Step 2: Blur any part of the photo
Select the photo on the storyboard and locate the right panel. Go to the Elements tab and scroll down to find an appropriate mask. Then drag and place it onto the area to blur.
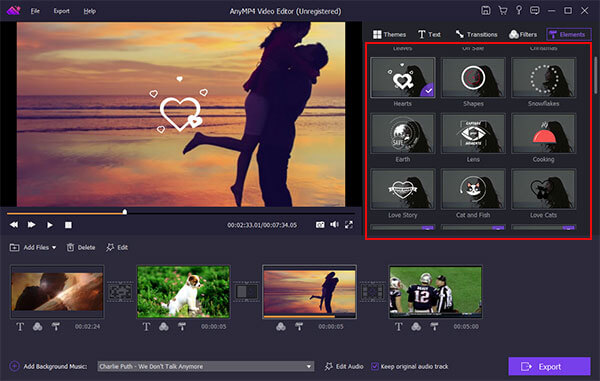
Step 3: Export the blurred photo
If you are satisfied with the result, click the Export button to open the next window. Select a proper output format and quality, drop the file name and destination. Hit the Convert button to save the blurred photo.
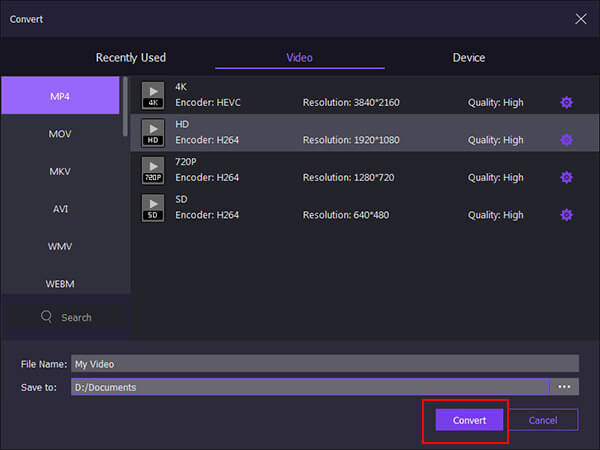
Key features:
How to blur photo background with Lightroom
Step 1: Open the photo to modify into the blur photo editor and go to the Develop mode.
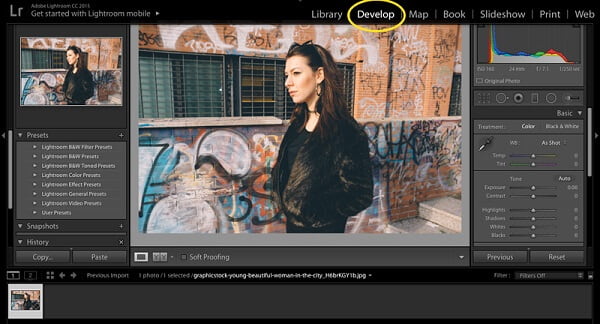
Step 2: Hit the Adjustment Brush tool and you will be presented the custom settings on the right side.
Step 3: Click New to create a mask and tick the checkbox next to show selected mask overlay.
Step 4: Set the brush size and other options based on your needs. To blur photo background, set sharpness and clarity to -100. Then use it to colorize the area you want to blur out.
Step 5: When painting is done, uncheck the box of show selected mask overlay. Then you will see the changes.
Step 6: Finally, export the photo.
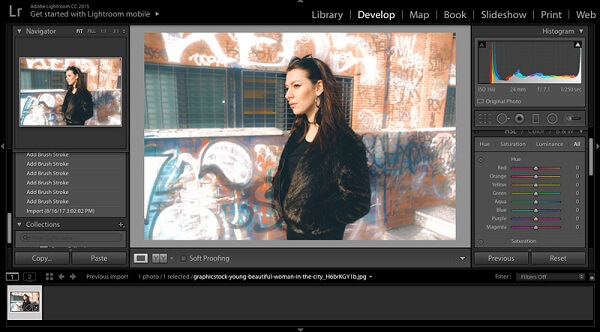
Key features:
How to blur photo background online
Step 1: Access https://www.befunky.com/create/ in your browser and import the photo you’d like to blur into the picture blur editor.
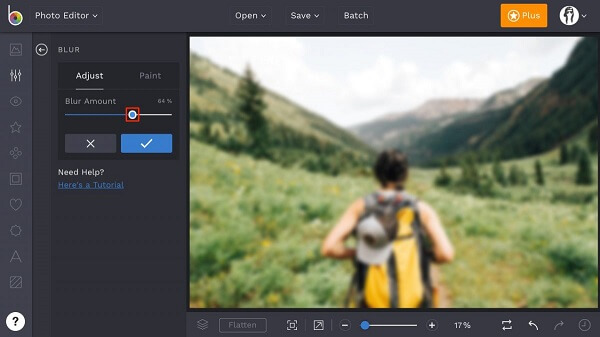
Step 2: Click and expand the Edit menu on left sidebar, scroll down and click the Blur tool.
Step 3: Move the slider of Blur Amount until the background is blurred enough.
Step 4: Then go to the Paint tab and set the Brush tool. Then use it to draw the object that you do not want to blur.
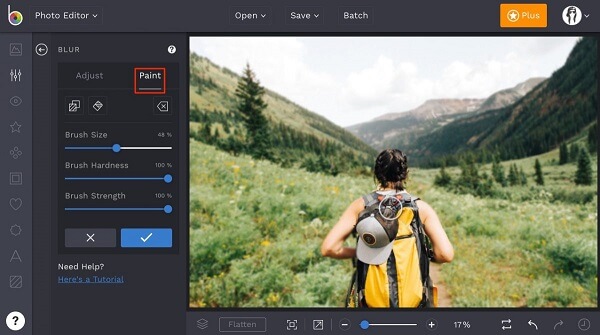
Step 5: When editing is complete, unfold the Save menu and export it to the desired destination.
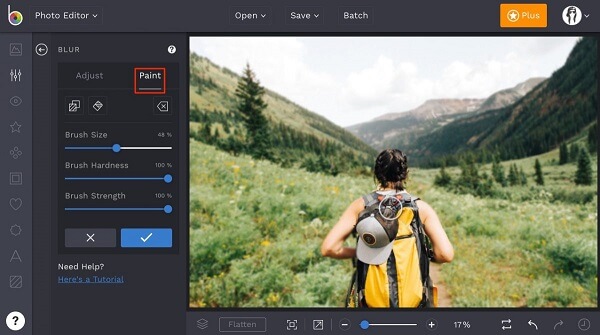
Photo editors for PC are not the only way to blur background of photos. There are blur photo editor apps could help you to get what you want without computer.
Platform: iPhone & Android
Key features:
How to blur photo background on smartphone
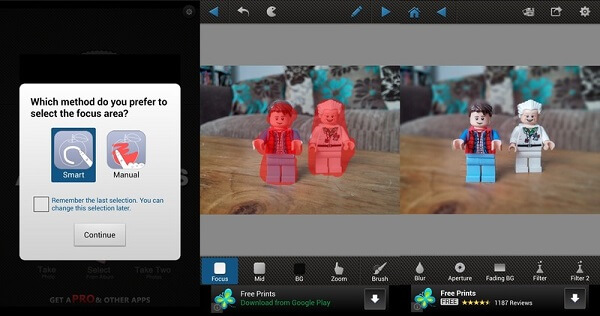
Step 1: Open a photo in the blur editor app, select Smart and hit Continue.
Step 2: Draw several lines on the object that you want to highlight.
Step 3: Then adjust the values of Blur and Feather options when prompted until you get the perfect effect.
Step 4: Tap Save on top of the screen to confirm it.
Key features:
How to blur photo with LightX
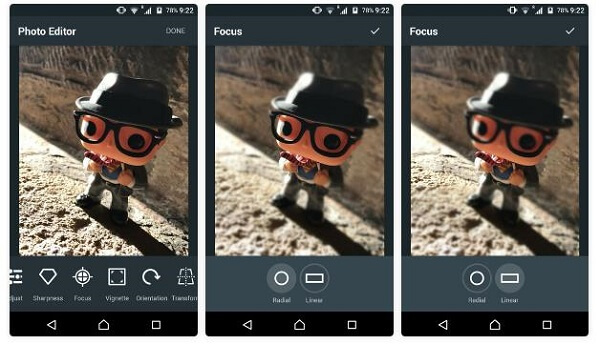
Step 1: Import a photo to the picture blur editor app and make sure the object you want to highlight is in the center.
Step 2: Select Focus from the bottom ribbon and adjust the Radial and Linear until the background is blurred enough.
Step 3: Tap Done at top right corner to apply the background blur effect.
Key features:
How to blur the photo background with PicsArt
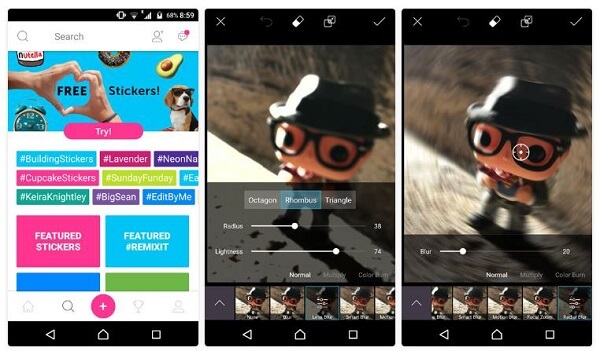
Step 1: Load a photo to the photo blur editing app and select Filters from the bottom menu bar.
Step 2: Swipe left and right to find the Blur filter and tap it.
Step 3: Select a proper blur effect and apply it on the photo. Plus, you can adjust the custom options of the blur effect to get perfect result.
Step 4: Tap Done on upper right corner and export the result to your device.
As you can see, it is not very difficult to blur photo background or any part on computer or smartphone, if you use the right tool. We wish that our recommendations and guides are useful to you.