No matter you want to get a new gaming computer with a high-end processor, or a budget computer for daily work, you can choose the right model in HP. Thus, many people turn to HP and think that HP computer is the best. If it is the first time you use HP, you may not be familiar with basic functions, such as HP screenshot tools.
This article will show you 3 easy ways to take a screenshot on HP Pavilion X360, Elite X2, Envy and other popular models. Well, if you have no idea how to screenshot on HP laptop, desktop or Chromebook, you can continue reading to get the detailed steps.

To take a screenshot on all HP laptops and desktops, AnyMP4 Screen Recorder should be your first choice. You can get much more screenshot capturing and editing features.
The screen capture software allows users to take screenshots on HP with custom size by dragging. Moreover, the on-screen drawing tools are essential. You can add text, line, arrow and other shapes to screenshots in any sizes and colors directly.
If you want to grab any moment in gameplay, you can also set hotkeys to take a screenshot on HP of full screen. The HP screenshot can be saved as JPG, JPEG, PNG, BMP, TIFF or GIF.
Secure Download
Secure Download
Step 1: Free download, install and launch AnyMP4 Screen Recorder. Click Screen Capture in the main interface. Now you can screenshot on HP computer with the following steps.
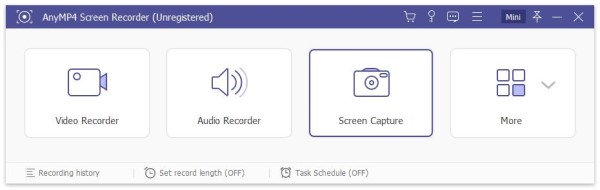
Step 2: Wherever you hover the mouse, you can see a shape of cross. Just drag and select the screen capture area. You can see the current image size.
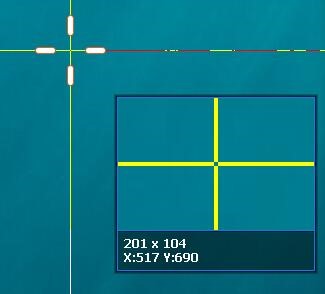
Step 3: When you release the mouse, you can see a screenshot edit bar. Choose any screen drawing tool to draw on your HP screenshot.

Step 4: If you are not satisfied with the drawing effect, you can erase, undo, redo and delete it.

Step 5: The final step is to export your HP screenshot picture. Here you can copy, save, delete, preview and pin the screenshot based on your need.

HP itself has the default keyboard screenshot feature. You can quickly take a screenshot on HP Pavilion, Stream, Envy, Elitebook, Omen or Spectre via PrtSc/PrntScrn/Print Scr and certain shortcuts. Well, the Print Screen key depends on the HP model you are using. But you can always find it on the top right corner on your HP keyboard. Now, let's see how to screenshot with HP keyboard.
• If you are using HP Windows 7 computer, you can take a screenshot of entire screen by pressing the Print Screen, PrtScn or other similar keys.
Step 1: Press the PrtScn key on the keyboard.
Step 2: HP will capture the whole screen into the clipboard.
Step 3: Open Paint or other image editors. Then paste and save the full-screen screenshot to your HP computer.
• To screenshot on Windows 8/10 HP, you can follow the steps below.
Step 1: Press Windows and PrtScn keys on the keyboard.
Step 2: Your HP computer screen will dim in a second. Then the HP screenshot will be saved as PNG by default.
Step 3: Press Windows and E keys to quickly open File Explorer.
Step 4: Click This PC. Choose Pictures and then select Screenshots. You can find all screenshots on HP PC or laptop.
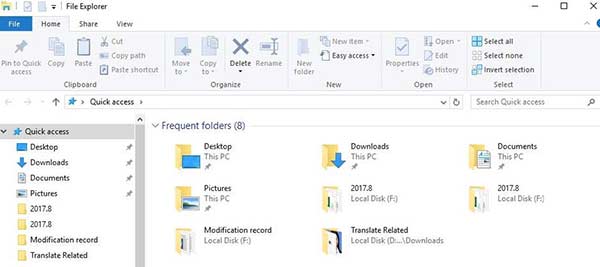
To take a screenshot on the current window you are using, you can check this tutorial.
Step 1: Press Alt and PrtScn keys on your HP screenshot.
Step 2: HP will screenshot the active window to clipboard automatically.
Step 3: Open an image editor to edit and save a HP screenshot, like Paint, Word, Photoshop and more.
Note: You can press Alt, Fn and PrtScn keys to take a screenshot of an active window on some HP computers. Moreover, it also equals to press Fn, Alt and Spacebar to save a screenshot on HP of an active window.
Is there a shortcut that can take a screenshot of part of HP computer screen? Well, the answer is Yes. You can screenshot on Windows 10 HP with Windows, Shift and S key combinations.
Step 1: Press Windows, Shift and S keys at the same time.
Step 2: Your HP screen will grey out for a moment.
Step 3: Click and drag the area you want to capture with your mouse cursor.
Step 4: The HP custom screenshot will be copied to clipboard.
Step 5: Open an image editor. Press Ctrl and V keys to paste the screenshot.
Step 6: Save the Windows 10 HP screenshot.
For HP users, there is another screenshot capture tool you can use, which is Windows Snipping Tool. You can screenshot on HP desktop and laptop of full/fixed/custom region. Moreover, you can add annotations to your HP screenshot. The captured screenshot can be saved as JPRG, GIF, PNG or HTML format. It is also supported to send HP screenshots to yourself or others via email.
Step 1: Open Snipping Tool. You can open the Start menu and type Snipping to get access to the Windows HP Snipping Tool. Or you can press Windows and R keys to search for Snipping Tool as well.
Step 2: Click New in the Snipping Tool window.
Step 3: Choose Free-form Snip, Rectangular Snip, Window Snip or Full-screen Snip from the New drop-down list. You may need to unfold the Mode list besides to see those screenshot options. It depends on the Windows OS version and HP computer you use.
Step 4: Click Delay and set to screenshot screen on HP after 1 to 5 seconds.
Step 5: Drag your mouse to take a screenshot on HP screen with any region.
Step 6: When you release the mouse, you can preview the HP screenshot within Snipping Tool. Click Save Snipon the top toolbar to screenshot on HP using Snipping Tool.
Snipping Tool is only available on Windows computer. For Mac users, you can refer to Mac Snipping Tool here.
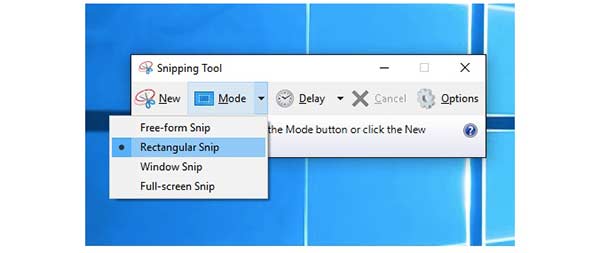
After taking a screenshot, you may need the photo editing software to edit it.
How to screenshot on an HP tablet?
HP tablet and HP computer use different operating systems. So the detailed screenshot methods also differ. To take a screenshot on your HP tablet, you can hold and press the Power and Volume Down keys simultaneously. After a screen flash, your HP tablet screenshot will be taken. This method also works if you take a screenshot on a HP laptop in tablet mode.
What to do if my Print Screen button doesn't work?
The Print Screen button really matters by taking screenshots on HP via keyboard shortcuts. Once the Print Screen button is not working, you can screenshot on HP all-in-one and other models with AnyMP4 Screen Recorder and Snipping Tool instead. Both two Windows screen capture software allows users to capture on-screen moments with multiple modes.
Why my screenshots not saving to desktop?
Your screenshots will be copied into clipboard or the default Screenshots folder in Pictures. If you want to screenshot on HP and save it to desktop, you need to change the destination folder. Just Choose Properties from the Screenshots right-click menu. In the Location section, click Move. Then set desktop or any other folder to change the default screenshot location on your HP computer.
These are 3 different ways to take a screenshot on HP laptops and desktop computers. If you want to take a few screenshots, using Windows default screenshot keys is a quick choice. Windows Snipping Tool is good for people who want to get simple drawing tools. But if you want to get more functionalities of HP screenshots, AnyMP4 Screen Recorder is your better choice, especially for how-to guide, PPT or other images you need to explain in detail.