It is true that you can screenshot on Lenovo using the Print Screen key on the keyboard. But nothing happens when you press the Print Screen key. Is Print Screen not working on Lenovo laptop or desktop? Well, the most possible reason is that you don't know the correct way to take a screenshot on Lenovo. Don't worry about that. This article will show you how to take a quick screenshot on your Lenovo computer on Windows 10/8/7. Just read and follow.
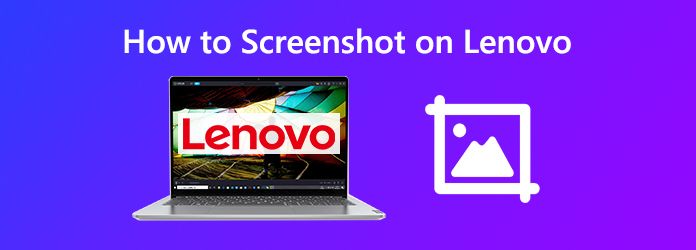
If you want to add labels, text, callouts can other drawing tools to screenshots, you can try AnyMP4 Screen Recorder. The screen recording software allows users to record all video and audio with high quality. Moreover, you can take a screenshot on any Lenovo window, browser or screen. The screenshot tool can recognize all displaying windows smartly.
What's more, you can get customizable on-screen drawing tools. It is supported to draw on Lenovo screenshots in any size and color you like. The built-in erase, undo and redo features can help you remove unwanted screenshot effects with ease. So if you need to mark up on a screenshot, you can get complete screen draw tools here.
Secure Download
Secure Download
Step 1: Free download, install and launch AnyMP4 Screen Recorder. To screenshot on Lenovo laptop or desktop, choose Screen Capture in the main interface.
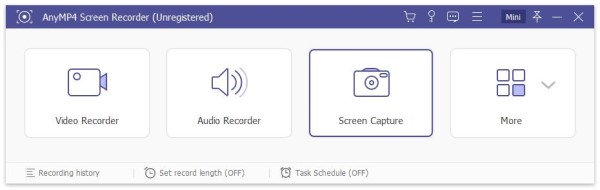
Step 2: Set the screenshot capture area by dragging with your mouse. If you want to screenshot on an active window on Lenovo, you can hover the mouse onto it. The screenshot software will recognize it smartly. Or you can set the custom screen capture area freely.
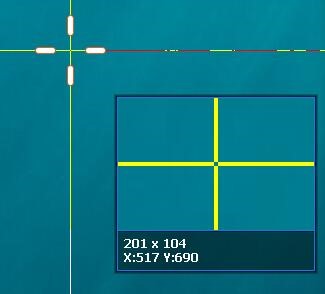
Step 3: Once the Lenovo screenshot is captured, you can see popup. Choose any drawing tool to draw on a screenshot. Specify the size and color you like in the screenshot editor. Then you can use the markup tool.

Step 4: If the screenshot effect is not good, you can click Undo to remove the wrong editing. The Erase, Redo, Delete and Exit options are also useful.

Step 5: In the right side of the screenshot editor, you can get options to copy, save, delete, preview or pin a Lenovo screenshot.

To take one or two screenshots on Lenovo, you can use the default screenshot tools as well. Windows offers the default screenshot key combinations. Or you can screenshot on Lenovo ThinkPad, Yoga and other models with Snipping Tool as well.
This is a free but limited Lenovo screenshot way. No screenshot drawing tools or other advanced features. You can screenshot using Lenovo Print Screen key and other keys to take a screenshot on Lenovo screen only. Be aware that the Print Screen key may be different based on your Lenovo computer.
1. Screenshot on Lenovo with Full Screen
Step 1: Press the PrtSc (Print Screen) key on your keyboard.
Step 2: Take a full-screen screenshot on Lenovo and save it to clipboard.
Step 3: Press the Windows key. Type Paint in the search engine below. You can get access to Paint quickly.
Step 4: Hold and press Ctrl and V keys together. Paste a screenshot to Paint.
Step 5: Press Ctrl and S keys to quickly save a screenshot on Lenovo.
2. Screenshot on Lenovo with an Active Window
Step 1: Make the window you want to capture active.
Step 2: Hold and press Alt and PrtSc keys simultaneously to screenshot an active window on Lenovo.
Step 3: Open the Paint app. You can search for Paint in Windows Start menu directly.
Step 4: Right-click on a blank Paint window. Choose Paste to paste a screenshot from clipboard into Paint.
Step 5: Press Ctrl and K keys to export your Lenovo screenshot.
3. Screenshot on Lenovo with Custom Size (Windows 10)
Step 1: Hold and press Windows, Shift and S keys at the same time. You can see Snip & Sketch pops up on the top.
Step 2: Choose Rectangular or Freeform to screenshot on Lenovo Windows 10 in any size or shape. Or you can choose Full screen to take a screenshot on entire Lenovo screen.
Step 3: Move your mouse to drag and take a screenshot on Lenovo. The Lenovo screenshot will be copied into clipboard yet.
Step 4: You can mark up, save or share as the popping-up notification shows.
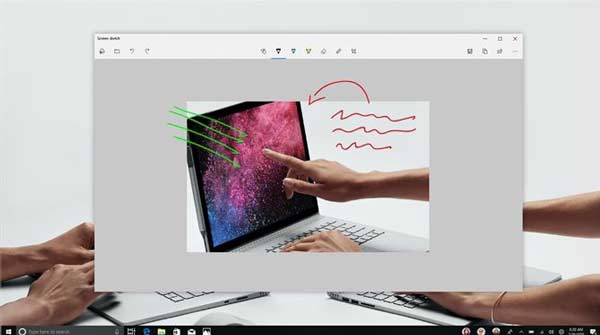
The built-in Snipping Tool can be your Lenovo screenshot tool as well. However, Snipping Tool in not available in Windows 10 version 1809 since the October 2018 update. So you can screenshot on Lenovo for free on Windows 8/7 of custom region.
Step 1: Press the Windows key. Type Snipping near the bottom. Choose Snipping Tool under Best match.
Step 2: Click New in the Windows Snipping Tool. Unfold the Mode and Delay list based on your need.
Step 3: Drag on your Lenovo computer screen. Release your mouse to screenshot on a Lenovo.
Step 4: Preview the captured image in Snipping Tool.
Step 5: Click the Save icon on the top toolbar to save a Lenovo screenshot.
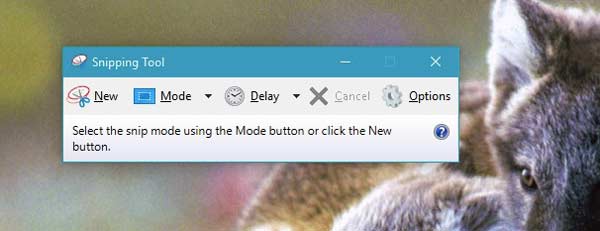
After taking a screenshot on Lenovo, you may need the photo editing software to edit the screenshot.
How to take a long screenshot on Lenovo laptop?
To take a scrolling screenshot on Lenovo, you can use a screenshot plugin in Chrome, Firefox or Safari. For instance, you can use Full Page Screen Capture, Screenshoter and more to scroll down and screenshot on Lenovo laptop as PNG, PDF and more.
How to fix Print Screen not working with Lenovo?
If you can take a screenshot on a ThinkPad, 2-in-1 or other Lenovo models with the Print Screen key, you can troubleshoot Print Screen not working with small tips here. Well, you can check if you disable Print Screen key or not. Just press F Mode or F Lock key on Lenovo keyboard to have a check. Or you can update the keyboard driver or Windows OS to fix Print Screen not working with Lenovo.
What to do when Snipping Tool grey screen in Windows 10?
If the Lenovo screen goes grey completely after using Snipping Tool, you use update Display Driver, perform system file check, diagnose in safe boot mode or use professional Windows troubleshooting and repairing software.
That's all to screenshot on Lenovo with Print Screen, Snipping Tool and AnyMP4 Screen Recorder. The main differences between those Windows screenshot tools are built-in drawing tools. AnyMP4 Screen Recorder provides the most screenshots effects and tools, while Windows Print Screen offers nothing. Just choose the one you really need.