To spread your PowerPoint presentation with more people, you can make a PowerPoint into a video and post it to YouTube. Or you can share PowerPoint video to others via emails, Facebook, Twitter and more. Thus, people who don't install PowerPoint app can get your PowerPoint content successfully. What's more, it is a good way to create an emotional connection with your audiences. Your voice, tone, expression and reaction can attract more audiences.
Whatever, no matter you want to make a business PowerPoint video or create PowerPoint video lectures, you can get the detailed steps here. The followings are different ways to save your PowerPoint as a video for sharing. Just read and choose the method you like.
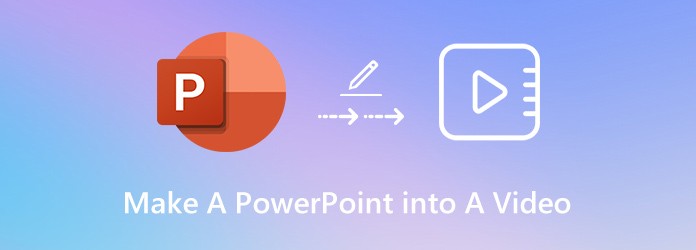
It is true that PowerPoint itself allows users to make a video from PPT. But the PowerPoint to video function is quite simple. If you want to fully control the PowerPoint video creation, AnyMP4 Screen Recorder is your better choice. You can record PowerPoint slides with background music, voiceover, webcam, annotations and other real-time drawing tools. It's okay if you create a video with PowerPoint presentation and other on-screen documents. Or you can record and save part of PowerPoint presentation into a digital video.
Secure Download
Secure Download
Step 1: Free download AnyMP4 Screen Recorder with the above link. Launch the program after the installation. To make a PowerPoint video presentation with voiceover and face, choose Video Recorder in the main interface.

Step 2: Hover your mouse above the Presentation window. Then set the Presentation window as the screen capture area. Turn on Webcam to create a video and record yourself presenting a Presentation. You can turn on System Sound or Microphone to make a Presentation into a video with voice over and system sound.

Step 3: Click REC to start recording PowerPoint screen video. Speak close to the microphone to make your voice clearly. You can click Edit to enable real-time editing tools and draw on the PowerPoint presentation video.
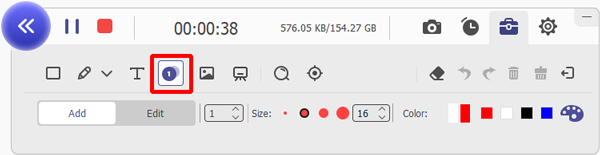
Step 4: Click Stop to end up PowerPoint recording. You can click Play to preview the recorded presentation video. At last, click Save to save a PowerPoint into a video in MP4 or other formats. You can share or manage it for further use.

If you don't mind the output video quality, you can use AnyMP4 Free Online Screen Recorder to record and make a PowerPoint presentation video as well. It is 100% free and safe to use. Though the other advanced features are not available unless you upgrade to the full version. (What if PowerPoint screen recording not working?)
You can make a video presentation in PowerPoint directly as well. No matter which PowerPoint version you use, you can get the complete tutorial here.
Step 1: To create a video from PowerPoint presentation, make sure this PowerPoint file has been saved in .pptx format. Then click Export from the File menu.
Step 2: Choose Create a Video. Later, adjust the output video quality, narration and timings.
Step 3: Click Create Video to save changes.
Step 4: Set a new file name in the File name box. Select MPEG-4 Video or Windows Media Video in the Save as type box. Now you can make a PowerPoint presentation into a video in MP4 or WMV format.
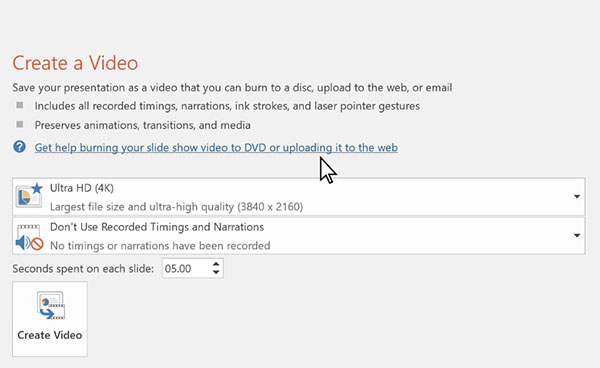
Step 1: Save your work in PowerPoint presentation format first. Then click File, Export and Create a Video in order.
Step 2: Unfold a drop-down list under Create a Video. Select the output video quality and file size.
Step 3: The default time on each PowerPoint presentation slide is 5 seconds. You can set the recorded timings and narrations based on your need.
Step 4: Click the Create Video option. Set the output file name and video format.
Step 5: You can turn a PowerPoint presentation into a video in MPEG-4 Video or Windows Media Video format.
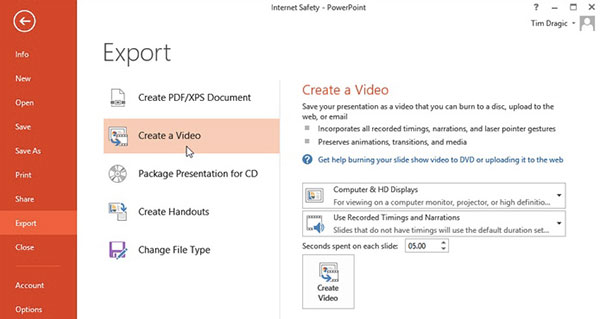
Step 1: Make sure the target PPT is saved into your computer with .pptx file extension.
Step 2: Click Save & Send in the File menu. Then click Create a Video under Save & Send.
Step 3: Click Computer & HD Displays under Create a Video to set the video quality.
Step 4: Enable or disable Don't Use Recorded Timings and Narrations.
Step 5: Click Create Video and set the file name for your PowerPoint presentation video.
Step 6: Click Save to save PowerPoint as a video.
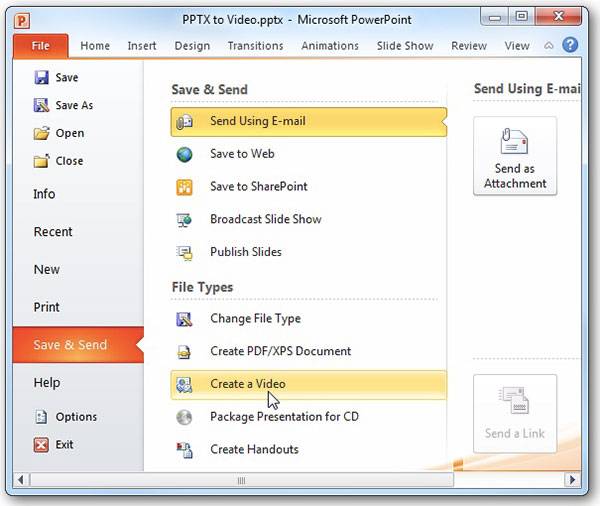
There are also some PowerPoint to video converters can convert PPT into digital videos. If you want to get more features, you can take a look from the following recommendations.
It is a PPT to video converter freeware for Windows. You can convert a PowerPoint to WMV, MOV, MKV and ASF video format. Later, you can play PowerPoint presentation video on your Apple and Android device directly.
Pros
Cons
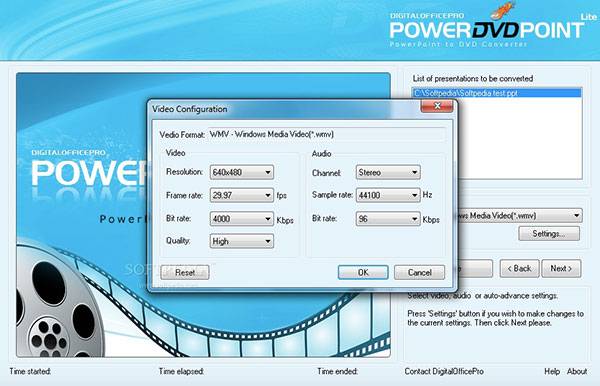
RZ PowerPoint Converter allows users to create a video from almost all PowerPoint versions, including PowerPoint 2003. By the way, all PowerPoint formats can be converted into digital video formats as well.
Pros
Cons
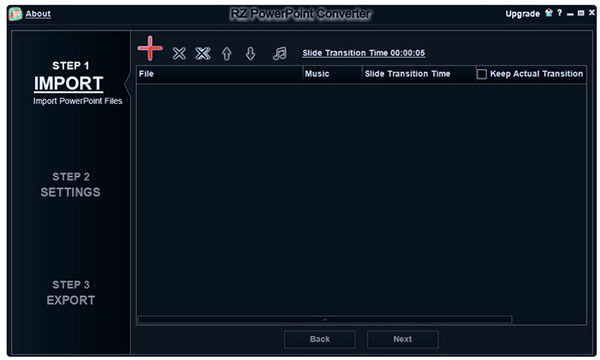
You can batch convert PowerPoint slides to video files on Windows with Leawo PowerPoint to Video Pro. Compared with the original PowerPoint to video speed, you can save much time on waiting.
Pros
Cons
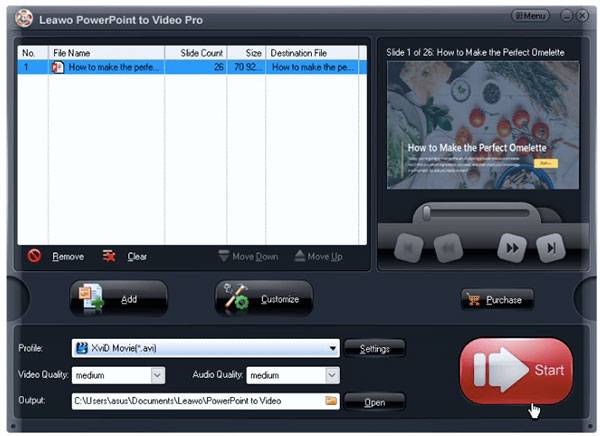
Online Convert can be your free PowerPoint converter as well. You can convert PowerPoint presentations into multiple videos online for free. There is no watermark in the converted PPT to video files.
Pros
Cons
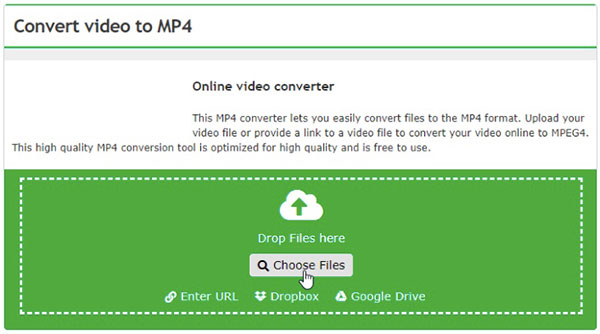
By using ImTOO, you can convert PowerPoint files to video files without installing PowerPoint app on your computer. Moreover, you can add watermark, music and commentaries into your PowerPoint presentation as well.
Pros
Cons
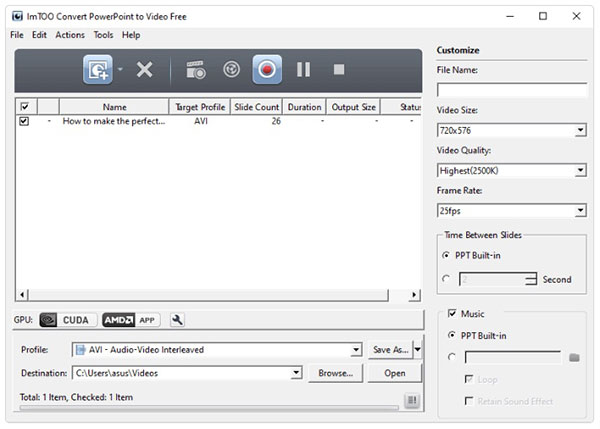
Why can't PowerPoint play videos?
PowerPoint doesn't support any video format. You need to use other media players to play the converted PowerPoint to video file.
Can you convert a MP4 video to PowerPoint?
No. But you can embed video into PowerPoint. Switch to the PowerPoint Insert tab. Click Movies to browse which video you want to import into PowerPoint. Later, click Insert to confirm and insert MP4 to PowerPoint.
How to convert a word document into PowerPoint?
Use Microsoft Word to open your document. Separate each PowerPoint slide with titles. Highlight your title and style it with Heading 1, Heading 2 and more. Remember to press Enter before each title. Thus, PowerPoint can separate and create outlines. At last, click File followed by Send to PowerPoint to convert Microsoft Word to PowerPoint presentations.
That's all to make a PowerPoint into a video on your Windows and Mac computer. You can convert entire PowerPoint presentations into videos or record on-screen videos instead. Which method do you prefer? You can feel free to share with us.