Everyone can make tutorial videos to earn money. Nowadays, there are all kinds of videos online in YouTube and other video-sharing platforms. You can make traditional how-to guides, online training courses and more. Moreover, you can also make a YouTube video tutorial to teach others how to cook, draw, sing, dance and DIY any other interesting things. The more people watch your tutorial videos, the money subscribers and even money you can get. If you want to make a tutorial video and share your knowledge with others, you just come to the right place. This article will show you the detailed steps to create a video tutorial from zero. Just read and follow.
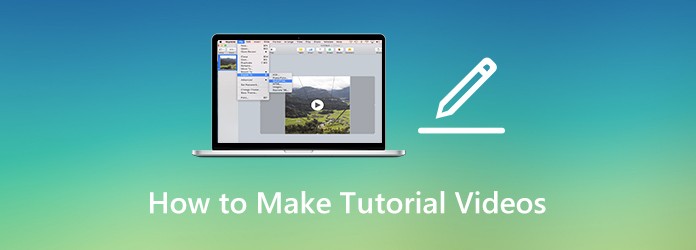
If it is the first time you make a tutorial video, you need to make some preparations first.
1. Know your audience
Before making an instructional video, think what topic your target audiences like. Imaging if you open an online training video, what you want to get after watching. This is the key point to make a great tutorial video.
2. Write a script
No matter you make tutorial videos for students, employees and more, you should write down the structure of your entire tutorial video. It is a good way to emphasize your key point. Moreover, your video tutorial will be more natural and smooth.
3. Clean and quiet place
To make your tutorial video look professional, you need to clean up your room in advance. Thus, there will be no background noise and other untidy things in your tutorial video screen. If you don't want to show your personal information too much, you can make training videos on computer with a white wall background directly. For people who want to make a tutorial video by recording your screen on Mac or Windows, you can skip this step.
Now you need to record audio narration, computer screen and even your face into a tutorial video. Considering some people may use low-end computers, it is suggested to use AnyMP4 Screen Recorder as your tutorial video maker software. The program minimizes CPU, GPU and RAW usages while recording. Therefore, you can record tutorial videos on Windows or Mac computer with no lag. The intuitive interface is friendly to beginners. You can make tutorial videos by recording video, audio or webcam flexibly.
What's more, you can enable mouse effects, add callouts/text/line/arrow/rectangle and other drawing tools during screen recording. If you want to create a step-by-step video tutorial, you can save a lot of time on further editing. Furthermore, the built-in video trimmer, hotkey controls and other advanced features are also good to use. In a word, it is a good choice to make an instructional video with screen recording.
Secure Download
Secure Download
Step 1: Free download and install AnyMP4 Screen Recorder. To make training videos on computer, choose Video Recorder in the main interface.

Step 2: Select the screen capture area with Full or Custom in the Display section. Turn on System Sound to record screen video with audio. If you want to record yourself into the training video, you can turn on Microphone and Webcam as well.

Step 3: To customize recording preferences, click the gear Settings icon on the top right corner. In the Output section, you can change the output video format, frame rate, resolution and more. Furthermore, you can add mouse effects, set hotkeys and enable other functions. Click OK to save changes.

Step 4: Now you can click REC to turn your tutorial video ideas into reality. You can click Edit to access real-time drawing tools. The redo and undo options can help you control tutorial video recording a lot.
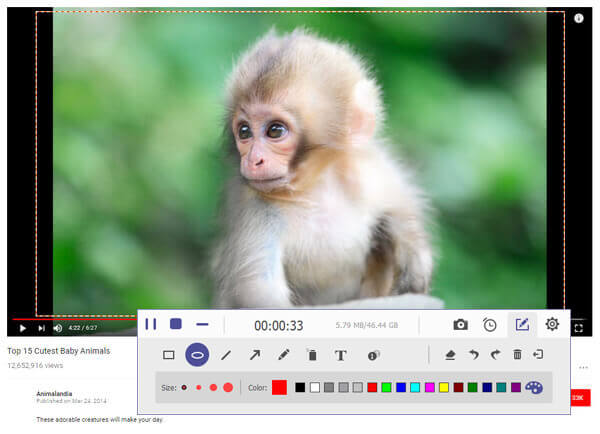
Step 5: Click Stop to finish screen recording. In the Preview window, click Play to have a check. You can enter the start and stop time on the lower left corner to trim the recording video if necessary. At last, click Save to save it as MP4 or other formats. After that, you can post the recorded video tutorial to YouTube and other online sites.

Note: If you don't need annotating tools and video trimmer, you can make video lessons with AnyMP4 Free Online Screen Recorder. The recorded video will be saved as WMV or MP4 format online. Though you can record screen video up to 24 fps with this free tutorial video maker online.
If you want to make your video stand out, there are many tips and tricks you need to know. The followings are useful suggestions and experience to make better tutorial videos.
1. Use a USB microphone
Though you can use the computer's built-in microphone, you cannot speak close to it. Furthermore, the default microphone on your computer will result in a muffled sound. To make your tutorial audio clearly, using a quality microphone is important.

2. Good recording location
It is annoying to have too many background noises and echoes in your tutorial video. The computer will record not only your voice, but also other surrounded sound at the same time. By the way, take out things that may leak your private information.
3. Practice before recording
You can rehearse several times before start recording. Spoken human voice is more popular than computer-generated voice. Thus, when you practice scripts, don't speak too fast or slow. Use an active pace with tonal inflections to attract viewers. Thus, others will not leave in the middle.
4. Logical steps
If you make how-to tutorial videos, you had better prepare a clear beginning, middle and end. This method works for most storytelling videos. For some large tasks, you can break down into subtasks. Then you can explain each subtask in details.
5. Easy-to-understand video title
Don't use jargon or other phrases that only professionals know. Since you want to spread your video with a wider audience, you should create video title carefully. If you have no idea, you can start with "how to…" to make training videos.
6. Right video-posting platform
If you make tutorial videos for YouTube, Instagram and other social media platforms, people all over the world can watch your video. However, you cannot make money with YouTube tutorial videos directly. When you know where your most online target customers are, you can upload your tutorial videos to that platform. YouTube, Facebook, Twitter and more are just promoting tools.
What popular eLearning website to post videos?
You can make eLearning online courses and post to Skillshare, Udemy, Vdocipher, Wistia, Decast, Panopto and more.
Any other free tools to make video tutorial for free?
If you want to make your own video tutorials with no cost, you can use free screen capture software as well. For instance, you can record on-screen videos with OBS Studio, Screencast-O-Matic, VLC and more. Some free tutorial video makers may have watermark and maximum time limit. You need to check before making tutorial videos by recording.
How to make tutorial videos in mobile?
If there is no computer around you, you can make tutorial videos on iPhone or Android as well. Firstly, use phone camera to film yourself, or you can use a screen recorder app to record iPhone or Android screen. Later, you can use a video editor to apply video effects.
That's all to make tutorial videos from the beginning. You can create instructional videos on your computer by screen recording. All topics are welcome. There is no professional skill required. Just use a video tutorial software to finish the job quickly and easily. If you are not sure, you can free download AnyMP4 Screen Recorder and have a try first.