If you are a movie enthusiast, you might know MKV, which is a lossless video format. The biggest advantage of MKV is the audiovisual quality. In addition, it is able to store multiple tracks of video, audio and subtitle. However, the pre-installed media player for PC, Windows Media Player, does not support MKV natively. That is why you need the MKV codec for Windows Media Player.
This post will tell you how to play MKV videos in Windows Media Player with or without the MKV codec.
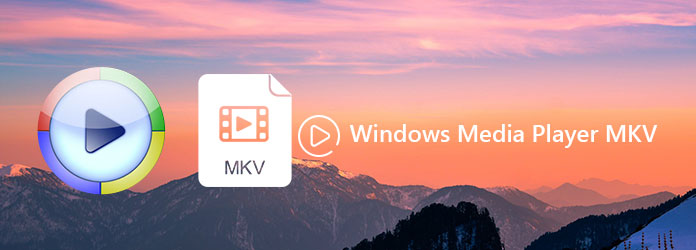
After you get an MKV movie on your PC, right-click on it and select Open With and then choose Windows Media Player. If it refuses to play your video, you can follow the steps below to get MKV codec for Windows Media Player.
Step 1: When you get the pop-up window said Windows Media Player cannot play the file, select the Web Help button. Make sure that your PC is connected to an internet connectivity.
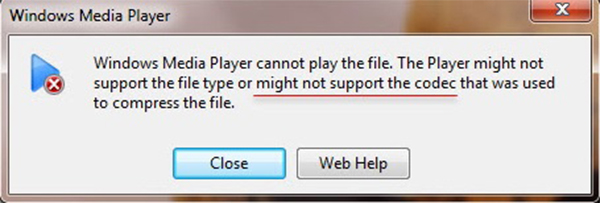
Step 2: Then your web browser will open and the relevant website will open in the main page. Click the link under Codec is Missing to move on.
Step 3: In the plugins page, search for http://shark007.net/ to open the codecs package. Then download the MKV codec for your Windows Media Player.
Step 4: After downloading, click on Run and them Install to get the codecs following the onscreen instructions.
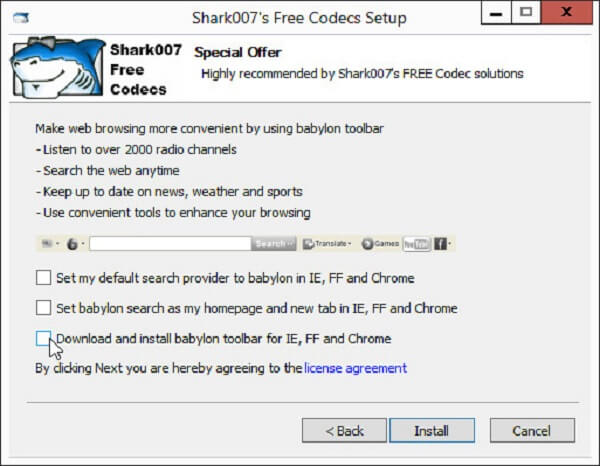
Step 5: If prompted, click the Recommended settings option. Bear in mind to select the proper version, such as 64-bit or 32-bit.
Step 6: Finally, open the MKV movie in your Windows Media Player to check if the MKV codec works fine.
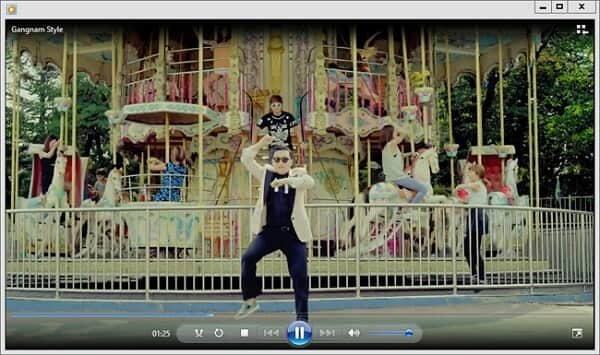
AnyMP4 Video Converter Ultimate is a powerful way to play MKV in Windows Media Player without MKV codec.
Secure Download
Secure Download
Step 1: Import the MKV videos
Download and install Video Converter Ultimate on your computer and run it from your desktop. Click the Add Files button at top of the window and import the MKV videos you want to watch in Windows Media Player.
Tip: The video editing tools can be found in the Video Editor, which you can open by hitting the Edit menu. To adjust the audio or subtitle track, click the Audio or Subtitle icon.
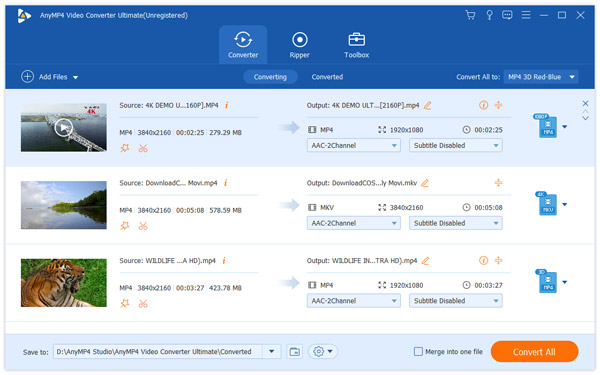
Step 2: Convert MKV videos to MP4 for playing in WMP
Expand the Profile dropdown list at the bottom and select MP4 in the General Video tab. Then click the Save to button and set a folder to save the results. The custom options are in the Profile Settings dialog. You can click the Settings button to open it. Finally, hit the Convert All button to start transcoding MKV to MP4.
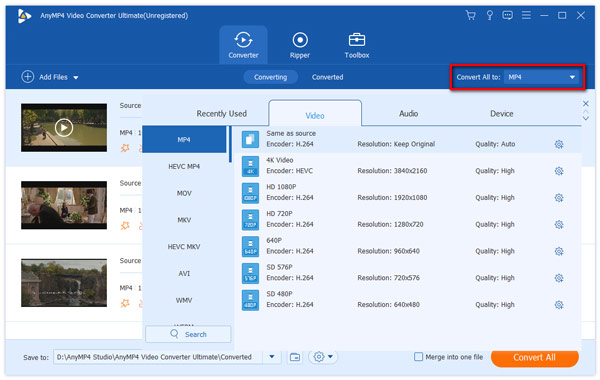
Though Windows Media Player is the native media player for PCs, it is not the only option to watch MKV videos. From this point, we recommend AnyMP4 Blu-ray Player.
Secure Download
Secure Download
Step 1: Get the best alternative to WMP
Launch AnyMP4 Blu-ray Player after you install it on your PC. There are several ways to import the MKV video:
Click the Open File button on the home interface to trigger the open file dialog and open the MKV video.
Go to File > Open File and import the MKV video.
Drag and drop the MKV video into the window to open it.
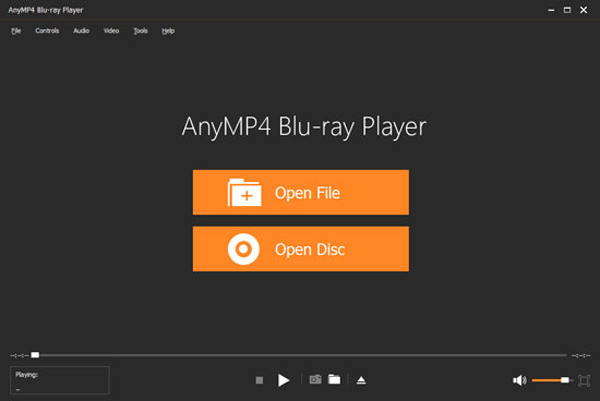
Step 2: Control the MKV playback
When the player window pops up, select the proper audio track and subtitle. Once press the Play icon, the MKV video playback will begin. Then you can control the playback with the onscreen icons or hotkeys. The custom options are located in Video, Audio and more on the top ribbon.
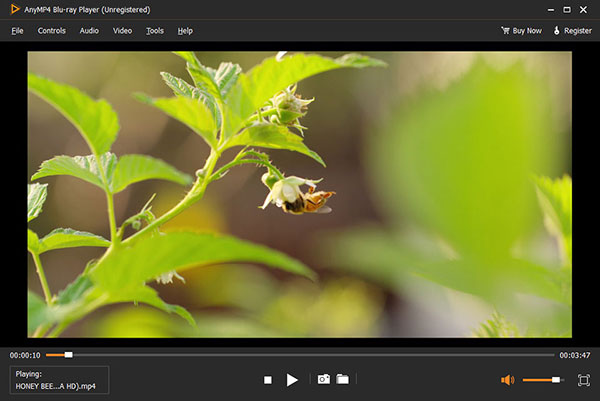
What codec does MKV use?
MKV uses the codecs of MPEG-1, MPEG-2, MPEG-4, RV10, RV20, RV30, RV40, Theora, MEPG-4 AVC, VP8, VP9, etc.
Can VLC player play MKV?
Yes. The supported input formats are 3GP,[a] ASF, AVI, DVR-MS, FLV, Matroska (MKV), MIDI, QuickTime File Format, MP4, Ogg, OGM, WAV, MPEG-2 (ES, PS, TS, PVA, MP3), AIFF, Raw audio, Raw DV, MXF, VOB, RM, Blu-ray, DVD-Video, VCD, SVCD, CD Audio, DVB, HEIF, and AVIF. It can play MKV files.
Can Windows Media Player convert MKV to MP4?
No. Windows Media Player is a video player and can rip DVD to MP4 and MP3, but it cannot convert MKV to MP4. To convert MKV to MP4, you will need a professional MKV converter.
This tutorial has told you how to play MKV using Windows Media Player with the MKV codec. Though WMP does not support MKV natively, there are three approaches to watch your MKV videos on PC. The MKV code for WMP is the first option. The second way is to convert MKV to WMP supported formats. Moreover, you should try an alternative to WMP.