Many users have such a question: can Windows Media Player play MP4 files? Absolutely, the answer is not. Windows Media Player won't play MP4 for you because this format is not supported by this player. If you want to play MP4 on Windows Media Player, you need to convert it to other formats with some video converters. Here we recommend some good converters for you to help you play MP4 on Windows Media Player.
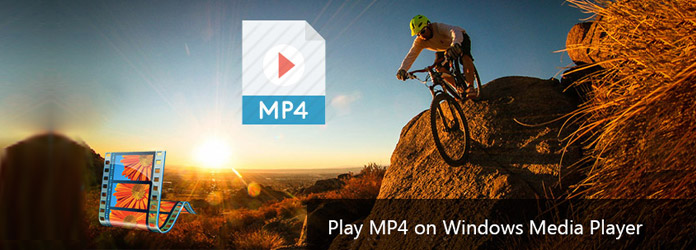
According to Microsoft support website, the older Windows Media Player can't support MP4, although it is one of the popular formats. Even though the latest Windows Media Player supports some MP4 videos and audios, it still can't support all the MP4 files. Actually, MP4 is a container format which may contain multiple video and audio streams. If the video or audio streams are encoded by codecs which is not supported by Windows Media Player, it will not play the MP4 file.
To paly MP4 on Windows Media Player, you need to convert your MP4 file to other formats. AnyMP4 Video Converter Ultimate is the best video converter which is strongly recommended to you. With such a great converter, you can convert videos, even 4K/1080p HD videos to more than 200 formats. You can easily get the way to play MP4 on Windows Media Player.
It also is a ripper you can rip your favorite DVD to video like MP4, AVI, WMV and more. What's more, you can enhance the video quality and edit video effect like clipping video, adding some watermark. AnyMP4 Video Converter Ultimate is the best software which can help you reduce a lot of trouble and enjoy your time. Next is the detailed steps you can follow to convert MP4 file to other formats.
Secure Download
Secure Download
Step 1: Download AnyMP4 Video Converter Ultimate
The first step to convert MP4 files to other formats is downloading AnyMP4 Video Converter Ultimate. Go to the official website and then find the download source and download it on your computer. Then install it by instruction.
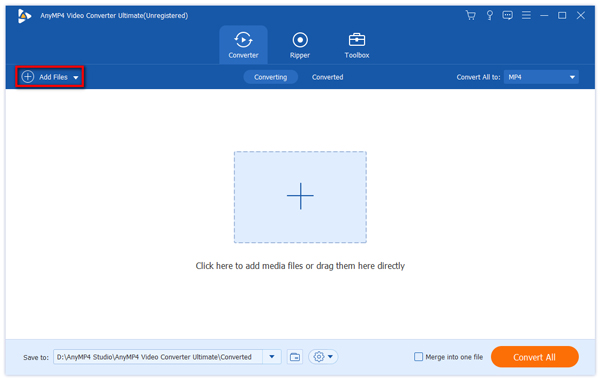
Step 2: Add MP4 file to convert
When you successfully installed AnyMP4 Video Converter Ultimate on your computer, you can launch this software to begin your conversion. Click "Add Files" button which is at the top of the interface and import the MP4 file your intent to convert.
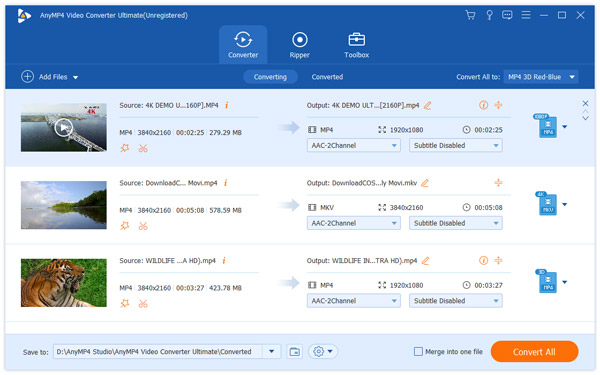
Step 3: Edit the video effect
If you want, you can check the video file and click on "Edit" icon to edit the video effect and enhance the quality to your satisfaction. If you have no need to do these things, you can do next step directly.
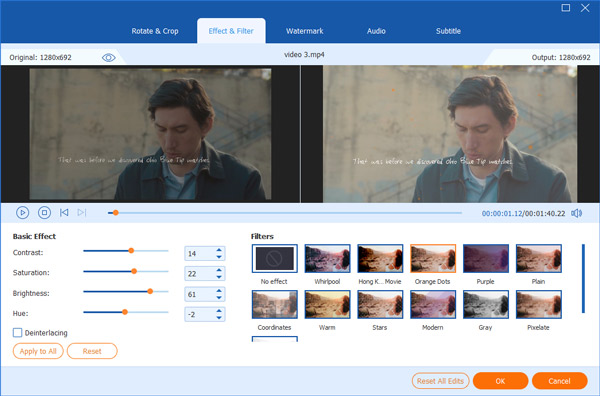
Step 4: Choose the output format
Click "Profile" to choose the suitable format which is supported by Windows Media Player like WMV, AVI, etc. When you confirm the output format, you can click "Save to" and define the output folder where the converted file will be saved temporarily.
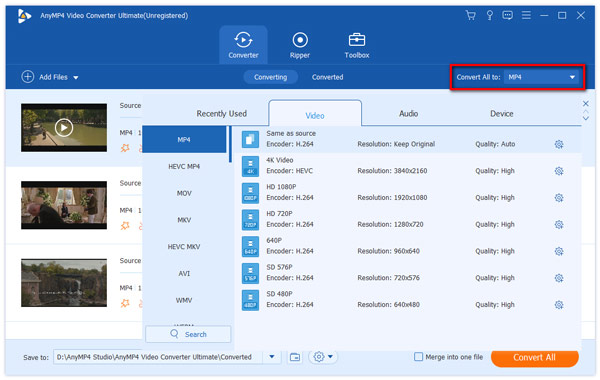
Step 5: Begin to convert
When you have done all things, you can click on "Convert All" button which is in the main interface. The conversion process will take you several minutes, be patient and you will get the converted file.
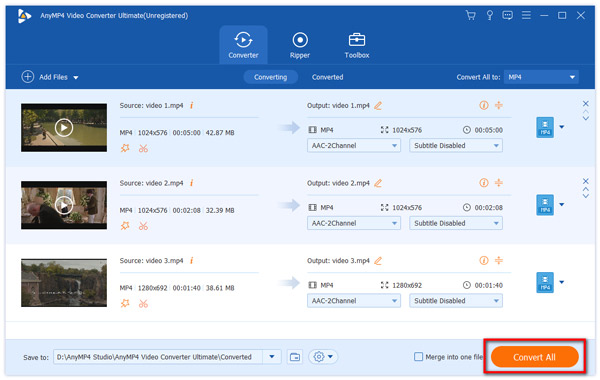
If you want to find an alternative to Windows Media Player, you can try AnyMP4 Blu-ray Player. As a universal media player, AnyMP4 Blu-ray Player can play any common videos like MP4, MTS, WMV, MOV, MKV, AVI, and more. It can also play the latest Blu-ray movies as well as 4K videos on your computer.
Secure Download
Secure Download
Step 1: Free download, install and launch this Blu-ray playing software on your computer.
Step 2: Click "Open File" to choose the MP4 file from your computer.
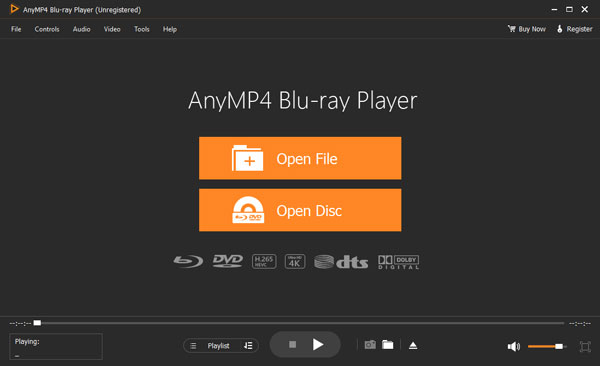
Step 3: After loading the MP4 video into the program, click "Play" to play the MP4 video on your computer.
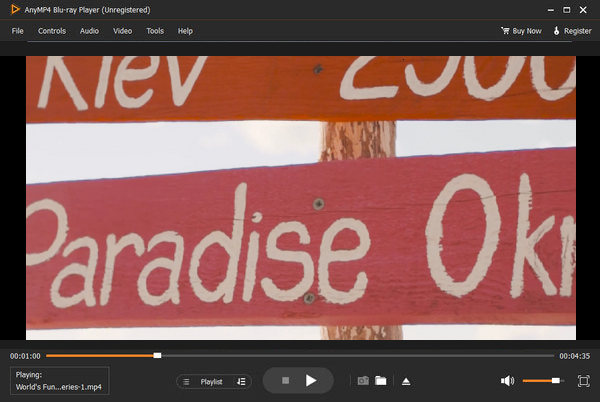
It seems much easier when using AnyMP4 Blu-ray Player to play MP4 video on your computer. If you don't want to play MP4 on Windows Media Player, you can use this Blu-ray Player.
As we mentioned above, when you can't play MP4 on your Windows Media Player, sometimes it is caused by the unsupported codecs. Therefore, if you install the supported codecs on your computer, it may solve this problem. As for how to install the necessary codecs on your computer, just follow the next steps.
Step 1: Click on the Windows "Start" button and then choose the "Control Panel" button. Double-click "Add or Remove Programs" to prepare your next step. If you are suing Vista or Windows 7, the icon you need to select is labeled "Programs and Features".
Step 2: Then you should click "Windows Components" link to open the list of Windows-specific applications. Click "Sounds and Multimedia" and then you need to click "Details".
Step 3: When you see the showed window, just check the box labeled "Windows Media Player" and then click on "Next" button. Then Windows Media Player and the codecs will be installed on your computer.
Sometimes, even you have installed the supported codecs on your computer, your Windows Media Player still can't play some MP4 files. When you face such a suitable, the better way you can do is to convert MP4 files to other formats which can be played by Windows Media Player. This conversion process won't be very complex if you have some good converters. Here we recommend one of the converters and help you play MP4 on Windows Media Player.
Step 1: Download FonePaw Video Converter Ultimate on your computer and install it with the guide.
Step 2: Launch this converter on your computer and then import the MP4 file you intend to convert by clicking "Add File" button.
Step 3: Now you can select some formats which are supported by Windows Media Player as the output profile from the "General Video" category.
Step 4: You can also edit your video if you want. Then click "Convert" button to start convert your MP4 file to other format. When the process finished, you can enjoy your MP4 on Windows Media Player.
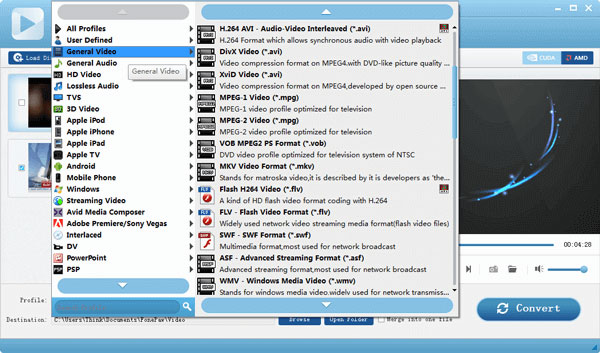
Why can't Windows Media Player play MP4?
1. There is no proper codec pack for the MP4 files.
2. The MP4 file is corrupted.
3. Windows Media Player is outdated.
What plays MP4 files on Windows 10?
MP4 is a container that can hold various video and audio codecs. To play MP4 files on Windows 10, you can download an MP4 player. Alternatively, the built-in media player on Windows 10, Windows Media Player can play MP4 Video file (.mp4, .m4v, .mp4v, .3g2, .3gp2, .3gp, .3gpp) and MP4 Audio file (.m4a).
Why is my Windows Media Player not playing videos?
1. The video format is not supported natively by Windows Media Player, and you should download the matched video codec.
2.The video file is corrupted, and you should repair the video file.
3. Windows Media Player is old and you should upgrade it.
After you read this article, you will know clearly how to solve the question about playing MP4 on Windows Media Player. These solutions we recommend to you is useful and you can share them with your friends if you like them. Hope this article can help you when you are in trouble.