Today, people increasingly rely on mobile devices to deal with almost every task, especially getting entertainment. With the availability of high-end devices, iPhone users have the luxury to enjoy HD videos, movies and TV shows anytime and anywhere. The problem is that iPhone is not a perfect device, and more and more users said that they have encounter the problem that iPhone won't play videos, music or sound.
If you encounter the same trouble, don't panic. This tutorial will tell you how to fix this problem in detail. Then you can enjoy any videos on your iPhone fluently.
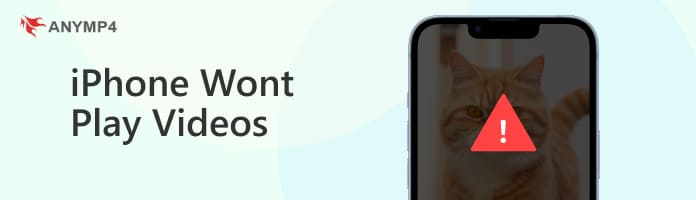
Though there are many reasons that can result in videos won't play on iPhone, the common and frequent factors include:
1. Video formats are not available to iPhone. It is well-known that Apple released a unique operating system for iOS devices to enhance the security. iPhone can only play video files in M4V, MP4 and MOV and compressed in H.264 or MPEG-4. If you tend to open another video format, iPhone won't play it at all.
2. Moreover, software issues could lead to iPhone stops reading videos, such as outdated software, conflicted apps and more.
3. Too much junk data. When you open a video on iPhone, it needs some space to run the video player app. If your device has too much junk data, there may be not enough space for video playback.
4. Poor Internet connection. If your Internet connection is unstable or there is no Internet connection, the video will be buffered or not played properly.
5. Corrupted video file. If the video file is not transferred correctly or encounters an error during the saving process, it may become corrupted and will not be able to be played correctly.
6. Outdated iOS version. The iOS version update will fix some playback issues and other bugs that existed in the previous version, so sometimes outdated versions may have issues themselves that prevent the video from playing on the iPhone.
Now, you should understand Why Won't iPhone Play Videos. The next stage is to fix this problem.
In addition to professional ways to let your iPhone fires on videos normally, there are some common tips after giving up the option of installing other iOS video players.
If you use a third-party video player on your iPhone and it does not work well, you can try to update or reinstall it.
1. Open your App Store app from your home screen and go to the Updates tab.
2. Find the player app and tap the UPDATE button next to it or you can tap the Update All button at upper right corner.
3. Now, switch to the player app and check if the problem that videos won't play on iPhone or iPad is fixed. If not, uninstall the player and reinstall it in App Store.
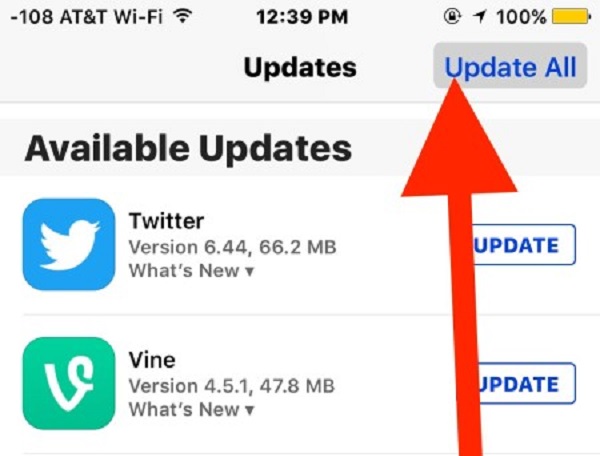
Sometimes, iPhone camera roll videos play well, while YouTube videos won't play in Safari on iPhone. It may be the time to clear your cache data.
1. Open your Settings app, tap on your name and go to Safari.
2. Tap the Clear History and Website Data option and wait for it to complete. If prompted, tap Clear History and Data again.
3. Next, open Safari app and access the YouTube video again to test if it works.
Tip: If your Safari contains a lot of cache data, it may take a while.
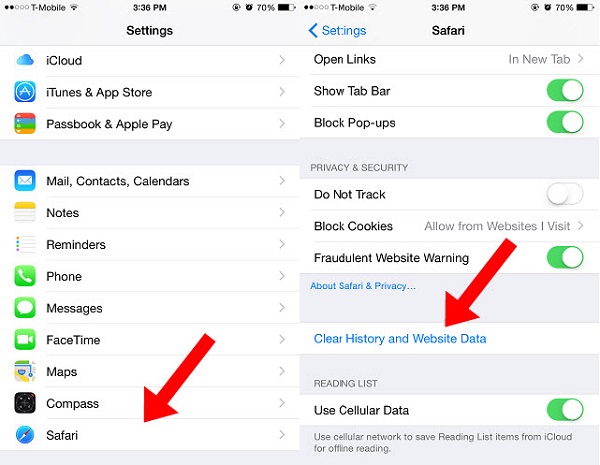
This method is able to fix various software issues that lead to iPhone won't play videos; however, it will remove all personal data and settings.
1. Back up your iPhone to iCloud or iTunes.
2. Go to Settings -> General -> Reset and select Reset All Settings.
3. Enter your password and tap Reset All Settings again.
4. Wait for your iPhone to turn black and start again.
This solution also works when your voicemail does not play on iPhone.
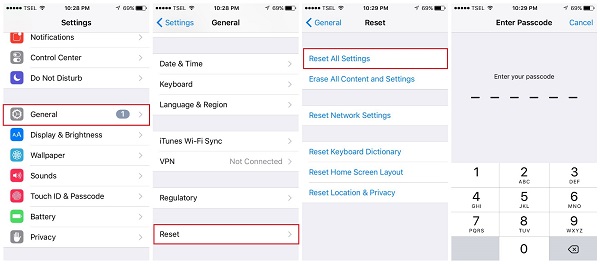
If your iPhone has insufficient storage space, it may be difficult to load and play videos properly. So, this is the time to try checking and clearing your iPhone storage space.
1. Open the Settings > General on your iPhone.
2. Tap on iPhone Storage to see the total storage capacity, the amount of storage used, a list of apps, and their individual storage usage.
3. If storage is low, try deleting unnecessary videos, photos, or apps.
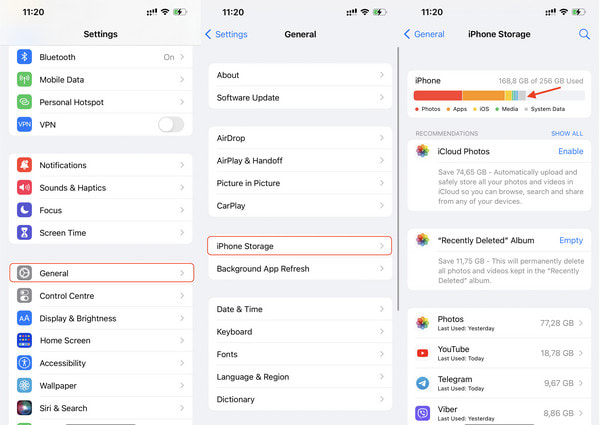
Sometimes, a software glitch may cause your iPhone to freeze or become unresponsive, preventing you from playing videos. Restarting your iPhone can fix this problem immediately. Here, we will take iPhone X, 11, 12, 13, or later models as an example to show you the steps.
1. Press and hold the Volume Up or Volume Down button and the side button until the power-off slider appears.
2. Drag the slider, then wait 30 seconds for your iPhone device to turn off.
3. Press and hold the side button on the right side of your iPhone until you see the Apple logo. And then, you successfully restart it.
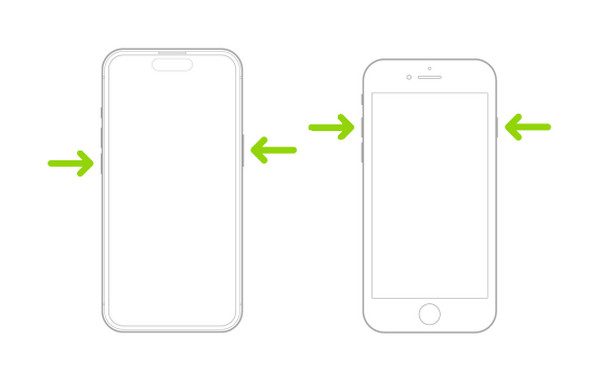
iPhone requires a stable Internet connection to play videos, so make sure your Internet (Wi-Fi/Cellular Data) connection is working.
1. Open Settings > tap on Wi-Fi to connect, and ensure you are connected to a stable Wi-Fi network.
2. Open Settings > tap on Cellular or Mobile Data. Make sure the cellular switch is turned on and check your signal strength.
3. Try opening a website or another online app to verify that your internet is working.
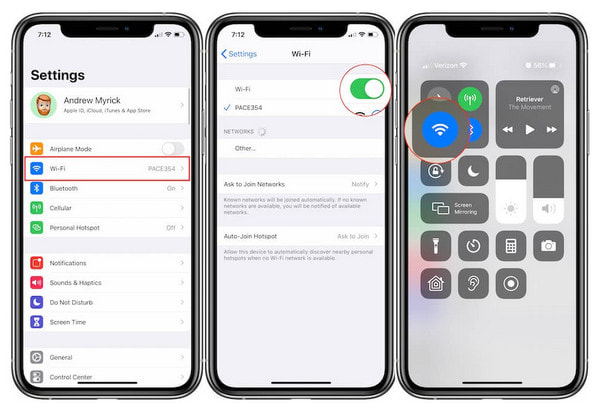
Now, you can watch videos or listen to music on your iPhone as usual.
What video formats does iPhone support?
iPhones support a variety of video formats, including:
These formats cover the most common video files, making it possible to play and view videos captured or downloaded in these formats on your iPhone.
AnyMP4 Video Converter Ultimate is a powerful video converting program. If you want to watch any videos on iPhone, it could meet your need.
Recommendation
Apparently, it is the best way you can find to fix the problem that iPhone or iPad won't play videos due to incompatibility issues.
Secure Download
Secure Download
How to convert videos for playing on iPhone:
1. Install the best iPhone video converter.
Download and install Video Converter Ultimate on your PC. There is another version for MacBook Pro/Air and iMac. Launch it from your desktop, click the Add Files button and add the video files you want to watch on iPhone into the library area.
Tip: If you want to edit the videos, you can find the tools on the top ribbon and the Editor window.
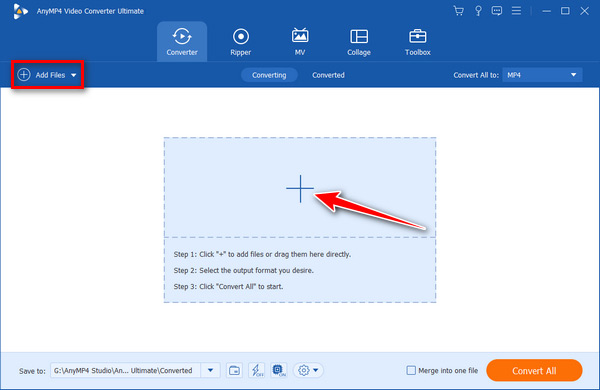
2. Transcode any video formats for iPhone.
Check the boxes next to the video files and move to the bottom area. Unfold the Profile dropdown menu and select your iPhone model. Then set the destination by hitting the Save to button and click the Convert All button.
When it finishes, you can transfer the video files to your iPhone and start enjoying them.

Video corruption is another top reason for the videos not playing on iPhone issue. It can happen due to a corrupted video header. Or if you edit the video improperly and the rendering process goes wrong, you can also get an unplayable video on your iPhone. But do not panic, for AnyMP4 Video Repair can solve this issue and make your video watchable again. Whether you can’t open videos on an iPhone, iPad, computer, or TV, this video repair software tackles them all.
With this software, you no longer need to spend a large amount of time diagnosing why the video can not be played. All video corruption issues will be resolved in this repair tool.
Recommendation
1. Download this video repair software for free. Install and launch it afterward.
Secure Download
Secure Download
2. Click the Plus button on the left and upload your unplayable iPhone video. There is another Plus button on the right. Click it to upload a playable iPhone video. You can film one with your iPhone.
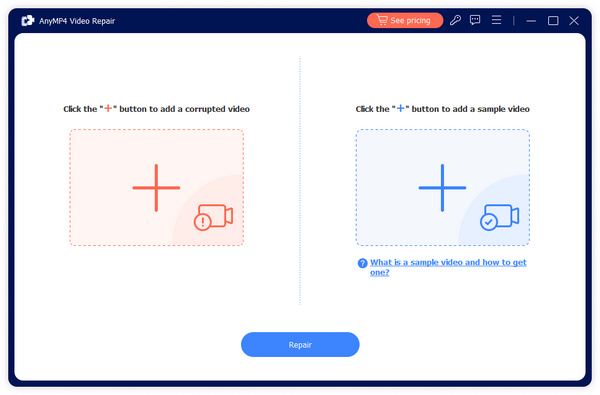
3. Start repairing the iPhone video by clicking the Repair button. The video repair software will begin fixing the broken video immediately.
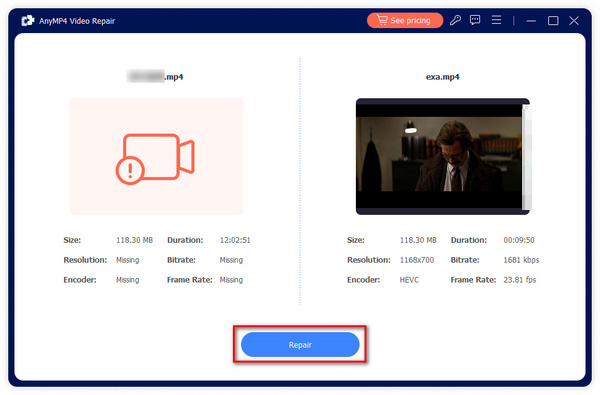
4. You can preview part of the video by clicking the Preview button after the repair is complete. Then, save the video if you are satisfied with the result.
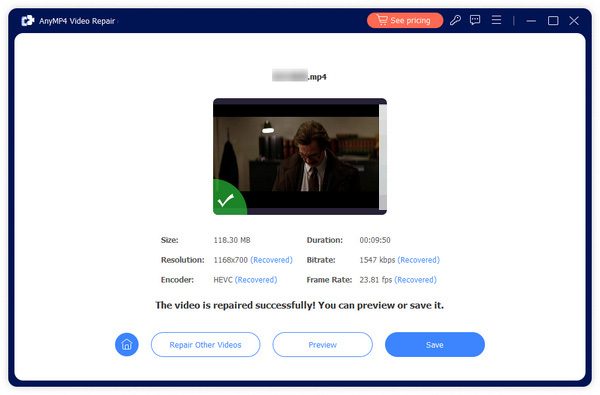
Software issues could cause many problems on iPhone, including videos and music won't play. From this point, we recommend AnyMP4 iOS System Recovery.
Recommendation
Secure Download
Secure Download
How to fix iPhone won't play videos due to software issues:
1. Connect your iPhone to iOS System Recovery.
Get iOS System Recovery installed on your computer. Connect your iPhone to the computer using a Lightning cable and run the recovery program.
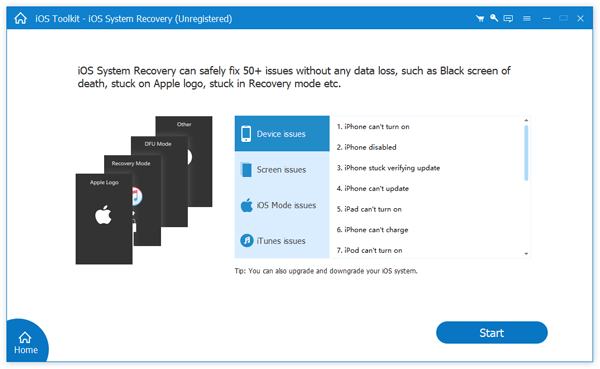
2. Fix software issues in a single click.
Click the Start button to move on. Then hit the Help button with the question icon and then follow the onscreen instructions to turn your iPhone to Recovery or DFU mode. Next, select the information about your iPhone model and more. Click the Download button to start fixing videos won't play on iPhone.
What will the format be if you use an iPhone camera to film a video?
When you use an iPhone camera to film a video, the default video format is typically H.264 (or HEVC on newer iPhone models like the iPhone 17/16/15 series). The format may vary depending on your iPhone's settings and the model you're using. You can usually find the recorded videos in MOV file format, which is based on the QuickTime format.
Can you play AVI video on an iPhone?
iPhones do not natively support AVI video format. But, if you have a third-party player installed on the iPhone, like VLC, you can still watch the video.
After troubleshooting following our guide above, you can enjoy any videos on your iPhone. Whether it is because of the incompatibility issue or a broken video header, the iPhone won't play videos issue will never be a trouble for you. Even when the video is severely damaged, you can still count on AnyMP4 Video Repair to fix the video and make it playable on your iPhone again.