Apple is a well-established brand that built its foundation for being trusted by its consumers. The company nourished this trust by providing premium services, convenience through its ecosystem, and top-notch security. Apart from these, the company is also known for its offerings of built-in apps that are capable of providing advanced services to their consumers, such as photo editing, video editing, and more. In this article, we will explore their dedicated image and PDF viewer, Preview, and learn how to crop in Preview. We will also provide one software that both Apple and Windows users may choose as an alternative.
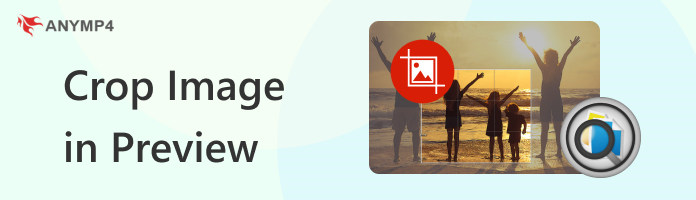
Preview is an exclusive MacOS software that can be used both as a PDF file reader and as an image viewer. In this article, we will focus on using the latter of these features since we will learn how to crop a photo in Preview. Unlike other software, a dedicated Crop button is not easily accessible in this tool, making the image-cutting process as confusing as a puzzle for unfamiliar users. Thankfully, this guide will provide a step-by-step guide to help our readers learn how to crop in Apple Preview.
Proceed to the steps below to learn how to crop in Macbook Preview:
1Open the image that you want to edit using Preview.
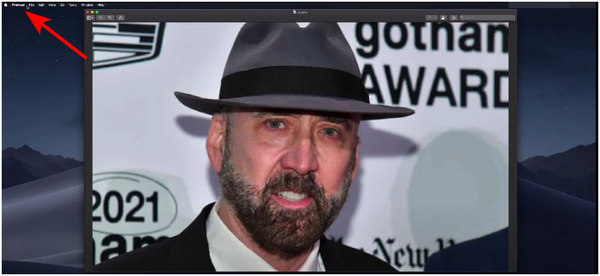
2Next, click on the Markup Toolbar in the upper right corner of the Preview window. Selecting it will reveal more tools that you can use to edit your photo.
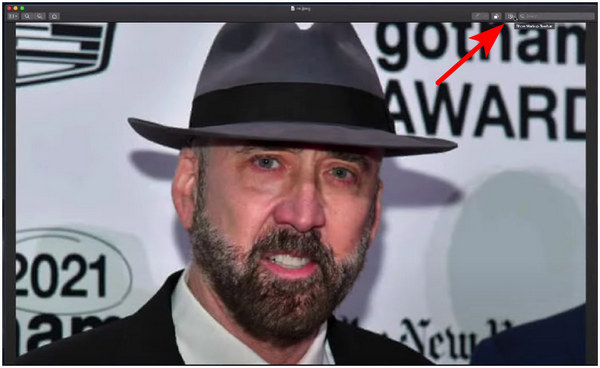
3In the tools that appeared in the upper left side of the window, click the Selection Tool tab and use your cursor to adjust the selection box in the area that you want to crop.
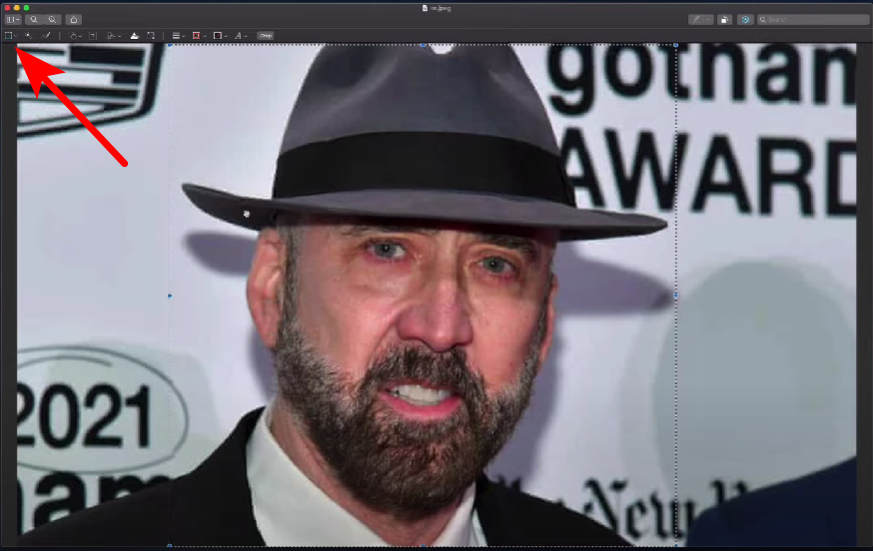
4Once the selection box has been set, move your cursor to the toolbar and select Tools. After that, click the Crop option or press Command + K to crop out the unselected part of the image.
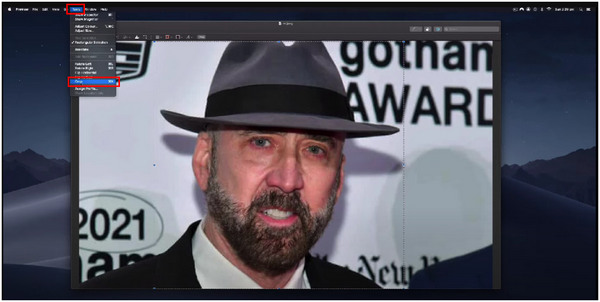
5If satisfied with the results, simply Close Preview since your image is now cropped.
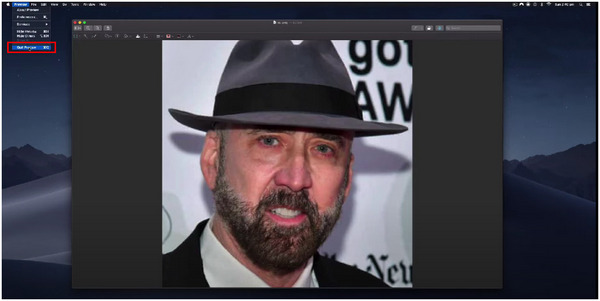
Although more complicated than other software, the cropping system used by Preview is similar to advanced photo editing tools such as Adobe Photoshop, making it a good starting point to learn the fundamentals of photo editing. However, if you are only interested in simply cropping your images on Mac, there are better and much simpler tools that you can use as an alternative.
Since Preview is not made as a dedicated image viewer or editor tool, it is a common problem for users to be confused about the features and tools of this program. One common issue is the problem that involves not being able to crop their photos on Preview. This section will provide three common problems and the corresponding solutions for each of them to help our readers crop their images in no time.
After opening your photo in Preview, beginners may find the option labeled as Crop since it is the most logical tool to find. Unfortunately, the Crop option requires accessing the selection tool to be used first. To solve this issue, open the Markup Toolbar and use the Selection Tool first by selecting a portion of the image that you want to edit. Once done, the Crop option should be accessible.
If you are sure that you have followed all the steps to crop images in Preview, an underlying problem rooted in your device's software may also be suspected as the root cause. Thankfully, this potential problem is simple enough to resolve since all you need to do is check your Mac settings for Software Update. Download the update if there is one available; otherwise, restart your device before using Preview again.
Perhaps the most complicated problem in this section, images that cannot be cropped in Preview may also be corrupted causing the software not to run smoothly. Unfortunately, this problem is hard to solve without the help of third-party software. If you suspect that your image is corrupted, consider using data recovery tools such as AnyMP4 Data Recovery.
Secure Download
Secure Download
Suppose you are a Mac user looking for an easier alternative to Preview or a Windows consumer looking for a similar app to the mentioned Apple exclusive. In that case, AnyMP4 Screen Recorder may be the best tool for you. Although labeled as a screen recorder, this software is capable of multiple features that its users may use to crop images.
This software's screen capture tool is simply the best Preview alternative since it is way better in multiple aspects, such as simplicity, versatility, and practicality alone.
In terms of simplicity, AnyMP4 Screen Recorder takes the cake because cropping an image on it is as simple as selecting the area of the screen that you want to capture. This is similar to the selection tool of Preview, but it is easier to use since the selected area will be automatically cropped. Next, versatility is one of the best features that this software is capable of. Aside from screen capture capabilities, cropped images taken by this software may also be pinned to the screen or annotated before saving it. Lastly, this alternative is also more practical because this advanced screen capture tool that can be used to crop images is just one of its many features.
Experience seamless image cropping by downloading AnyMP4 Screen Recorder now!
Secure Download
Secure Download
Learn to crop photos using AnyMP4 Screen Recorder by following these steps:
1In their main interface, click either one of the Video, Audio, or Game Recorder functions.
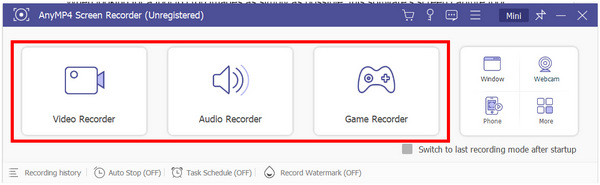
2Once inside your selected recorder option, click the Camera icon beside the big REC button and select a part of the screen that you want to crop. The selected portion of the screen can now be edited.
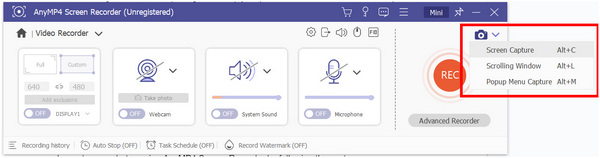
3In the screenshot editing interface, you can choose multiple annotation tools such as Brush, Add Text, Add Numbered Bullet, and other tools. You can also Pin the screenshot on your screen or Perform a Scrolling Capture. Simply click on Save once you are done editing.
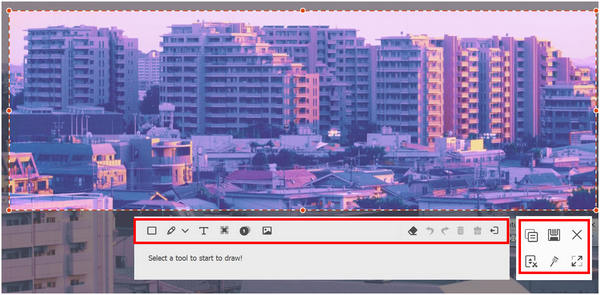
Cropping images in AnyMP4 Screen Recorder is quite effective despite the software being labeled as a screen recorder. Thankfully, this software is versatile enough to provide more practical tools and is not limited by its main features alone. Because of that, this software should not only be treated as an alternative but also as a better option.
How do I open an image in Preview?
You can simply set Preview as the default app to open images on your Mac. Another option is to right-click on the image file and select Preview on the open with option. These steps will open images via Preview.
How do I paste an image into a PDF in Preview Mac?
First, you have to open the PDF file with Preview. Next, go to the image that you want to copy and copy it on the clipboard. Lastly, navigate your PDF file and paste the image on it. For adding images over GIFs, you need to use third-party tools.
Can I insert an image in Preview Mac?
Yes, you can add images in Preview Mac. Simply find the image you want to insert and copy it. Then, return to Preview and paste the image.
Why is Crop greyed out in Preview?
Check if you are selecting a portion of the image. This is required before using the Crop option. The portion that you did not select will be the one that will be cropped out.
How to use a Macbook crop image in Preview?
Crop images in your Macbook using Preview with these steps. Open the image that you want to edit first. Next, select a portion of the screen and click Crop on the tool tab of Preview.
Cropping images in Preview is a little more complicated than other software. Thankfully, there are multiple alternatives like AnyMP4 Screen Recorder that beginners can use for simpler image cropping purposes. Despite that, Preview is still a good software, considering that it is a built-in tool.
Please consider sharing this article online to help other people online about cropping images in Preview.