Adding an image over a GIF can elevate your animations’ visual appeal and creative impact. Whether you want to overlay GIF, an image, or a personalized sticker, various tools, and software are available to help you achieve this effect. From online platforms to powerful software, the options for adding images over GIFs are diverse. In this post, we will outline the techniques to add images over GIF, enabling you to select the approach that fits your needs and artistic vision. Dig deep into this post to learn more details!
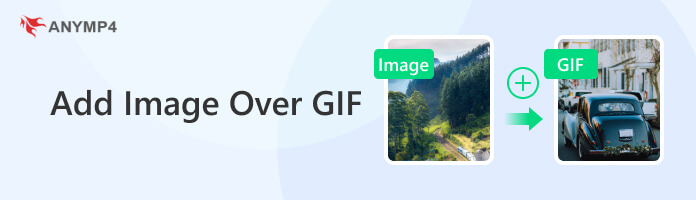
| Overlay GIF | Platform | Price | Advanced editing | Extensive manipulation | Layer-based editing | Professional result | Learning curve | User-friendly interface | Overall ratings |
|---|---|---|---|---|---|---|---|---|---|
| Windows, Mac | Starts at $37.50, with a free trial | Low | 5 | ||||||
| Online | FREE | Moderate | 3 | ||||||
| Windows, Mac | Starts at $20.99 | High | 4 | ||||||
| Windows, Mac, Linux | FREE | High | 4 |
AnyMP4 Video Converter Ultimate is an extremely useful tool allowing users to overlay an image into an existing GIF. It provides more than 40+ pre-design templates, enabling users to combine multiple GIFs. AnyMP4 Video Converter Ultimate lets users add personalized images or stickers and overlay them in the GIF. In addition, users can apply filters to their GIFs and add their favorite background music to make them look more visually appealing.
Here’s how to add an image over GIF in AnyMP4 Video Converter Ultimate:
1.First, click the Free Download button to get AnyMP4 Video Converter Ultimate. Launch it on your computer after the installation process.
Secure Download
Secure Download
2.Navigate to the Collage tab. Choose a Template from the presets, then click the Plus button to import the GIF from your local folder.
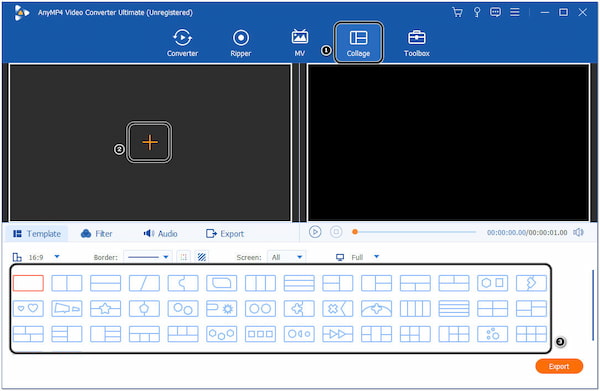
3.Hover your cursor over the uploaded GIF to display the editing Tools. Select the Magic Wand icon to open the editing window.
4.Head to the Watermark tab in the editing window and click the Image option. Click the Plus button to upload the image you want to overlay in your GIF.
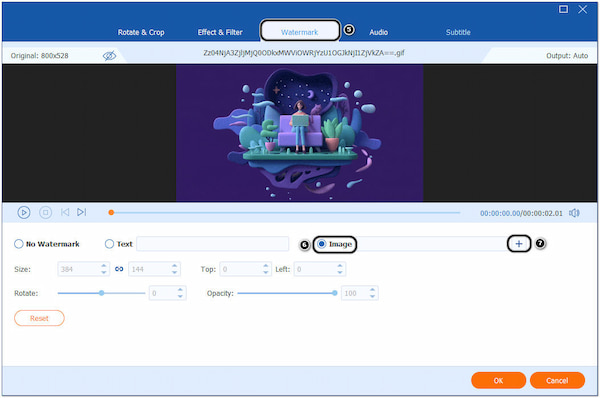
5.Optionally, modify the image’s size, position, angle, and opacity if needed. Then, click the OK button to keep the changes.
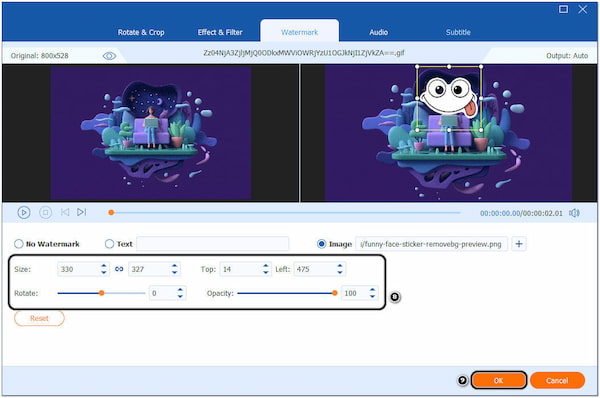
6.Once done, go to the Export tab and make the necessary output adjustments, such as output format, frame rate, resolution, and quality. Click the Start Export button to save your creation.
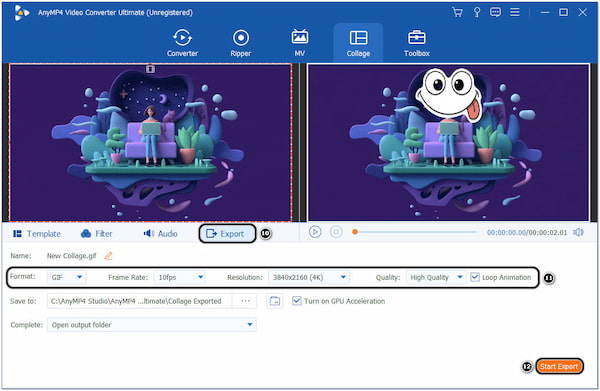
AnyMP4 Video Converter Ultimate does not just let users edit and enhance their GIFs. But also add GIF to GIF and save it with the highest possible resolution, up to 4K, to make it more vibrant.
Ezgif.com is an online platform with a user-friendly and intuitive interface for editing and manipulating GIF files. With Ezgif.com, you can easily overlay images on your GIFs, adding a creative touch and enhancing their visual impact. It lets users adjust the position, size, transparency, and other parameters of the overlay image.
Here’s how to add an overlay to GIF using Ezgif.com:
1.Go to Ezgif.com and click on GIF Maker.
2.Upload the GIF from your computer.
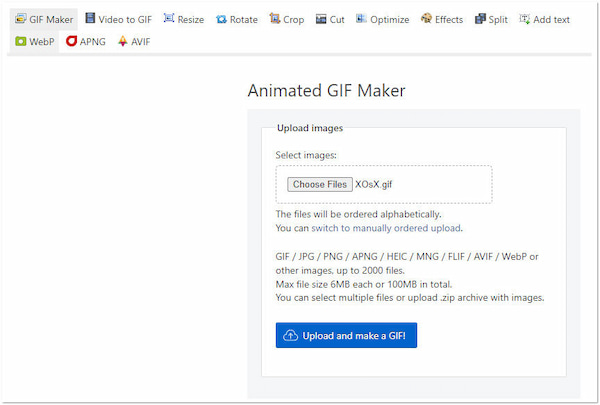
3.Scroll down to Overlay images and upload the image you want to overlay.
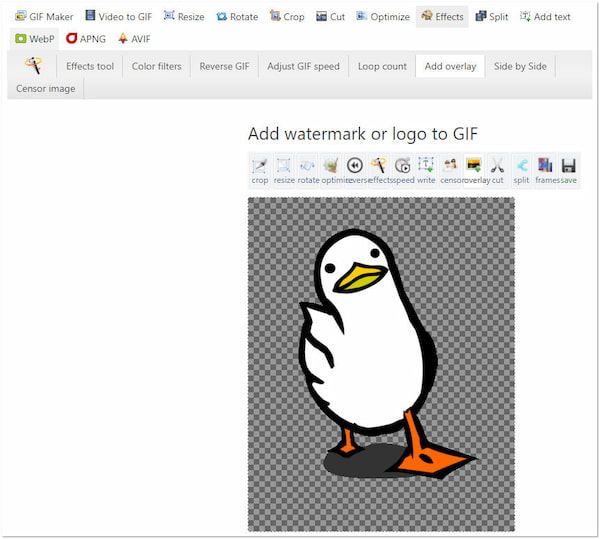
4.Adjust the position and opacity of the overlay image.
5.Click Upload and make a GIF! and wait for processing.
6.Preview and download the overlaid GIF by clicking Save.
Ezgif.com provides a convenient solution for overlaying images into GIFs. Moreover, it also edits the videos like crop the video, compress the GIF, and more. However, it would help if you had an internet connection to access it since it is an online tool.
Photoshop is a powerful image editing software typically used in graphic design tasks, including adding images to GIFS. It provides extensive features and tools for manipulating and editing GIFs for precise and detailed editing. It is suitable for professional designers seeking high-quality output.
Here’s how to add images to GIFs in Photoshop:
1.Run Photoshop and open the GIF file.
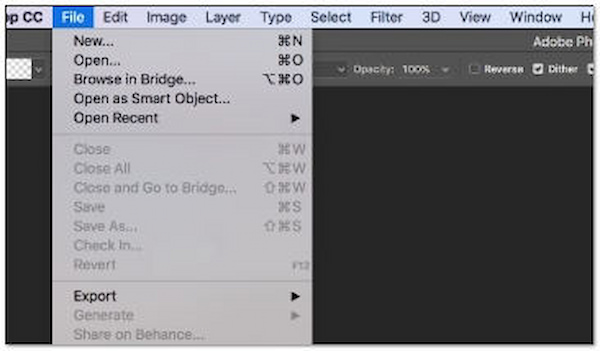
2.Open the image you want to add in a separate tab.
3.Drag the image tab onto the GIF file tab using the Move Tool to create a new layer.
4.Resize and reposition the image using Free Transform.
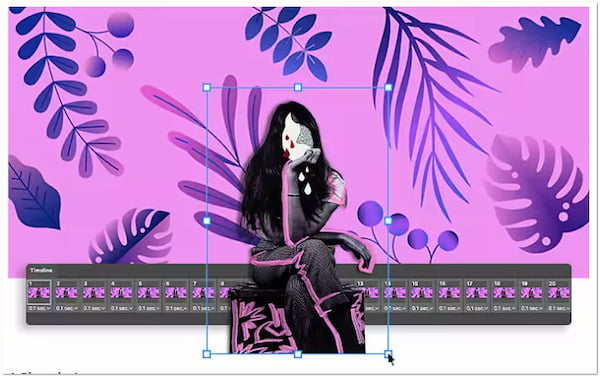
5.Save the edited GIF using File, select Export, then Save for Web (Legacy) with the GIF format.
6.Click Save to save the GIF file with the added image.
Photoshop lets users fine-tune the added image’s positioning, size, opacity, change image background, and blending mode to achieve the desired visual effect. However, it requires a powerful computer to run it smoothly.
GIMP is freely available and can be downloaded and used without any cost. It offers a comprehensive set of tools and features for image editing, including adding pictures to GIFs. It ensures that the added picture maintains its resolution and visual quality when combined with the GIF.
Here’s how to add a picture to a GIF on GIMP:
1.Open GIMP and load the GIF file.
2.Import the picture you wish to add as a separate layer.
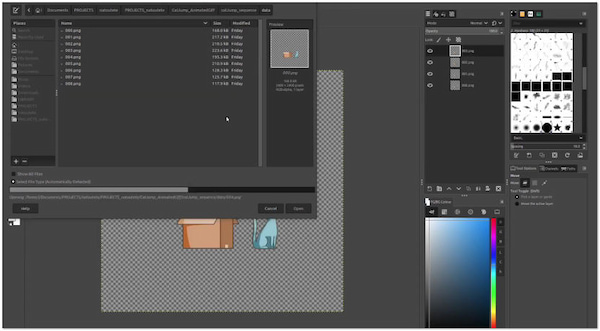
3.Position and resize the picture layer to fit within the desired frames of the GIF.
4.Adjust the opacity of the picture layer to achieve the desired visual effect.
5.Use the Move Tool to position the image layer.
6.Click Export to save the edited GIF file, preserving the added picture.
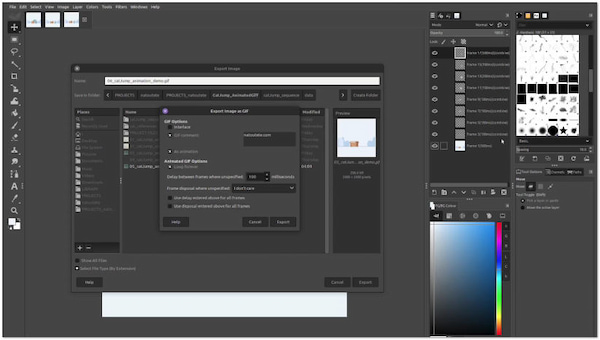
GIMP is a robust and free software for adding pictures to GIFs, offering high-quality output. However, GIMP’s interface is less intuitive than other software, requiring time to navigate and understand its features.
Does GIF support layers?
NO! GIFs don’t inherently support layers. GIF is a file format that supports simple animations by combining a series of frames into a single file. Each frame in a GIF is a complete image, and they are displayed in sequence to create the illusion of animation.
Are GIFs obsolete?
NO! GIFs are not considered obsolete. Despite being an older file format, GIFs are still widely used and relevant in various online platforms and communication channels. They continue to serve a specific purpose and have distinct advantages over other formats, such as their simplicity, compatibility, and lightweight nature.
What are the limitations of GIFs?
GIFs have several limitations, including color limitations and image quality. GIFs are limited to 256 colors (maximum). This restricted color palette can result in dithering and loss of color detail, especially when dealing with complex images or gradients. Due to the limited color palette and compression techniques used in GIFs, they are not well-suited for high-quality or detailed images.
Is GIF lossless or lossy format?
GIF is a lossless file format. When a GIF is created or saved, it uses a compression algorithm that preserves all the original image data without any loss in quality. That means that the colors and details of the original image are maintained when saved as a GIF.
Do GIFs break copyright?
GIFs, like any other form of content, can potentially infringe copyright if created or shared without proper authorization from the copyright holder. GIFs are often derived from copyrighted material, such as movies, TV shows, or other copyrighted images, and their use without permission may violate copyright laws.
Adding images over GIFs can transform ordinary animations into captivating visual experiences. Each tool offers unique benefits to add images over GIFs. Consider the level of control, editing features, and learning curve that align with your skills and requirements. With the right tool and technique, you can bring your GIFs to life with creative overlays, enhancing their impact and making them stand out digitally.