When you get a new iPhone, the first thing is to transfer all of the important things from your old iPhone to new iPhone, such as your contacts. Transfer contacts from iPhone to iPhone can prevent you from losing phone numbers, addresses, and other contact information and keep you in touch with your family or friends as soon as possible. In this guide, we will show you 4 ways to transfer contacts from iPhone to iPhone, and you can select the one that fits you best.
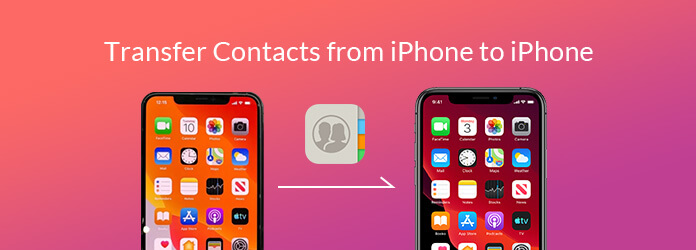
If you prefer to use a simple way to transfer your contacts, here I recommend you to try AnyMP4 iPhone Transfer Pro. It can easily transfer contacts from one iPhone to another iPhone in 1 click without doing some settings on your iPhone.
Why you should choose AnyMP4 iPhone Transfer Pro instead of iCloud or iTunes?
Secure Download
Secure Download
Step 1. Download AnyMP4 iPhone Transfer Pro
Download and install AnyMP4 iPhone Transfer Pro on your computer, then launch it.
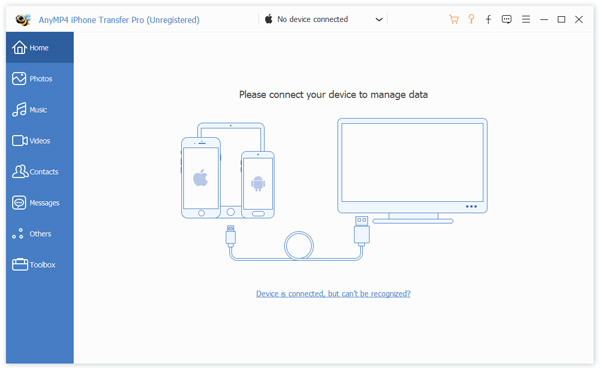
Step 2. Connect both iPhones to the computer
Connect both iPhones to the computer with the USB cable. Select the old iPhone as the source iPhone from the drop-down menu in the top center, then you will see its info. And the new iPhone will be the target iPhone by default.
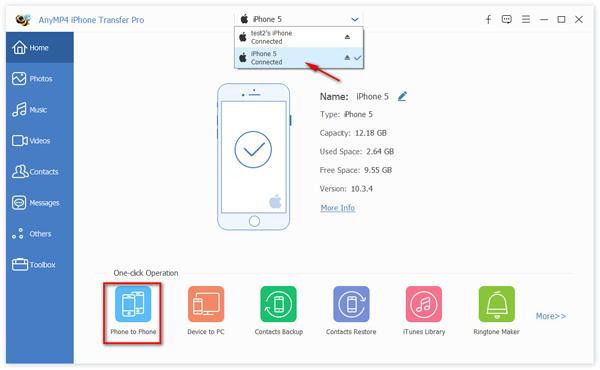
Step 3. Select Contacts to transfer
When your phones are connected to the computer successfully, select Contacts to transfer.
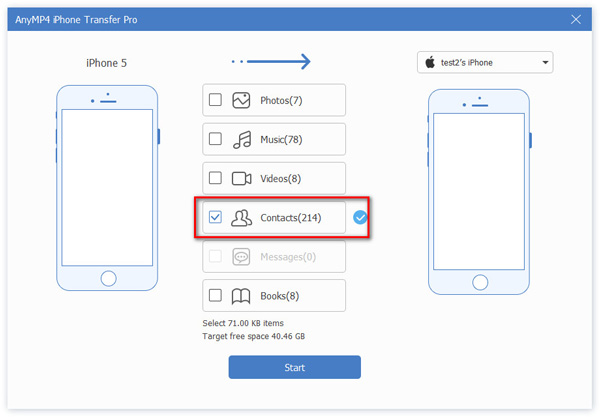
Step 4. Start to transfer contacts
Click Start to transfer contacts from iPhone to iPhone. Wait for a while, and you will get contacts on your new iPhone.
To transfer contacts from iPhone to iPhone, you could use the features built-in iPhone, such as iCloud. You can use iCloud syncing and iCloud backup to transfer contacts from one iPhone to another.
Step 1: Make sure that both iPhones are signed in with the same Apple ID account and are connected to Wi-Fi.
Step 2: For iPhones running with iOS 9 or older: go to Settings > iCloud > Contacts.
For iPhones running with iOS 10 or later: go to Settings > Apple ID's profile > iCloud > Contacts.
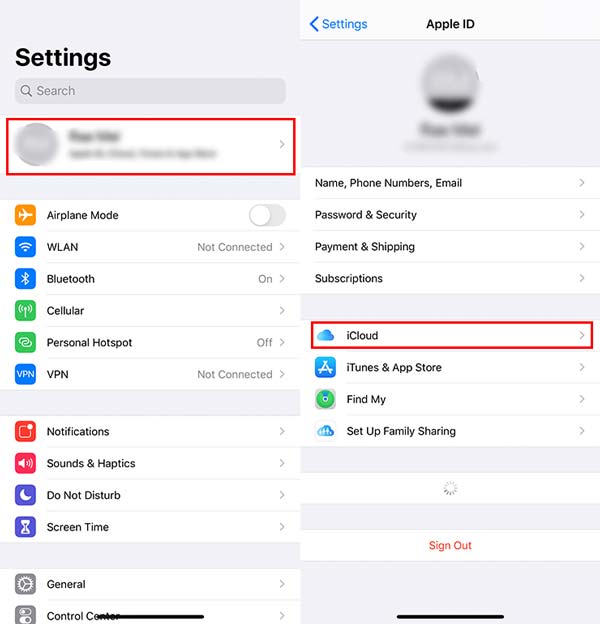
Step 3: Turn on the Contacts toggle switch.
Step 4: Select Merge when it says, "What would you like to do with existing local contacts on your iPhone". Wait for a while, the contacts on one iPhone should appear on another iPhone.
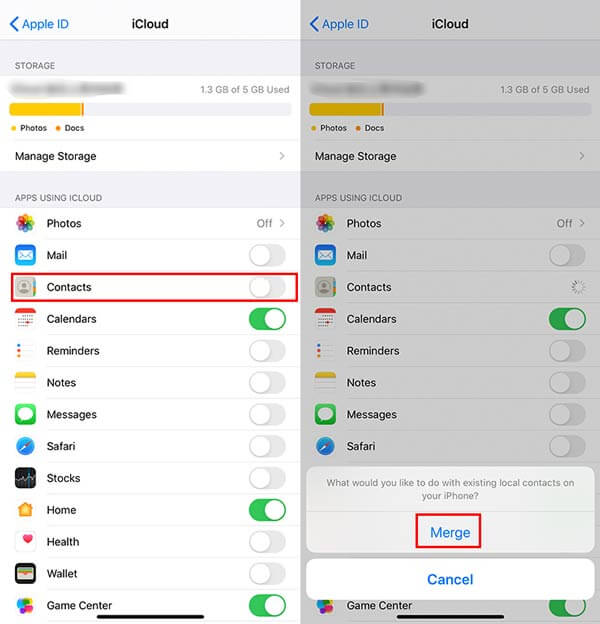
If you have backed up your contacts to iCloud before, you can restore that backup onto another iPhone.
Step 1: Connect your iPhones to Wi-Fi.
Step 2: For iPhones running with iOS 9 or older: go to Settings > iCloud> iCloud Backup, then turn on the iCloud Backup toggle switch. Select Back Up Now.
For iPhones running with iOS 10 or later: go to Settings > Apple ID's profile > iCloud > iCloud Backup, then turn on the iCloud Backup toggle switch. Select Back Up Now.
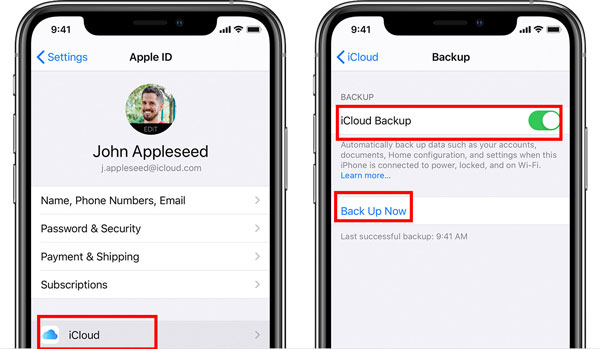
Note: This step will make your old iPhone upload your contacts and other data to iCloud. This backs up the entire iPhone, so it will take some time.
Step 3: Turn on your new iPhone and follow the setup procedures. When you reach the Apps & Data screen, tap Restore from iCloud Backup. Then select the backup you've just made on your old iPhone. Wait for your contacts to transfer from your old to new iPhone.
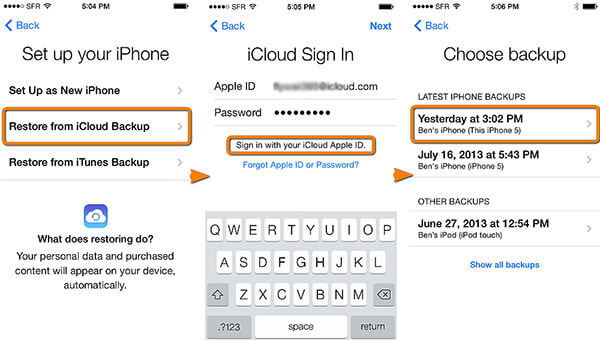
Note: If your new iPhone is set up, restore the backup data onto it by tapping General > Reset > Erase All Content and Settings > Erase iPhone. Then choose to restore from an iCloud backup when prompted.
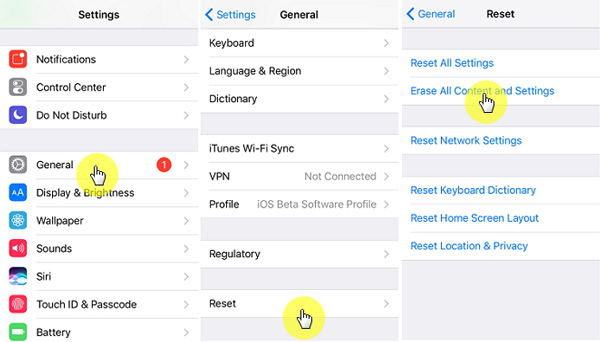
If you want to use iTunes instead of iCloud to send your contacts from one iPhone to another, the first step is to sync the contacts of your old iPhone to your computer. Then transfer the synced contacts to your new iPhone with iTunes.
Step 1. Connect your old iPhone to a computer and open iTunes. Select the phone icon and click Info, and then check the Sync Contacts option. Click Apply to sync the contacts of your old iPhone to your computer.
Step 2. After the sync, unplug your old iPhone and plug in your new iPhone. Select the phone icon and click Info to make sure that the Sync Contacts option is checked. Then scroll down to the Advanced menu and check Contacts under Replace information on this iPhone. This will wipe any contacts currently stored on your new iPhone and replace them with your PC/Mac contacts, which should be the contacts from your old iPhone you've previously synced.
Step 3. In the end, click Apply to sync contacts to your new iPhone.
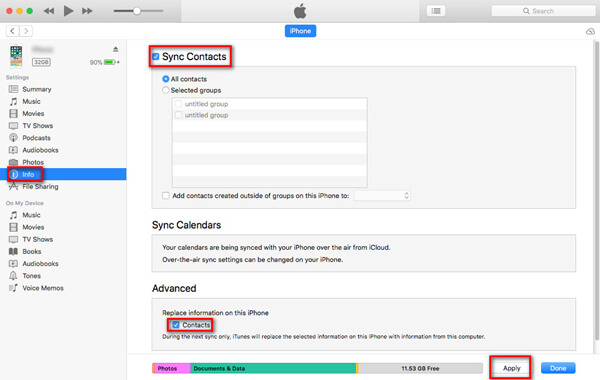
AirDrop can be used to share and receive photos, documents, and more with other Apple devices that are nearby. So, you can try it to move contacts to a new iPhone. However, AirDrop only allows you to transfer one contact at a time. When you want to send all the contacts from iPhone to iPhone via AirDrop, this way is inconvenient.
Step 1. Make sure both iPhones are close to each other and have Wi-Fi and Bluetooth on.
Step 2. Turn AirDrop on. Press and hold the Wi-Fi (or any other) icon in the control center to open up other options, then tap AirDrop and select Everyone. Make sure the Hotspot is turned off on both of the iPhones.
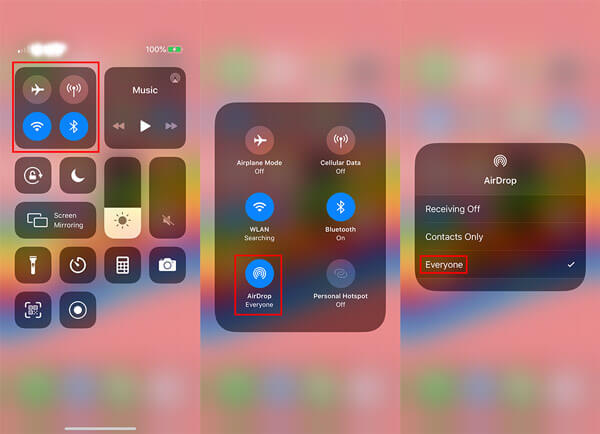
Step 3. Open the Contacts app on your source iPhone and find the contact that you want to transfer to the target iPhone.
Step 4. Tap the Share Contacts button, then tap AirDrop to choose the target iPhone. Next, hit the Accept button on your target iPhone to receive the shared contact.
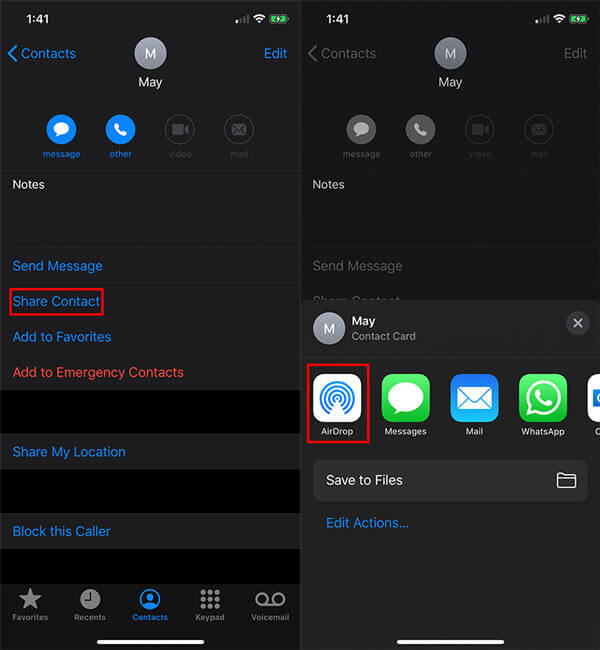
Summary
As you can see, you can transfer your contacts from iPhone to iPhone with 4 ways. Using iCloud, iTunes or AirDrop to transfer contacts is a good choice, but these three ways are time-consuming and complicated. AnyMP4 iPhone Transfer Pro is the best and easiest way to transfer contacts from iPhone to iPhone. If you want to transfer music, photos or videos, this software will help you make it. If you have any questions or problems, leave your comment below.