iTunes may be dead on macOS, but it is still alive on many computers and useful on data management. Data migration from iTunes is recommended, and this post focuses on how to transfer music from iTunes to Android. In fact, you have a few options to pick up from doing it manually to using music streaming services. Anyway, you can learn multiple ways to get it and the details in this article. If you are ready, let's start it.
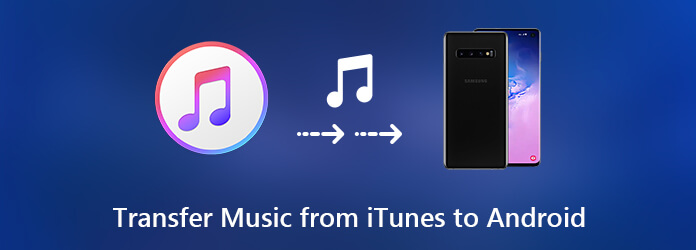
Now, there are still many Android phones accessible through USB cable. So, you can transfer music from iTunes to Android directly.
Step 1. Turn on your phone, go to Settings -> Developer options and enable USB Debugging mode. Connect your Android phone to your PC with a USB cable. When prompted, choose Transfer files under Use USB for pop-up.
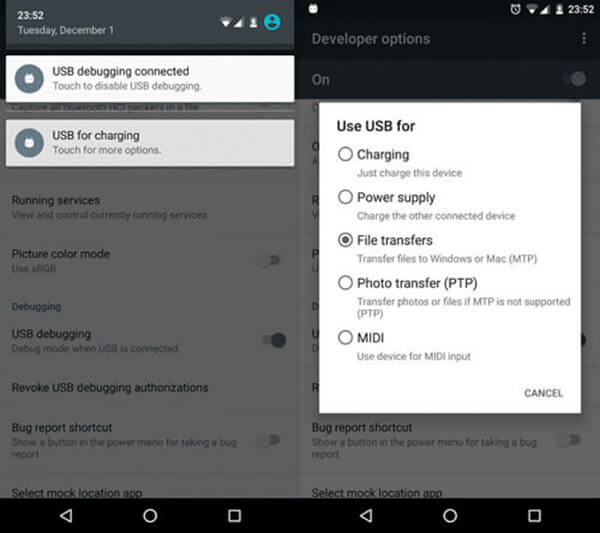
Step 2. Open an Explorer window, find your phone, launch it and open the Music folder.
Step 3. Run iTunes and go to Music under Library. Highlight the music files you want to transfer, right-click on one of them and choose Copy.
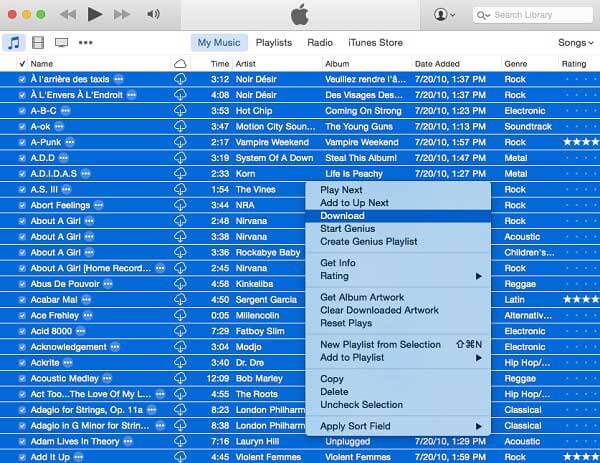
Tip: If the music in iTunes is in M4A, AAC or ALAC, you need to convert it to MP3. Go to iTunes -> Preferences -> Import Settings and choose MP3 Encoder. Select the songs, click File -> Convert -> Create MP3 Version.
Step 4. Locate the Music folder, right-click on the blank area and choose Paste to transfer music from iTunes to Android.
Note: If you do it on a Mac computer, you have to access Android phone with the Android File Transfer app.
Google Play Music allows you to store up to 20,000 songs in your account. So, it is a good way to transfer music from iTunes to Android phone or tablet.
Step 1: Download Google Play Music Manager and install it on your computer. It is available to both Windows and Mac.
Step 2: Run the manager, select Upload songs to Google Play and click Next button. Then select iTunes, click Next and hit OK to start uploading music from iTunes to Google Play Music.

Tip: Alternatively, you can upload iTunes music to Google Play Music website manually. By default, iTunes music is stored in C:\Users\username\My Music\iTunes\ on Windows. On Mac, head to Go -> Home -> Music -> iTunes in Finder app.
Step 3: Open Google Play Music app on your Android phone, sign in your Google account, tap the Menu icon and select My Library to display the music transferred from iTunes.
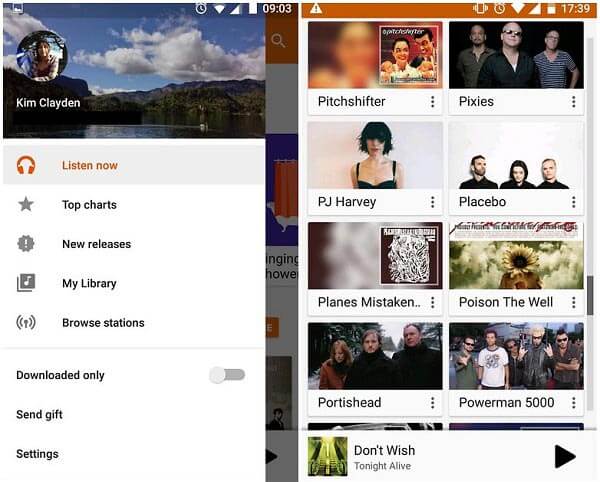
Now, Apple has turned the focus on another music service, Apple Music. That may be why iTunes is dead on Mac. Unlike iTunes, Apple Music is a music player app available to both Android and iPhone. So, you can transfer music from iTunes to Android by Apple Music if you are an Apple Music subscriber.
Step 1. Open the Preferences dialog in iTunes, go to the General tab, and check iCloud Music Library. It may take a while to sync your music library to iCloud.
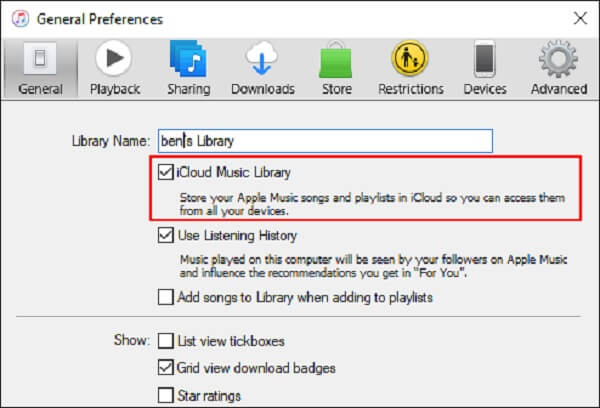
Step 2. Next, turn on your Android phone, connect to an internet connection and open Apple Music app. Sign in the same Apple ID and go to the Library tab from the bottom to view music synced from iTunes.
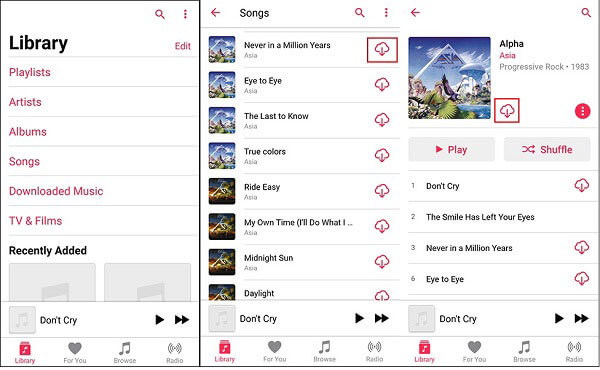
Step 3. If you want to listen to music offline, press the Download icon in the Songs tab.
Note: Though Apple Music app is free to download in Play Store, you need to pay for the subscription to access your music library.
Today, more and more people give up iTunes due to various bugs. In fact, you do not need iTunes at all when syncing music between iPhone and Android. That is why we recommend AnyMP4 TransMate.
In a word, it is the best way to transfer music from iPhone to Android without iTunes.
Secure Download
Step 1. Install the best music transfer
If you want to transfer music from iTunes to Android, sync library to your iPhone. Download and install TransMate on your computer. Connect both iPhone and Android phone to the computer with USB cords. Launch the software to let it detect your devices.
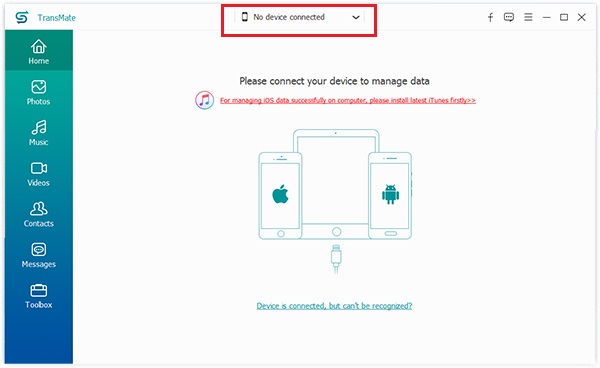
Step 2. Preview music on iPhone
Expand the dropdown list on the top of the window and choose iPhone. After data scanning, go to the Music tab from the left side and you will be presented all songs on iPhone. They are also your iTunes music library.
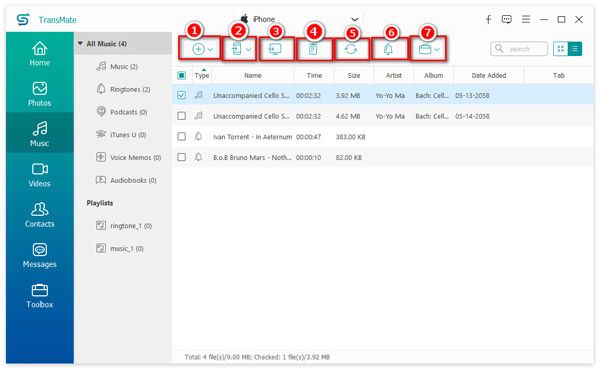
Step 3. Transfer music from iPhone to Android
Check the box next to each song on the list that you want to listen to on Android. Then click the Phone icon on the top ribbon and choose your Android phone. The music will go to your phone in a few minutes.
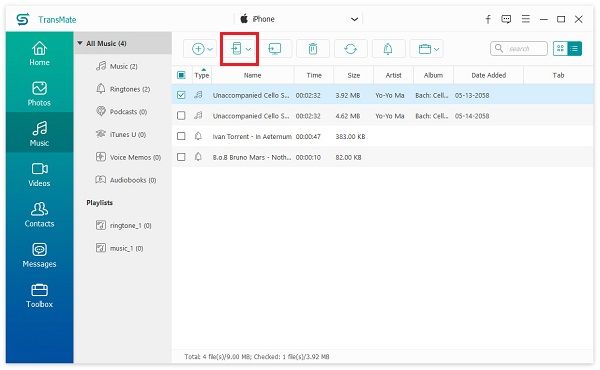
Note: Unlike other software, TransMate is able to convert AAC and ALAC music files into MP3 or other audio formats supported by Android spontaneously.
Conclusion
Based on our sharing above, you should understand how to transfer music from iTunes to Android phone or tablet for listening to at any time. For a part of devices, you can copy and paste your music library to Android internal memory or SD card directly. If your phone is locked by manufacturers, Google Play Music and Apple Music can meet you need as well. When it comes to transfer music from iPhone to Android, you do not need iTunes at all. AnyMP4 TransMate can do it directly. If you have other questions related to music transfer, please write it down below.