You may have a large music collection on your computer and like to listen them on your iPhone. Do you know how to transfer music from computer to iPhone?
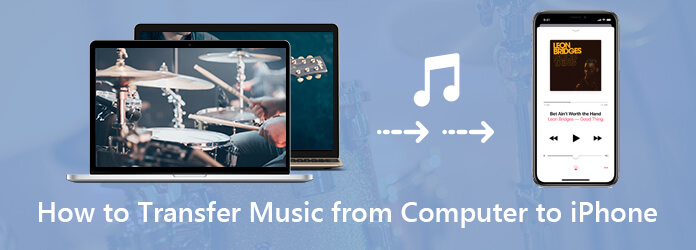
As an iPhone user, you probably know that you can sync various iOS data including music to your iPhone with iTunes. However, you don't want to copy songs from computer to iOS device like iPhone, iPad or iPod with iTunes sync way. Considering that, here in this post, we will show you how to transfer music from computer to iPhone without iTunes. Moreover, we will show detailed steps to guide you use iTunes to sync computer music to iPhone.
As it mentioned above, for lots of iPhone users, they don't like to transfer iOS data with iTunes. Are you one of them? Actually, we all prefer to directly copy music from computer to iPhone. Because iTunes syncing will remove all existing music on your iOS device.
To directly transfer music from Mac or PC to iPhone, you can rely on the powerful iPhone music transfer, iPhone Transfer Pro. It is mainly designed to transfer all types of iOS files like music, videos, photos, contacts, messages, and more. It enables you to copy iOS data from computer to iPhone, iPad and iPod. What's more, you can use it to move all kinds of iOS data from iOS device to computer for backup. It gives you a straight-forward way to transfer songs from computer to iPhone.
Step 1. Double click the download button below and follow the on-screen instructions to install and run this iPhone music transferring software on your computer. Whether you want to export music from Mac to iPhone, or copy songs from Windows PC to your iOS device, you can get a right version here.
Secure Download
Secure Download
After launching the iPhone music transfer, you need to connect your iPhone to it with a lightning cable. This software will automatically detect your iOS device. But first, you need to tap "Trust this computer" on your iPhone screen to make sure your iPhone can be recognized successfully.
You can see some basic information about your iPhone is displayed in the interface, and some frequently-used iOS files are listed in categories on the left panel, such as Music, Photos, Videos, Contacts, Messages and Others.

Step 2. Click "Music" option on the left and you can check all existing songs on your iPhone. During this step, you can handily manage these songs.
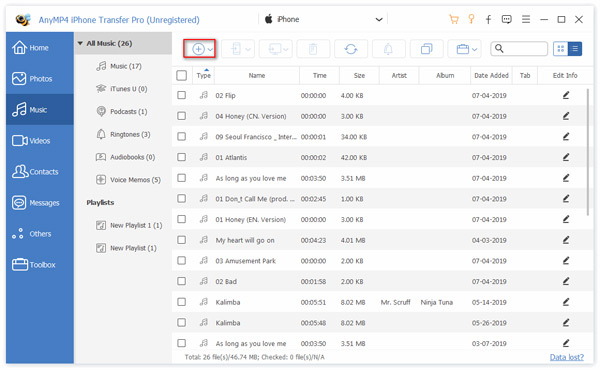
Step 3. Click the "+" button to select and add music from your computer to iPhone. Just a few seconds, all selected songs will be copied from computer to your iPhone. You can also backup iPhone music to computer by clicking the computer icon.
iTunes offers a default way to sync all types of iOS files like music to iOS devices. It can help you transfer music from computer to iPhone by syncing way. You can take the following guide to do it.
Step 1: First, you need to upgrade your iTunes to its latest version. Then run it on your computer. Connect your iPhone to it with a USB cable. Similarly, you need to tap "Trust this computer" on your iPhone screen to make sure your iOS device can be recognized successfully.
Step 2: When you enter the main interface of iTunes, click "Music" icon and then click "File" at the upper left corner continually. There will be a pop-up list. Here you can choose "Add file to library" or "Add folder to library" option.
Select the songs you want to transfer to iPhone from the window. By doing so, all the selected songs will be transferred from computer to iTunes library first.
Step3: Click "Music" on the left panel and then check "Sync Music" option on the right. You can check "Entire music library" or check "Selected Playlists, Artists, Albums and Genres" according to your need.
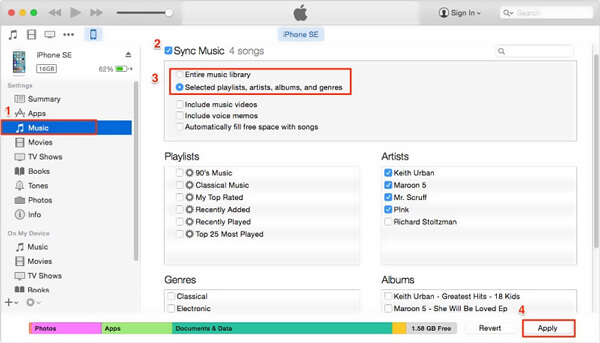
Step 4: After choosing all needed options, click the "Apply" button to confirm the operation to sync music from computer to your iPhone. When you choose to transfer music from computer to iPhone, you should know that, you will erase all the existing music on your iOS device.
After reading this post, you can get 2 ways to transfer music from computer to iPhone, with or without iTunes. You can free download the iPhone Transfer Pro to directly copy various songs from PC/Mac to your iPhone, or you can rely on the traditional iTunes sync solution. Leave us a message if you still have any questions.