I lost my iPhone and now I badly need my address book. Can anybody tell me how to get my address book back? It's in emergency and a step-by-step guide is appreciated. Thank you!
Well, losing the device or losing the some data on your device due to the device loss, jailbreak, failed iOS upgrade, factory reset, device crash and other unexpected damage to device is very common for the iOS users. Don't panic when losing your contacts. AnyMP4 iPhone Contacts Recovery will offer you the best solution to restore the deleted and lost contacts on iPhone 5S/5C/5/4S/4. Follow the step-by-step guide as below.
Secure Download
Secure Download
AnyMP4 iPhone Contacts Recovery offers you two ways to recover the lost contacts: Recover from the iOS device and Recover from iTunes Backup files. If you don't regularly backup your device with iTunes. You can directly retrieve the contacts from the device. For different device, you need recover the lost contacts in different way. The following guide will show you the detailed way to recover the contacts for different iOS devices.
If you want to recover from iPhone 5S/5C/5/4S, connect your device to the program and you can see the primary window like the following.
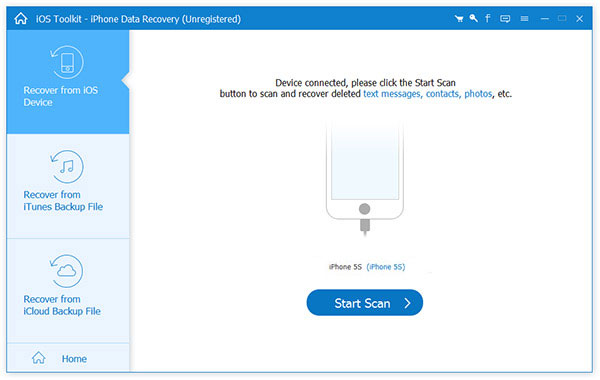
If you have iPhone 4, you can connect iPhone 4 to the program and you can see the following interface.
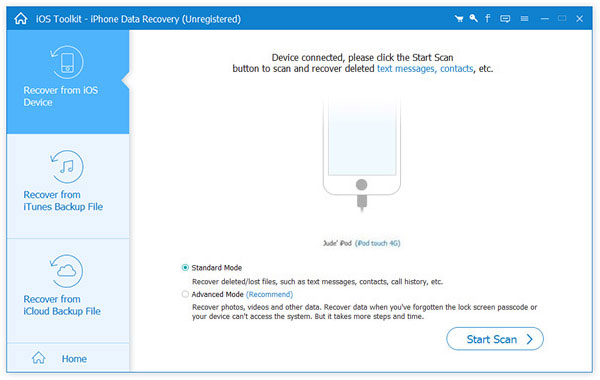
If you're an iPhone 4 user, please download a plug-in for your device before scanning it. It's very easy. You just need click Download on the window and the whole process will not last long.
When you successfully download the plug-in, follow the three steps:
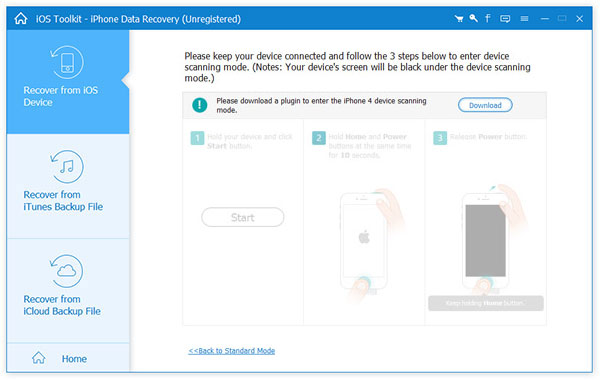
When you're informed that you've successfully entered the device scanning mode, the program will automatically scan the device. It will take a short while.
After the scanning is over, you can see several categories, which separately include the corresponding existing and deleted content on the device. You can preview them one by one before the recovery. For the contacts, please mark Contacts and click Recover button to retrieve the contacts on your computer.
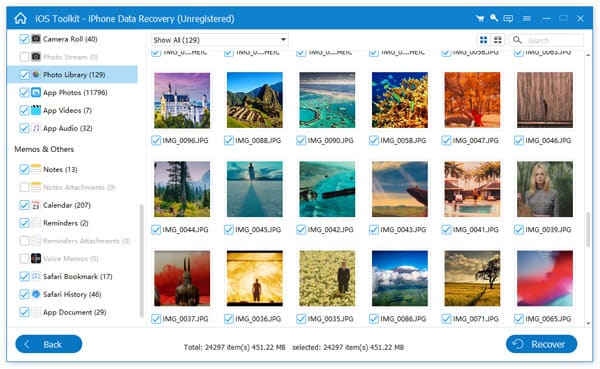
If you have regularly synced your iPhone with iTunes, iTunes will automatically make a backup for your device. Here is the other way: recover the deleted and lost contacts from iTunes backup files. Don't sync your device with iTunes when you've realized you lost some data, or the iTunes backup file will be updated after the sync.
Run the program on your computer and connect your device (e.g. iPod touch 4) to the program. You can see the following interface.
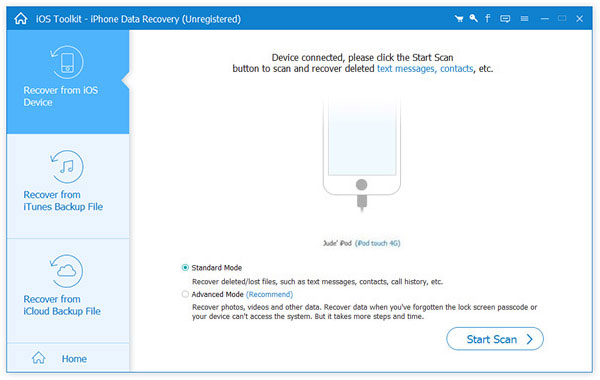
For iPhone 4, iPhone 3GS, iPad 1 and iPod touch 4, a plug-in is necessary. You can download the plug-in on the window. It only takes you a short while.
Note: The users of iPhone 4 (GSM) don't need to download the plug-in, while other devices' users need to do it.
After you download the plug-in on your computer, follow the steps as below to enter the device scanning mode:
After the above steps are successfully completed, the program will automatically scan the deleted files for the iOS device.
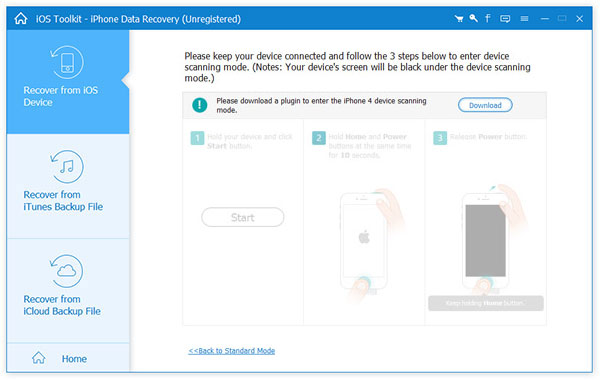
When the scan process is over, you can see all the data found on your device, both the existing or deleted data included. Click the corresponding category in the left panel like Camera Roll, Contacts, Messages, etc. and you can see the detailed content of each category. Select the files that you'd like to recover and click "Recover" button to save them on your computer.
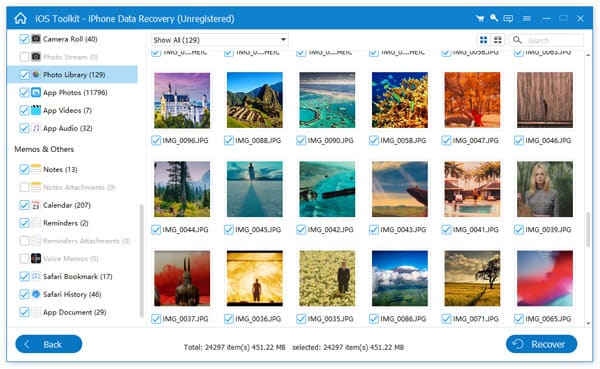
Note: The scan result shows you both the deleted and existing items on your device. Both of them have their own color. You can use the button on the top to separate them: Only display the deleted items.
This comprehensive iPhone Data Recovery allows you to recover the deleted data on your device before you backup your device. Also you can retrieve the existing data in the iTunes backup files. If you use this recover mode, please make sure the deleted data is not overwritten.
If you want to recover the lost data through the Recover from iTunes Backup Files mode, don't sync your device with iTunes after you know the data loss, or the iTunes backup file will be updated after the sync.
Once you start the program, you can see two recovery modes: Recover from iOS device and Recover from iTunes Backup. Please choose Recover from iTunes Backup Files mode and then you can see the following window.
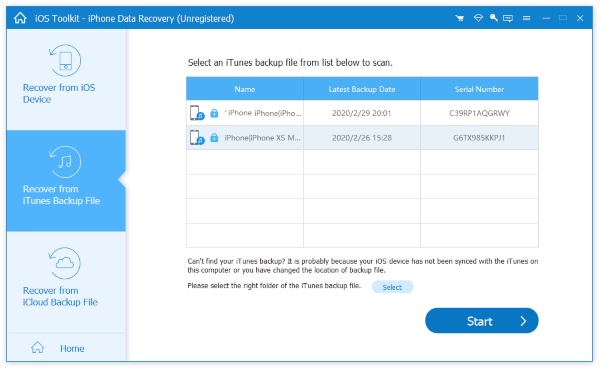
After choosing the Recover from iTunes Backup Files mode, all the backup files of your iPhone, iPad and iPod that has synced with iTunes on your computer will show clearly in the list. Choose the one that you need and click Start Scan button.
The device scanning process will take several seconds. And then you can see all the data is clearly listed in the corresponding category. Moreover, you're able to preview the backup files of each category before the recovery, and then selectively mark the files and click Recover button to save them on your computer
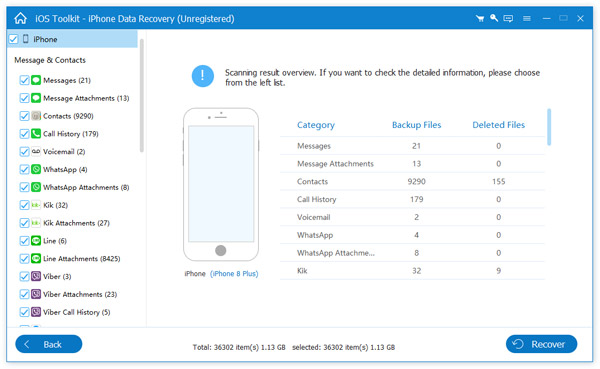
When the scan process is over, you can see all the data found on your device, both the existing or deleted data included. Click the corresponding category in the left panel like Camera Roll, Contacts, Messages, etc. and you can see the detailed content of each category. Select the files that you'd like to recover and click "Recover" button to save them on your computer.
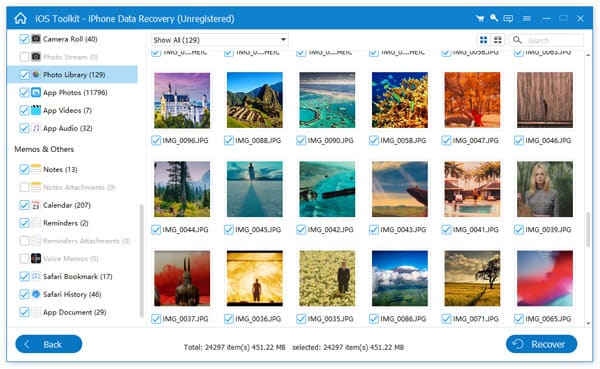
Note: The scan result shows you both the deleted and existing items on your device. Both of them have their own color. You can use the button on the top to separate them: Only display the deleted items.